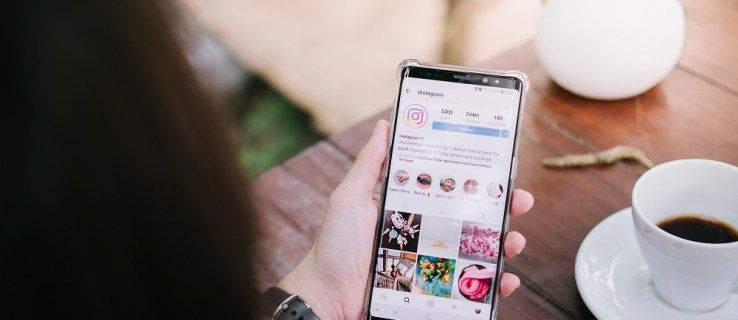אם צילמת אי פעם תמונה שלא נראית בסדר או שאתה פשוט חושב שיש יותר מדי דברים, הפיתרון הפשוט ביותר הוא לחתוך אותה. חיתוך תמונה הוא דרך נהדרת לקבל תמונה חדשה לגמרי מתמונה ישנה.
מראה למחשב נייד לאמזון
כיצד לחתוך תמונה במילה
אם אתה משתמש במיקרוסופט אופיס באופן קבוע, בוודאי היה עליך להוסיף תמונות כדי להדגיש או לחזק את המסמך. למרות ש- Word הוא בעיקר טקסט טקסט, המהדורות החדשות שיפרו את יכולת עריכת התמונה באופן משמעותי.
כדי לחתוך אנימציה ב- Word, בצע את הצעדים הבאים:
- הכנס את התמונה שבה ברצונך להשתמש (עבור אל לְהַכנִיס , לאחר מכן תְמוּנָה ואז מצא את התמונה במכשיר שלך).

- בחר את התמונה ואז עבור אל כלי תמונה בסרגל הכלים בחלקו העליון.

- בחר יְבוּל .

- גרור את הפינות כדי לבחור את מה שאתה רוצה לשמור. החלק האפור בתמונה (זה שמחוץ לגבולות המודגשים) יימחק.

- אתה יכול גם מקש ימני בתמונה ואז בחר עיצוב תמונה . בכרטיסייה חיתוך, תוכלו לבחור ערכים מספריים לגודל התמונה ולקיזוזה. ערכים מספריים מועילים אם אתה יודע את הממדים הסופיים שאליהם ברצונך לחתוך את התמונה.

- את התמונה החדשה ניתן לשמור במחשב האישי על ידי העתקת התמונה החדשה שנבחרה והדבקת התוצאה בצבע. Microsoft Word ישמור על כל התמונה המקורית כגיבוי.


- ניתן לערוך את התמונה מאוחר יותר או לשנות את מיקומה במסמך.
כיצד לחתוך תמונה ב- PowerPoint
רכיב אחר של MS Office, PowerPoint מציע פיתרון דומה לחיתוך תמונות:
- הכנס את התמונה שבה ברצונך להשתמש.

- בחר את התמונה ואז עבור אל פורמט כלי תמונה בסרגל הכלים בחלקו העליון.

- בחר יְבוּל .

- גרור את הפינות כדי לבחור את מה שאתה רוצה לשמור. החלק האפור בתמונה (זה שמחוץ לגבולות המודגשים) יימחק. לחץ על Enter או לחץ הרחק מהתמונה

- אתה יכול גם מקש ימני בתמונה, ואז בחר עיצוב תמונה . בכרטיסייה חיתוך, תוכלו לבחור ערכים מספריים לגודל התמונה ולקיזוזה.

- את התמונה החדשה ניתן לשמור במחשב האישי על ידי העתקת התמונה החדשה שנבחרה והדבקת התוצאה בצבע. PowerPoint שומר על כל התמונה המקורית כגיבוי. תוכל לערוך מחדש את התמונה מאוחר יותר או למקם אותה מחדש.

כיצד לחתוך תמונה בפוטושופ
צילום חיתוך בפוטושופ עשוי להיראות מרתיע בהתחשב בתפריטים העצומים שלו, אך ההליך הבסיסי הוא די פשוט:
- בחר את כלי חיתוך בסרגל הכלים.

- קצוות בחירת החיתוך יופיעו על התמונה. גרור את הקצוות או בחר בחיתוך חדש על ידי גרירת העכבר.

- באפשרותך לציין את גודל האזור החתוך שלך או יחס הממדים שלו באפשרויות התפריט בצד ימין.

- אם תאפשר מחק פיקסלים חתוכים , Photoshop יסיר את החלקים מחוץ לאזור החיתוך.

- לחץ על Enter / Return כדי לסיים את החיתוך.

תעלות Photoshop ממלאות גם את האזור החתוך בפיקסלים המודעים לתוכן (זמינים ב- Photoshop2015 ואילך). ניתן לעשות זאת ישירות מתפריט החיתוך. פוטושופ ימלא בצורה חכמה את האזורים החסרים כמיטב יכולותיו.
כמו כן, פוטושופ יכול לעוות או ליישר אובייקט לאחר החיתוך. עיוות שימושי אם פריט נורה בזווית. לדוגמא, אם אתה מצלם תמונה של בנייה מהקרקע, הקצוות העליונים יופיעו קרובים יותר מהקרקעית התחתונה. כדי לתקן זאת בחיתוך, בצע את הצעדים הבאים:
- החזק את המקש כלי חיתוך בסרגל הכלים.

- בחר יבול פרספקטיבה .

- שרטטו את אזור החיתוך סביב האובייקט, והתאימו את קצוות השטח לקצוות המלבניים של האובייקט.

- נְקִישָׁה להיכנס (או חזור ב- Mac) כדי לסיים את החיתוך.

כיצד לחתוך תמונה למעגל
אתה יכול גם להשתמש ב- Photoshop כדי לחתוך את התמונה למעגל:
- פתח את התמונה בפוטושופ.

- במסך שכבות, לחץ על נעילת השכבה עם התמונה. זה ישנה את שם שכבת התמונה משכבת הרקע לשכבה 0 (זה נעשה מכיוון שלא ניתן להוסיף שקיפות לשכבת רקע).

- בחר את כלי מרקיז אליפטי מתפריט בחר בסרגל הכלים על ידי לחיצה ימנית על כלי הבחירה.

- שרטט את מתווה הבחירה שלך. לשנות את גודל זה ולהעביר אותו לפי הצורך.

- עבור לתפריט בחר בסרגל העליון ובחר הפוך. זה יבחר הכל מחוץ לאזור הבחירה.

- הסר את האזור שנבחר על ידי לחיצה על Backspace ב- Windows או Return ב- Mac.

- עבור שוב לתפריט בחר ואז לחץ על בטל את הבחירה.

- עבור אל תמונה תפריט ואז מְטוּפָּח .

- בחלון הקופץ Trim, בחר פיקסלים שקופים וודא שכל ארבעת הסימונים בתחתית מסומנים.

- לחץ על אישור. כעת Photoshop יגזור את התמונה לריבוע עם תמונה עגולה וקצוות שקופים.

- לחץ על קובץ ואז שמור בשם. זה ישמור את התמונה. בחר PNG כפורמט לשמירה בו. PNG הוא פורמט המאפשר לשקיפות לעבוד.

כיצד לחתוך תמונה באנדרואיד
אם אתה רוצה לחתוך תמונה שצילמת זה עתה, אנדרואיד עושה את זה קל. בצע את השלבים הבאים:
- פתח גלריה.

- הקש על התמונה שברצונך לחתוך.

- בחר את לַעֲרוֹך אפשרות (שנייה בתפריט התחתון).

- בֶּרֶז יְבוּל .

- גרור את גבולות בחירת החיתוך כרצונך. אתה יכול ללחוץ על איפוס כדי לנקות שינויים ולחזור לתמונה שלא נערכה.

- אפשרויות נוספות זמינות בתחתית, כגון שמירה על יחס הגובה-רוחב של התמונה המקורית, חיתוך התמונה כך שתתאים ליחס גובה-רוחב מסוים, או סיבוב או שיקוף של התמונה.

- לחץ על סימן הביקורת בתחתית כדי לאשר את הבחירה. לחץ על ביטול כדי למחוק את השינויים.

כיצד לחתוך תמונה באייפון
חיתוך תמונות באייפון קל באותה מידה. בצע את השלבים הבאים:
- פתח את אפליקציית התמונות.

- בחר את התמונה שתרצה לחתוך.

- הקש על ערוך בפינה השמאלית העליונה.

- בחר בסמל החיתוך בתפריט התחתון.

- גרור את גבולות הבחירה.

- לחלופין, תוכל ללחוץ על כפתור יחס הממדים בפינה השמאלית התחתונה. זה יאפשר לך לבחור את יחס הגובה-רוחב הרצוי של התמונה לחתוך אליה.

- בסיום החיתוך, לחץ על סיום בפינה השמאלית התחתונה.

כיצד לחתוך תמונה ב- Mac
אם אתה רוצה לבצע עריכת תמונות מהירה ב- Mac שלך, אפליקציית התמונות שם בשבילך. כדי לחתוך תמונה באמצעות תמונות, בצע את הצעדים הבאים:
כיצד לשנות שם של עמודות בגיליונות
- פתח תמונות כדי לראות את גלריית התמונות שלך ובחר את התמונה שברצונך לערוך.

- לחץ פעמיים כדי לפתוח את התמונה.

- לחץ על ערוך בסרגל הכלים.

- בחר חתוך.

- אתה יכול לצייר בחירת חיתוך או לבחור יחס גובה-רוחב מהתפריט הימני בכדי לכפות תמונה על יחס לפי בחירתך.

- באפשרותך ליישר את התמונה באמצעות חיוג המספרים מימין.

- לאחר שתסיים, בחר בוצע בפינה השמאלית העליונה כדי לשמור את השינויים שלך. אם אתה רוצה להתחיל מחדש, לחץ במקום זאת על איפוס.

כיצד לחתוך תמונה למעגל
אתה יכול להשתמש בתמונות כדי לחתוך תמונה במעגל. בעת בחירת תפריט העריכה של חתוך בתמונות, בחר בחירה אליפטית. אז אתה יכול לצייר מבחר יבול עגול לעבודה.
כיצד לחתוך תמונה במחשב Windows
מיקרוסופט העלתה לאחרונה שדרוג ליישום הצבע הוותיק שלה שנקרא Paint 3D. אתה יכול להשתמש בכלי זה כדי לחתוך תמונות בקלות. בצע את השלבים הבאים:
- פתח את Paint 3D ובחר את התמונה שבה ברצונך להשתמש.

- בחר חיתוך בסרגל הכלים.

- שרטטו את בחירת החיתוך כרצונכם.

- לחלופין, בחר את יחס הגובה-רוחב שתרצה לקבל בתמונה החתוכה ותן לתוכנית לעשות את השאר.

- לחץ על Enter כדי לסיים.

- שמור את התמונה שלך על ידי לחיצה על תפריט, ואז לחץ על שמור בשם. בחר כדי לשמור כתמונה.

כיצד לחתוך תמונה למעגל
למרבה הצער, מיקרוסופט לא עשתה פיתרון פשוט לחיתוך תמונה לעיגול. עם זאת, יש דרך לעקיפת הבעיה באמצעות Paint 3D. בצע את השלבים הבאים:
- פתח את התמונה בצבע 3D.

- לחץ על צורות דו ממדיות.

- בחר מעגל בתפריט הימני.

- ציירו את הבחירה לאן שאתם רוצים על התמונה.

- הגדל את עובי המעגל בסרגל הצד כדי להפוך אותו לטבעת. הפוך אותו גם לצבע לבן.

- תוכל להזיז את הטבעת או להתאים את גודלה על ידי גרירת פינות הבחירה. לחץ על Shift תוך כדי גרירה לקבלת תוצאות טובות יותר.

- ברגע שיש לך טבעת המתארת את התמונה הרצויה לך, חתוך את התמונה בריבוע מסביב. אתה רק צריך לוודא שהחלק הפנימי של הטבעת נמצא בתוך האזור החתוך.

- לחץ על מברשות בסרגל הכלים, ואז בחר בכלי המחק מהסרגל הצדדי.

- הסר את החלקים העודפים של התמונה (החלקים מחוץ לטבעת).

- כעת תהיה לך תמונה ברקע עגול לבן. כדי להפוך את הרקע לשקוף, בצע את השלבים הבאים. אחרת, שמור את התמונה.

- בחר בחר קסם בסרגל הכלים.

- לחץ על הבא מימין.

- מכיוון שהרקע לבן, צבע 3D יבחר בו באופן אוטומטי כרקע.

- בחר רקע מילוי אוטומטי כדי להפוך אותו לשקוף.

- אם אתה עדיין רואה כתמים לבנים סביב התמונה, בחר בתמונה. שנה את גודל הבד סביבו על ידי הזזת ריבוע הבחירה כלפי חוץ.

- שנה את גודל התמונה כדי לכסות את החלקים הלבנים.

- שמור את התמונה (לחץ על תפריט ואז על שמור בשם).

אמנם זו לא הדרך היעילה ביותר, אך היא עובדת ואינך צריך להתקין תוכנת צד שלישי בכדי לעשות זאת.
כיצד לחתוך תמונה ב- Chromebook
עורך המחדל של Chromebook עושה עבודה די טובה, כולל חיתוך התמונה. פשוט בצע את השלבים הבאים:
- פתח את הגלריה שלך.

- בחר את התמונה שברצונך לערוך.

- לחץ לחיצה ימנית ובחר הצג וערוך.

- בחר באפשרות חיתוך מסרגל הכלים.

- זה יאפשר לך לצייר מבחר יבול כרגיל.

- שמור את התמונה בסיום העריכה.

תצטרך תוכניות ייעודיות לעריכת תמונות לעריכה מורכבת יותר, אך ניתן לבצע גידולים פשוטים בכל מכשיר ללא טרחה.
כיצד לחתוך תמונה באמצעות שירות אינטרנט מקוון
יש מספר עצום של אפשרויות לבחירה באינטרנט כדי לחתוך את התמונות שלך. אחד מאלה הוא imageonline.co . אתר זה מאפשר לך להעלות את התמונה שלך, לחתוך אותה בקלות עם בחירת חתוך ואז להוריד אותה בפורמט שבחרת לשימוש לא מקוון.
windows 10 ניהול זיכרון
בנוסף, יש גם לכלי זה אופציה לחיתוך תמונה למעגל. כל שעליך לעשות הוא להעלות את התמונה, לצייר ולהזיז את בחירת המעגל, לבחור לחתוך תמונה בתחתית, ואז להוריד את התמונה לאחר סיומה.
חיפוש Google מהיר יכול לתת לכם אפשרויות נוספות לבחירה.
חתוך לשלמות
בעת עריכת אנימציה, חיתוך היא אולי הנפוצה ביותר עבור רוב האנשים. זהו כלי חשוב לכל חובב או אמן מקצועי, ולכן חשוב לדעת כיצד תוכלו לעשות זאת בכל מכשיר.
אילו אפשרויות חיתוך אתה מעדיף? האם אתה אוהב יבולים מעגליים? השאירו תגובה למטה כדי לשתף עם הקהילה.