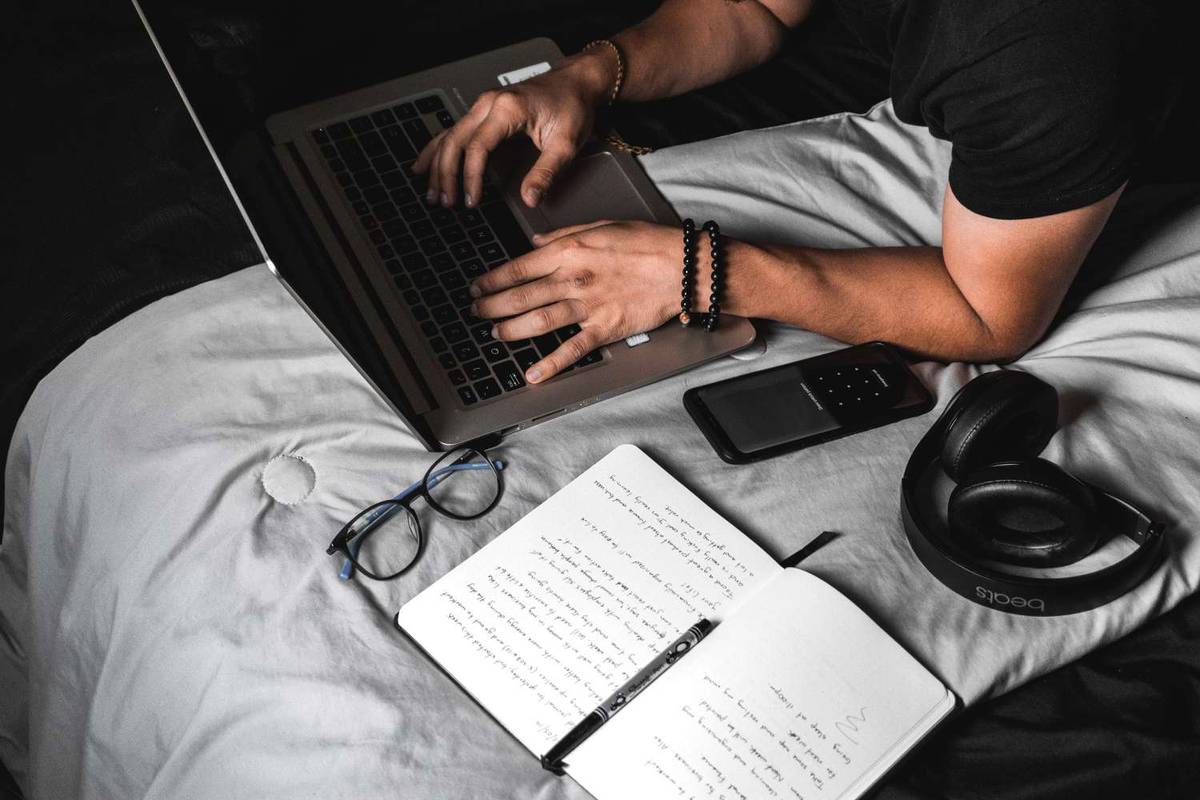Google Sheets דומה ל- Microsoft Excel. אף על פי שהיא אינה יכולה להתחרות ישירות בכל תכונה ביישום המורשת של מיקרוסופט, Sheets מחזיקה את עצמה ככלי רב-עוצמה של גליונות אלקטרוניים המסוגל לאזן תקציבים, לבצע משוואות ולנהל מעקב אחר נתונים בזמן אמת.

רבות מהתכונות של Excel משוכפלות או מראות בתוך Sheets, מה שמקל על המעבר מחבילת הפרודוקטיביות של מיקרוסופט להצעות של גוגל עצמה. משתמשים עם גיליונות אלקטרוניים בסיסיים (אלה ללא פקודות מאקרו מותאמות אישית או אלמנטים עיצוביים) יכולים למעשה לייבא ישירות את קבצי ה- Excel שלהם לגליונות ללא בעיות או תקלות.
איך שומרים גיף מטוויטר - -
אחת הבעיות שהיו למשתמשי הגיליונות האלקטרוניים היא שבתהליך ייבוא ואיסוף נתונים ממספר מקורות (אחת מהמשימות הרבות שגיליונות אלקטרוניים נהדרים בהן), זה בכלל לא נדיר להופיע תאים, שורות ועמודות ריקים אקראיים בתוך המסמך. למרות שניתן לנהל את הבעיה בגיליונות קטנים יותר, שבהם אתה פשוט יכול למחוק את השורות באופן ידני, זו בעיה ענקית כאשר היא מתגבשת במסמכים גדולים יותר.
עם זאת, הסרת רווחים ריקים אלה היא מהירה וקלה אם ידוע לכם על הצעדים הנכונים. במאמר זה אני אראה לך כיצד להסיר את כל השורות והעמודות הריקות במסמך Google Sheets שלך באמצעות מסנן אוטומטי.
השיטה הפשוטה
אם אתה מנסה למחוק את כל השורות הריקות מתחת לתוכן שלך אתה יכול. כדי להיפטר מכל העמודות הריקות פשוט לחץ על השורה שאיתה תרצה להתחיל ולהשתמש בפקודות המקלדת הבאות:
תפוח עץ - פקודה + Shift + חץ למטה
מחשב - שליטה + Shift + חץ למטה
לאחר שתעשה זאת תבחין שהגיליון כולו מודגש. לחץ לחיצה ימנית ובחר באפשרות למחוק את כל השורות. המוצר המוגמר שלך ייראה כך:

אתה יכול לעשות את אותו הדבר גם עבור כל העמודות שמשמאל לנתונים שלך. השתמש באותן פקודות כמו לעיל, השתמש בחץ ימינה, הדגש את כל העמודות, לחץ באמצעות לחצן העכבר הימני ומחק. זה משאיר גיליון נתונים הרבה יותר נקי.
באמצעות סינון אוטומטי

הגדרת סינון אוטומטי
במילים פשוטות; סינון אוטומטי לוקח את הערכים בתוך עמודות ה- Excel שלך והופך אותם למסננים ספציפיים על בסיס התוכן של כל תא - או במקרה זה, היעדרם.
למרות שהוצג במקור ב- Excel 97, פילטרים אוטומטיים (ומסננים באופן כללי) הפכו לחלק עצום מתוכניות הגיליונות האלקטרוניים, למרות המיעוט הקטן של המשתמשים שיודעים עליהם ומשתמשים בהם.

ניתן להשתמש בפונקציית הסינון האוטומטי למספר שיטות מיון שונות. למעשה, הם חזקים מספיק כדי למיין ולדחוף את כל התאים הריקים לתחתית או לראש הגיליון האלקטרוני.
- התחל על ידי פתיחת הגיליון האלקטרוני המכיל שורות ועמודות ריקות שברצונך להסיר מהמסמך.
- לאחר פתיחת המסמך, הוסף שורה חדשה בחלק העליון של הגיליון האלקטרוני שלך. בתא הראשון (A1), הקלד את השם שתרצה להשתמש בו עבור המסנן שלך. זה יהיה תא הכותרת של המסנן שאנחנו עומדים ליצור.
- לאחר יצירת השורה החדשה, מצא את סמל המסנן בשורת הפקודה בתוך Google Sheets. זה בתמונה למטה; המראה הכללי שלו דומה למשולש הפוך עם קו החוצה את התחתית, כמו כוס מרטיני.

לחיצה על כפתור זה תיצור מסנן אשר כברירת מחדל ידגיש כמה מהתאים שלך בירוק בצד שמאל של החלונית. מכיוון שאנו רוצים שמסנן זה יתרחב לכלל המסמך שלנו, לחץ על התפריט הנפתח הקטן לצד סמל המסנן. כאן תראה כמה אפשרויות לשינוי המסננים שלך. בראש הרשימה בחר צור תצוגת פילטר חדשה.

החלונית של Google Sheets תתרחב ותצבע בצבע אפור כהה, יחד עם נקודת כניסה שתוכל להוסיף את הפרמטרים של המסנן שלך. זה לא קריטי שתכלול כל עמודה אחת, אך ודא שכללת כל שורה ועמודה במסמך שלך המכילה רווחים ריקים. כדי להיות בטוח, אתה יכול פשוט שהמסנן יכסה את כל המסמך שלך. כדי להזין את המסמך הזה, הקלד משהו כמו A1: G45, כאשר A1 הוא התא ההתחלתי ו- G45 הוא התא הסופי. כל תא בין לבין ייבחר במסנן החדש שלך.

שימוש במסנן האוטומטי להעברת תאים ריקים
הסיבית הבאה הזו עשויה להיראות קצת מוזרה מכיוון שהיא תעבור ותארגן מחדש את הנתונים שלך בצורה שנראית מנוגדת במקרה הטוב והרסנית במקרה הרע.
לאחר שנבחר המסנן שלך, לחץ על סמל השורה המשולשת הירוקה בעמודה A1 של הגיליון האלקטרוני שבו הגדרת כותרת קודם לכן. בחר מיין A-Z מתפריט זה. תראה את הנתונים שלך עוברים לסדר אלפביתי, מתחילים במספרים ואחריהם באותיות.

הרווחים הריקים, בינתיים, יידחקו לתחתית הגיליון האלקטרוני שלך. המשך לנקוט בגליון האלקטרוני שלך בעמודה אחר עמודה עד שהתאים הריקים שלך עברו לתחתית התצוגה ויש לך גוש נתונים מוצק אחד בחלק העליון של Google Sheets. סביר להניח שהדבר יהפוך את הנתונים שלכם לבלגן מבלבל ובלתי קריא - אל דאגה, כל זה יסתדר בסופו של דבר.
אתה יכול להשבית תגובות בפוסט בפייסבוק

מחיקת התאים הריקים שלך
לאחר שהתאים הריקים שלך הועברו לתחתית הגיליון האלקטרוני שלך, מחיקה היא פשוטה כמו מחיקה של כל תא אחר. השתמש בעכבר כדי להדגיש ולבחור את התאים הריקים בגליון האלקטרוני שהועברו לתחתית המסמך.
בהתאם למספר התאים הריקים ואזור העבודה של הגיליון האלקטרוני, ייתכן שתרצה להתקרב מעט מהתצוגה שלך כדי לראות יותר מהסביבה (רוב הדפדפנים, כולל Chrome, מאפשרים לך להתקרב באמצעות Ctrl / Cmd ו- את כפתורי + ו- - אתה יכול גם להחזיק את Ctrl / Cmd לחוץ ולהשתמש בגלגל הגלילה בעכבר או בלוח המגע).
לחץ והחזק כדי לבחור את התאים הריקים שמסביב וגרור את העכבר על פני כל תא. לחלופין, בצע את השלבים המפורטים לעיל כדי למחוק במהירות את כל התאים למטה ומשמאל לנתונים שלך.

לאחר הדגשה, פשוט לחץ לחיצה ימנית כדי למחוק את התאים הריקים.
ארגן מחדש את הגיליון האלקטרוני שלך
כעת לאחר שהסרת את התאים הריקים הפוגעים, תוכל לארגן מחדש את הגיליון האלקטרוני שלך לסדר הרגיל. בעת לחיצה על אותו כפתור תפריט משולש מקודם בתוך המסנן יאפשר לך לארגן רק בסדר אלפביתי או בסדר אלפביתי. יש אפשרות מיון נוספת: כיבוי המסנן האוטומטי שלך.

לשם כך לחץ על לחצן תפריט המשולש לצד סמל המסנן האוטומטי בתוך Sheets. בתוך תפריט זה תראה אפשרות עבור המסנן שלך (שנקרא מסנן 1, או כל מסנן מספרים שיצרת), וכן אפשרות ללא. כדי לכבות את המסנן שהחלתם קודם, פשוט בחרו אף אחד בתפריט זה.
הגיליון האלקטרוני שלך יחזור לקדמותו כמו קסם אך ללא התאים הריקים, מחקת קודם לכן.
עם מחיקת התאים, תוכל להמשיך לארגן מחדש ולהוסיף נתונים בחזרה לגיליון האלקטרוני שלך. אם, מסיבה כלשהי, שיטה זו גורמת לנתונים שלך ליפול בסדר, היפוך זה פשוט כמו צלילה להיסטוריה של המסמכים שלך ולחזור להעתק קודם.
אתה יכול גם להשתמש בפונקציית העתקה והדבקה כדי להעביר את הנתונים שלך בקלות, מבלי שתצטרך להתמודד עם מאות תאים ריקים שחוסמים את הנתיב שלך. זה לא פיתרון מושלם אבל זה עובד לדחוף את הנתונים שלך מעל מסת התאים הריקים במסמך שלך. ובסופו של יום, זה הרבה יותר קל מאשר מחיקת שורות אחת-אחת.



![יסודות אנדרואיד: מהי גרסת האנדרואיד שלי? [הסביר]](https://www.macspots.com/img/mobile/07/android-basics-what-is-my-android-version.jpg)