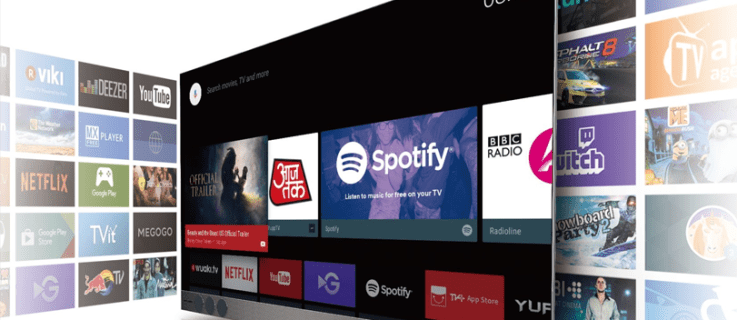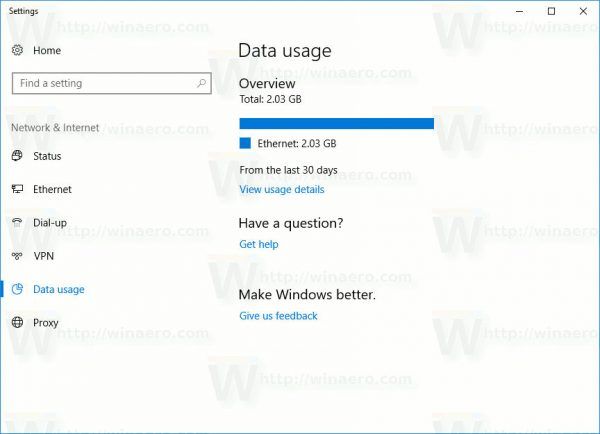בכל הנוגע לאנטי-וירוס מובנה, המגן של מיקרוסופט קיבל ביקורות מעורבות. משתמשים רבים מעדיפים לפנות לפתרונות צד שלישי להגנה. אם אתה אחד האנשים האלה ותרצה לדעת כיצד למחוק את Windows 10 Defender מהמחשב שלך, הגעת למקום הנכון.

למרבה הצער, Windows אינו מספק אפשרות להסיר את התוכנית ישירות. בצד החיובי, אפשר להשבית אותו באמצעות דרך לעקיפת הבעיה. במאמר זה נראה לכם את הדרכים הקלות ביותר להשבית את Windows 10 Defender, באופן קבוע וגם באופן זמני.
כיצד להסיר לחלוטין את Windows 10 Defender?
בשנה שעברה, מיקרוסופט פרסמה גרסה משודרגת של ההגנה המובנית שלהם נגד תוכנות זדוניות - Windows 10 Defender. הם פתרו כמה מבעיות הבטיחות ושיפרו את התכונות שלה.
עם זאת, בהשוואה לכמה תוכניות אנטי-וירוס של צד שלישי כגון Bitdefender אוֹ מקאפי , זה אכן מגיע קצר. היעדר עדכונים עקביים וממשק תת חלקי הופכים אותו לפגיע יותר לקבצי תוכנה זדונית.
דבר נוסף שמשתמשים מוצאים כמרתיע הוא היעדר כלים כמו רשתות פרטיות, הגנת גניבת זהות ומנהל סיסמאות. זו בעיקר הסיבה שאנשים בוחרים למחוק את האנטי-וירוס מהמחשב האישי שלהם.
למרבה הצער, לא ניתן להסיר לחלוטין את Windows 10 Defender מכיוון שהוא משולב במערכת ההפעלה. אם תנסה להסיר את ההתקנה כמו כל תוכנית אחרת, היא פשוט תצוץ שוב. האלטרנטיבה היא להשבית אותו לצמיתות או זמנית.
כיצד להשבית לצמיתות את Windows Defender?
אם אתה הבעלים של Windows 10 Pro או Enterprise, תוכל להשתמש במדיניות קבוצתית כדי להשבית לצמיתות את Microsoft Defender. ישנם שני דברים שאתה צריך לעשות:
- עבור אל התחל.

- חפש אבטחה של Windows.

- עבור אל הגנה מפני וירוסים ואיומים.

- מצא את האפשרות נהל הגדרות ולחץ עליה.

- לחץ על המחוון כדי לכבות את ההגנה על טמפר.

לאחר שתסיים, תוכל להמשיך לסיבוב שני:
- עבור אל התחל.

- הקלד gpedit.msc בחיפוש.

- לחץ על התוצאה הראשונה כדי לגשת למדיניות קבוצתית מקומית.
- פתח את הדברים הבאים בסדר זה: תצורה> תבניות ניהול> רכיבי Windows> Microsoft Defender Antivirus.

- הקש פעמיים על כבה את Microsoft Defender Antivirus.

- לחץ על המעגל שליד המילה Enable.

- בחר בלחצן החל ולאחר מכן לחץ על אישור.
- חזור אל התחל כדי להפעיל מחדש את המחשב.
לאחר הפעלת המחשב מחדש, Windows 10 Defender יושבת לצמיתות. לפעמים הסמל יכול להתעכב על שורת המשימות שלך, אבל זה לא אומר שהתהליך לא הצליח. זה למעשה מתייחס לאפליקציית האבטחה של Windows, ולא לאנטי-וירוס עצמו.
אם אתה משתמש ב- Windows 10 Home, לא תהיה לך תכונת המדיניות הקבוצתית במחשב שלך. עם זאת, באפשרותך להשבית לצמיתות את Windows 10 Defender דרך הרישום של Windows. כך:
- פתח את התחל.

- לִכתוֹב regedit.exe ואז לחץ על Enter.

- עיין במקש למטה:
HKEY_LOCAL_MACHINE SOFTWARE Policies Microsoft Windows Defender
- אם מופיעה האפשרות השבת תוכנות נגד ריגול, לחץ עליה לחיצה כפולה. אם לא, המשך.
- לחץ לחיצה ימנית על Windows Defender.
- עבור אל חדש> ערך DWORD (32 סיביות) ושנה את שמו כשבית נגד תוכנות ריגול.

- תכנת את הערך ל- 1.

כל זה אינו בלתי הפיך ותמיד תוכלו לבחור לשחזר את Windows 10 Defender על ידי מחיקת המפתח שיצרתם.
כיצד להשבית אנטי-וירוס במחשב Windows 10 בקלות?
כנראה שהדרך המהירה והקלה ביותר להשבית את האנטי-וירוס ב- Windows 10 היא באמצעות פתרון של צד שלישי. כאשר אתה מתקין תוכנית אחרת נגד תוכנות זדוניות, ההגנה המובנית הופכת מיותרת ונכבתה אוטומטית. כך תוכל להוריד הגנה מפני וירוסים למחשב שלך:
- מצא את אתר האנטי-וירוס שבחרת. קספרסקי , Bitdefender ו- נורטון הן החלופות הנפוצות ביותר.
- הקש על כפתור ההורדה.

- קובץ יופיע איפשהו על המסך. הקש פעמיים כדי להמשיך.

- לחץ על הסכמה כדי להתחיל בהתקנה.

- לבסוף, הקש על התקן.

לאחר שתסיים להתקין את תוכנית האנטי-וירוס החדשה שלך, Windows 10 Defender יושבת באופן אוטומטי.
כיצד למחוק את היסטוריית המגן של Windows 10?
בכל פעם שהאנטי-וירוס סורק את המחשב שלך לאיתור איומים פוטנציאליים, בסופו של דבר הוא שומר את הנתונים בדף היסטוריית ההגנה שלו. פירוש הדבר שהוא מספק סקירה מפורטת של כל פעולה שננקטה כדי לפתור בעיות אבטחה.
בדרך כלל, Windows Defender מתוכנת לנקות אוטומטית את יומן הסריקה לאחר פרק זמן מסוים. בדרך כלל הוא מוגדר להסרת פריטים מהתיקיה תוך 30 יום, אך אתה יכול לבחור ערך אחר.
אתה יכול גם לעשות את זה באופן ידני. כך למחוק את היסטוריית Windows 10 Defender מהכונן המקומי שלך:
- החזק את מקש Windows + R במקלדת.
- העתק את הקישור למטה והדבק אותו בתיבת הדו-שיח הפעלה:
C: ProgramData Microsoft Windows Defender סריקות היסטוריה
- לחץ על Enter ואז המשך.
- תיקיית שירות תופיע. לחץ עליו לחיצה ימנית ובחר למחוק.

- עזוב את סייר הקבצים לאחר מחיקת התיקיה.
- עבור אל אבטחת Windows> הגנה מפני וירוסים ואיומים> נהל הגדרות.

- הקש על הלחצן כדי לכבות אותו ואז שוב להפעלת הגנה שמספקת ענן.

דף היסטוריית ההגנה נמחק כעת מהכונן המקומי שלך. יש דרך אחרת לעשות זאת, באמצעות Windows Event Viewer:
- התחל הפעל על ידי החזקת מקש Windows + R.
- כתוב eventvwr בתיבת הדו-שיח לפתיחת Windows Event Viewer.

- בחר יומני יישומים ושירותים הכתובים בצד שמאל, ממש מתחת למציג האירועים (מקומי).

- הקש על Windows.

- גלול כדי למצוא את Windows 10 Defender בחלונית האמצעית. לחץ לחיצה ימנית כדי לפתוח אותו.
- שתי אפשרויות יופיעו. לחץ באמצעות לחצן העכבר הימני על Operational תחילה ואז על Open.

- מצא את Windows Defender ברשימת היומנים.

- לחץ על תפריט ומצא את האפשרות למחוק יומן.

- כעת תוכל לבחור לנקות או לשמור ולנקות.

כיצד למחוק קבצים בהסגר ב- Windows Defender?
כאשר מתגלה איום פוטנציאלי, תוכנית האנטי-וירוס מוחקת בדרך כלל את הקובץ הפגום באופן בלתי הפיך. עם זאת, לעיתים תוצאות הסריקה אינן ברורות, ולכן היא מעמידה את הקובץ בהסגר. לכן, זה עדיין יכול להימצא בכונן שלך, למקרה שהוא יתגלה כלא מזיק.
קבצים בהסגר הם פיתרון לבעיית ההגנה נגד תוכנות זדוניות בטעות הסרת פריטים חשובים מהמחשב שלך. אתה יכול לתקן את כל מה שלא בסדר ואז לשחזר את הנתונים בבטחה.
לאחר שתחשבת שהקבצים מיותרים, תוכל לתכנת את Windows לחסל אותם לצמיתות. כך למחוק קבצים בהסגר ב- Windows Defender באמצעות מדיניות קבוצתית:
- פתח את הפעלה על ידי לחיצה על מקש Windows + R.
- כתוב gpedit.msc כדי לאתר את עורך המדיניות הקבוצתית המקומית.

- לחץ על אלה בסדר הבא: תצורת מחשב> תבנית ניהול> רכיבי Windows> אנטי-וירוס של Windows Defender> הסגר.

- בתיבה הגדולה בצד ימין, תמצא את האפשרות להגדיר הסרת פריטים מתיקיית הסגר. לחץ פעמיים על זה.

- בחר הפעל.

- בחר את פרק הזמן שהקבצים ייסגרו לפני מחיקתם (למשל 14 יום).

- לחץ על החל, ואז על אישור.
כעת תיכנתת את Windows 10 Defender למחוק קבצים בהסגר באופן אוטומטי לאחר מספר ימים מסוים. אם אין לך מדיניות קבוצתית, תוכל להשתמש בהרשמה גם בגירסאות ישנות יותר של Windows 10:
- החזק את מקש Windows + R לפתיחת הפעלה.
- כתוב regedit כדי להתחיל ברישום.

- עיין בקישור למטה:
HKEY_LOCAL_MACHINE SOFTWARE Policies Microsoft Windows Defender
- תיקיית Windows Defender תופיע. לחץ עליו לחיצה ימנית.
- בחר חדש ולחץ על מקש.

- שנה את שם המפתח להסגר.

- לחץ לחיצה ימנית על התיקיה ששמה שונה ולחץ על חדש.

- תופיע רשימת ערכים. בחר את הערך DWORD (32 סיביות).

- לחץ פעמיים על מקש זה. תחת בסיס בחר עשרוני.

- תחת נתוני ערך, קבע את משך הזמן שבו קבצים נשמרים בהסגר לפני ההסרה.

- לחץ על אישור כדי לסיים.
כפי שאתה יכול לדעת, זה קצת מסובך למחוק קבצים בהסגר באמצעות הרישום. הקפד לבצע את כל השלבים בהתאם כדי לא לגרום נזק למחשב האישי שלך. זה לא יכול להיות רעיון רע לעשות גיבוי לפני שתנסה זאת.
שאלות נפוצות נוספות
1. איך מכבים את Windows Defender באופן זמני?
במקרה שאתה עדיין על הגדר לגבי Windows 10 Defender, תוכל לבחור להשבית אותו באופן זמני. כך תוכלו לנסות צורות הגנה אחרות ולהחליט מה מתאים לכם.
ישנם גם מקרים בהם האנטי-וירוס מפריע לשדרוגים או התקנת תוכנה מסוימים. אם Windows 10 Defender רק מונע ממך להוריד אפליקציה, לא הגיוני להשבית אותה לצמיתות. במיוחד אם אין לך תוכנית אנטי-וירוס של צד שלישי.
האלטרנטיבה היא לכבות אותו עד שתשלים את ההתקנה. תוכל ללמוד כיצד לכבות את Windows Defender באופן זמני באמצעות אבטחת Windows:
1. עבור אל התחל.
2. מצא את Windows Security ופתח את האפליקציה.

3. עבור אל 'הגנה מפני וירוסים ואיומים.

4. מצא את האפשרות לנהל הגדרות.

5. כבה את ההגנה בזמן אמת.

לאחר שתסיים, תוכל לבצע שינויים במחשב האישי שלך. אינך צריך להפעיל אותו ידנית. מכיוון ש- Windows 10 Defender מושבת באופן זמני, הוא יופעל אוטומטית בפעם הבאה שתפעיל את המחשב.
2. כיצד אוכל להפעיל את Windows Defender ב- Windows 10?
אם תרצה להשתמש בהגנה המובנית, תוכל להפעיל את Defender בכמה שלבים. זה מיועד למשתמשים שיש להם את התכונה מדיניות קבוצתית במחשב האישי שלהם.
1. פתח את התחל.
כיצד למחוק הודעות שליח על
2. כתוב מדיניות קבוצתית בסרגל החיפוש. מצא את עריכת המדיניות הקבוצתית בתוצאות כדי לפתוח את עורך המדיניות הקבוצתית המקומית.
3. עבור אל תצורת המחשב> תבניות ניהול> רכיבי Windows> Windows Defender Antivirus.

4. מצא את כבה את Windows Defender Antivirus ברשימה.

5. בחר באפשרות השבת או לא מוגדר.

6. לחץ על החל ולאחר מכן על אישור.
אתה יכול גם לחזק את התוכנה הזדונית על ידי הפעלת הגנה בזמן אמת וענן. כך אתה עושה את זה:
1. פתח את התחל.

2. הקלד את אבטחת Windows בחיפוש.
3. עבור אל נגיף והגנה.

4. בחר באפשרות לנהל הגדרות.

5. מצא את המחוונים להגנה בזמן אמת והגנה מועברת בענן. לחץ כדי להפעיל אותם.

ישנם מקרים בהם אפשרויות אלה מוסתרות. אתה עדיין יכול להפעיל את התכונות באמצעות מדיניות קבוצתית:
1. עבור אל התחל.

2. כתוב מדיניות קבוצתית בסרגל החיפוש. עבור אל עריכת מדיניות קבוצתית כדי לפתוח את עורך המדיניות הקבוצתית המקומית.
3. לחץ על תצורות המחשב הבאות> תבניות ניהול> רכיבי Windows> אבטחת Windows> הגנה מפני וירוסים ואיומים.

4. בחר באפשרות להסתיר את אזור הגנת הווירוסים והאיומים.

5. לחץ על מושבת.

6. בחר החל ולאחר מכן אישור.
3. האם זה בסדר למחוק את Windows Defender?
מכיוון שמדובר בתוכנית מובנית, ייתכן שאתה חושב שהשבית את Windows 10 Defender יגרום נזק למחשב שלך. זה לא המקרה. כפי שכבר הקמנו, אינך יכול למחוק אותו לחלוטין. אתה יכול פשוט לכבות אותו, וזה לא מזיק לחלוטין.
עם זאת, יש כמה דברים שיכולים להשתבש כשמנסים להשבית לצמיתות את Windows 10 Defender. במיוחד כשאתה משתמש ברישום. עם זאת, אתה רק צריך להקפיד על ביצוע הצעדים הנדרשים ולגבות קבצים חשובים.
זה גם לא רעיון טוב להשבית את Windows 10 Defender מבלי להוריד תוכנית אנטי-וירוס אחרת של צד שלישי. ככל שאתה עשוי לראות את זה, Windows 10 Defender עדיין משמש כהגנה ראויה נגד תוכנות זדוניות.
שמור על המשמר שלך
כשמדובר במחשב האישי שלך, זה תמיד רעיון טוב לשמור על המשמר שלך. בעוד ש- Windows 10 Defender הוא אנטי-וירוס מובנה מוצק, יש לו חסרונות. ישנם פתרונות נגישים אחרים ללא עלות עם תכונות טובות יותר.
אמנם אינך יכול להסיר אותו לחלוטין מהמחשב שלך, אך אתה מצליח להשבית אותו באופן זמני או לצמיתות. אם אתה נזהר בתהליך, לא תגרום נזק למערכת שלך.
האם יש לך ניסיון עם Windows 10 Defender? איך אתה מדרג את זה כהגנה נגד תוכנות זדוניות? הגיבו למטה וספרו לנו איזו תוכנת אנטי-וירוס אתם מעדיפים.