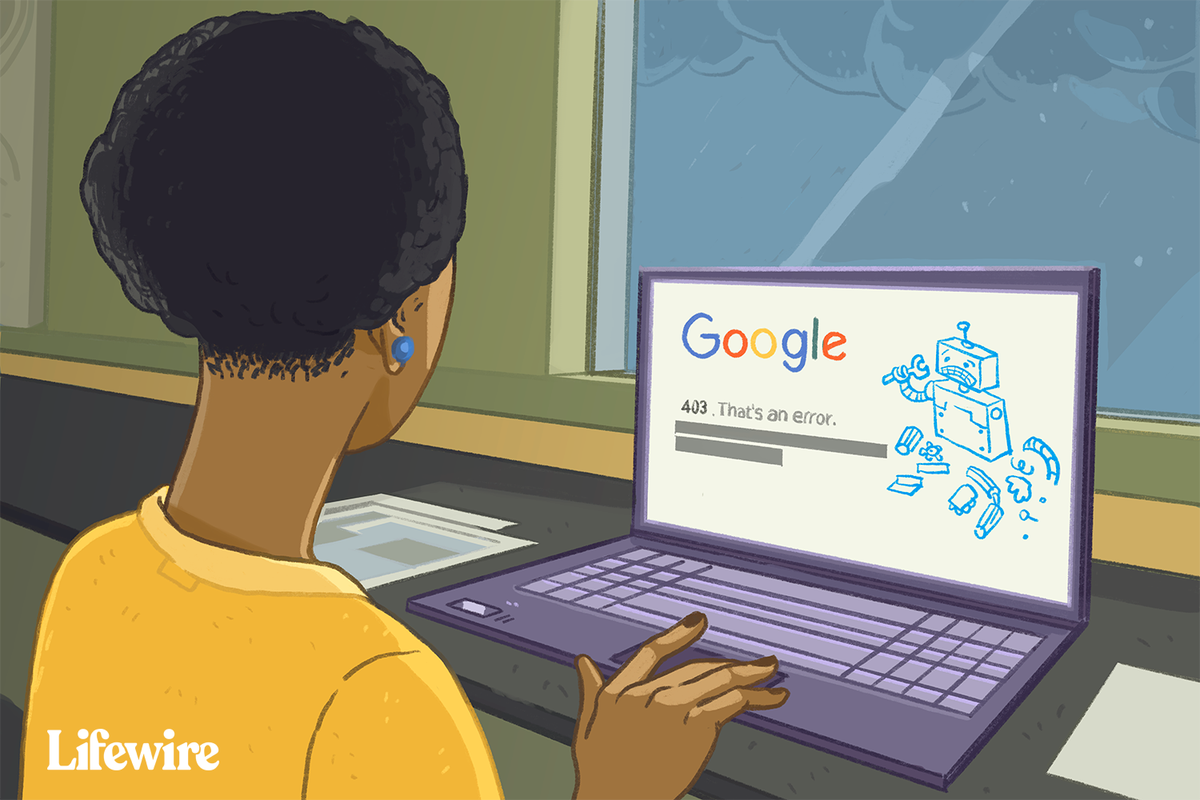אם אתה רוצה לדעת כיצד למחוק את סביבת העבודה באסאנה, התשובה הקצרה היא - אתה לא יכול. מכיוון שהיא כוללת יותר ממשתמש אחד, הפלטפורמה אינה מאפשרת לך להסיר אותה לחלוטין. עם זאת, ישנן דרכים לעקוף את זה.

במאמר זה נסביר כיצד להשבית את סביבת העבודה באסאנה מבלי למחוק אותה.
כיצד ליצור מרחב עבודה חדש באסאנה?
מה זה בעצם סביבת עבודה? בעת תיאום פרויקט קבוצתי, עדיף ליצור שטח משותף לאחסון מסמכים ולהחלפת קבצים. שטח זה נקרא סביבת עבודה.
מה שטוב באסאנה הוא שאתה לא צריך דומיין דוא'ל משותף כדי לשתף פעולה עם אנשים. כל משתתף יכול להשתמש בדוא'ל האישי שלו לגישה. אתה יכול גם להיות חלק ממספר ארגונים עם חשבון אחד. עם זאת, אתה יכול לבקר רק את אלה שאתה משתייך אליהם עקב מדיניות הפרטיות.
בתורם, חברים אחרים לא יוכלו לראות את סביבת העבודה שלך אלא אם תשלח להם הזמנה. כך יוצרים מרחב עבודה חדש באסאנה:
איך להפסיק לחציצה על
- כדי לפתוח את הגדרות הפרופיל שלי, לחץ על תמונת הפרופיל שלך.

- פתח את הכרטיסייה More.

- בחר ליצור סביבת עבודה חדשה.

לאחר שתסיים, תוכל להתחיל להזמין משתפי פעולה להצטרף אליך.
לאחר השלמת הפרויקט, כנראה שלא תשתמשו יותר בסביבת העבודה הספציפית הזו. עם זאת, אתה לא יכול למעשה למחוק אותו מאסאנה. במקום זאת, עליך לנקוט בצעדים מסוימים כדי להשבית אותו. כך תעשה זאת:
- הסר את כל המשימות בסביבת העבודה. תוכל לעשות זאת על ידי איתור המשימות בחלונית הראשית ושימוש בקיצור הדרך Tab + Backspace. ניתן גם לפתוח את החלונית הימנית וללחוץ על מחק משימה.

- מחיקת הפרויקטים. פתח את התפריט הנפתח על ידי לחיצה על סמל החץ הקטן לצד הכותרת. בחר מחק פרויקט.

- הסר את כל חברי הצוות. עבור אל הגדרות הצוות> חברים. בחר את כל החברים למעט עצמך. לחץ על הסר.
לאחר שתסיים לנקות את כל הנתונים, כעת תוכל לעזוב את שטח העבודה. כך:
- פתח את הפרופיל שלך ולחץ על התמונה שלך.

- עבור אל עוד.

- בחר להסיר אותי מסביבת העבודה הזו.

מכיוון שכבר אין חברים או קבצים, סביבת העבודה טובה כמו שנמחקה.
כיצד להגביל את הגישה לחברים באסאנה?
אתה יכול לארגן פחות או יותר את כל החלל באמצעות מסוף הניהול. כיוצר אתה תהיה הראשון שישלח הזמנות לחברים אחרים. כך תעשה זאת:
- פתח את הכרטיסייה חברים.

- מצא את כפתור הזמן חברים ולחץ עליו.

- הקלד את כתובת הדוא'ל של משתף הפעולה שלך.

- מהתפריט הנפתח בחר בפרויקט שברצונך לשתף איתם.
- לחץ על שלח.

במקרה ששלחת בטעות הזמנה לאדם הלא נכון, זה לא בלתי הפיך. כך תוכל לבטל הזמנה:
- חבר פתוח.
- אתר את ההזמנה שברצונך לבטל.
- לחץ על שלוש הנקודות הקטנות לצד כתובת הדוא'ל.
- לחץ על בטל הזמנה.
מסוף הניהול מאפשר גם לקבוע לאילו אנשים יש גישה לאילו פרויקטים או משימות. בהתבסס על רמת האישור, ישנם שני סוגים של חברים. לחברי סביבת העבודה יש גישה בלתי מוגבלת והם יכולים לשלוח הזמנות, להתאים אישית את סביבת העבודה ועוד.
כשאתה הופך מישהו לחבר גישה מוגבלת, אתה מאפשר לו ליצור ולערוך פרויקטים ולהזמין חברים מוגבלים אחרים. עם זאת, הם אינם יכולים לבצע שינויים בסביבת העבודה, וגם לא להחליף חברות של אנשים אחרים. כך מגבילים את הגישה לחברים באסאנה:
- באמצעות מסוף הניהול, פתח את הכרטיסייה חברים.

- מצא את האדם שאתה רוצה להמיר את חברותו.

- לחץ על שלוש הנקודות הקטנות בצד ימין.

- בחר חבר עם גישה מוגבלת.

חברים ומנהלי סביבת עבודה יכולים גם להסיר אנשים מסביבת העבודה, בעוד שחברים עם גישה מוגבלת אינם יכולים. זה מועיל, במקרה שהוספת בטעות את האדם הלא נכון לפרויקט. כך תעשה זאת:
- עבור אל הגדרות הצוות> חברים.
- מצא את שם האדם ברשימת החברים.
- בחר הסר.

כיצד לייבא משימות לאסאנה?
ישנם מספר כלים לניהול עבודה המסייעים לך להעביר את עומס העבודה שלך לאסאנה. אתה יכול להעביר כל נתונים מתוכניות גיליון אלקטרוני כגון לְהִצטַיֵן ו גיליון סמארט .
אם ברצונך ללמוד כיצד לייבא משימות לאסאנה, עליך להוריד את יבואן CVS ראשון. תוכל לייבא את שם המשימה ואת התיאור, אך גם את תאריך היעד ותאריך ההתחלה, משתפי פעולה, שדות מותאמים אישית ועוד.
כך מייבאים משימות לאסאנה באמצעות יבואן CVS:
- היכנס לחשבון אסאנה שלך.

- מצא את כפתור + בשורת התפריטים שלמעלה. לחץ כדי להתחיל פרויקט חדש.

- בחר הוסף משימה דרך התפריט הנפתח, ואז לחץ על CSV.

- השתמש בעכבר כדי לגרור את הקובץ ליבואן.

- תלוי אם לגיליון האלקטרוני שלך יש שורת כותרת או לא, לחץ על השתמש בשורה הראשונה כשמות עמודות.
- מלא את המידע בחלון עמודות המפה.

- לחץ על הכפתור בפינה השמאלית התחתונה כדי להתחיל לייבא.
לפני שתייבא את המשימה, תוכל לבצע שינויי עיצוב בערכי הנתונים שלך. אם אתה ממפה את הגיליון האלקטרוני שלך לאסאנה, הכל יעבור חלק יותר. להלן מספר טיפים כיצד למנות את העמודות כדי למפות אותן באופן אוטומטי באסאנה:
- באפשרותך להוסיף מקבל משימות למשימות בודדות. השתמש בכתובת הדוא'ל שלהם כדי למפות אותם בהצלחה.
- הפרד את תאריך ההתחלה ותאריך היעד לשתי עמודות. כדי לעקוב אחריהם באסאנה, עליך להשתמש בפורמט חודש / יום / שנה.
- צור שדות מותאמים אישית מפורטים, אם בבעלותך אסאנה פרימיום . השתמש בסעיפים כדי לקבוע את סדרי העדיפויות שלך.
- קבעו אבני דרך שיעזרו לכם לעקוב אחר התפתחות הפרויקט.
כיצד לבטל את אסאנה?
אם עברת למנהל פרויקטים אחר, תוכל לבטל את המנוי שלך לאסאנה בכל עת. זה מתייחס גם למשתמשים בחינם וגם לבעלי חיובים. בעלי החיובים גם שומרים על הגישה לכל התכונות שנרכשו עד להגעת תאריך החידוש. לאחר שתבטל את המנוי שלך, אינך יכול עוד להשתמש בכלי כלשהו.
כבעלים של חיובים, תוכל גם לבטל תוכניות בתשלום נפרד בכל עת. לדוגמה, כך תבטל סביבת עבודה פרימיום:
- פתח את מסוף הניהול.
- עבור לכרטיסייה חיוב.
- לחץ על ערוך תוכנית.
- בחר לבטל.
תוכל לבצע כל מיני שינויים במנוי שלך באמצעות הכרטיסייה חיוב. מלבד מעבר לתוכנית בתשלום חדשה, תוכל גם להעביר את הבעלות לחבר אחר. זכור, רק חברים בסביבת העבודה יכולים להיות בעלי חיובים. חברים עם גישה מוגבלת אינם מורשים להשפיע על תוכניות בתשלום.
לאסאנה יש גם תקופת ניסיון של 30 יום. מדיניות הביטול זהה, כלומר תוכל לסיים את המשפט בכל רגע נתון. כך תבטל את אסאנה במהלך תקופת ניסיון בחינם:
- עבור למסוף הניהול.
- פתח את כרטיסיית החיוב.
- לחץ על בטל ניסיון כדי לסיים את המנוי בחינם.
שאלות נפוצות נוספות
1. כיצד אוכל למחוק את אסאנה?
תקופות ניסיון בחינם הן דרך נהדרת לקבוע אם משהו עובד בשבילך. אם יתברר שאסאנה אינה לטעמך, אחרי הכל, תוכל להשבית את חשבונך. כך תעשה זאת:
1. היכנס לחשבונך ועבור אל הגדרות הפרופיל.
2. פתח את הכרטיסייה חשבון.
3. בחר באפשרות השבתת חשבון.
זכור שפעולה זו היא בלתי הפיכה. לאחר שתבחר לבטל את ההשבתה, תאבד את כל הנתונים מאותו חשבון. אם תשנה את דעתך לגבי אסאנה, עליך להיכנס מחדש.
כיצד אוכל לגלות מתי נוצר חשבון Google שלי
אם היית חבר בארגון או בסביבת עבודה, אינך צריך לדאוג לשיבוש פרויקט. כל המשימות יישארו שלמות גם אם תמחק את חשבונך.
2. איך מוחקים שטח עבודה ב- Huddle?
מטבע הדברים, אסאנה אינה התוכנה היחידה לעבודה מרחוק. Huddle הוא פיתרון נוסף לניהול פרויקטים המציע כלים משותפים דומים. אתה יכול להשתמש בו גם במכשירי iOS וגם במכשירי Android והוא מציע מנוי חודשי.
כמו באסאנה, אתה יכול לשתף את הקבצים שלך על ידי יצירת סביבת עבודה עבור הצוות שלך. לאחר מכן חברים יכולים להתאים אישית את סביבת העבודה לטעמם ולהזמין אנשים נוספים להצטרף. כך יוצרים סביבת עבודה חדשה ב- Huddle:
1. היכנס לחשבונך ופתח את לוח המחוונים.
2. מצא את הלחצן צור סביבת עבודה חדשה ולחץ עליו.
3. בחר חשבון עבור סביבת העבודה ולחץ על הבא.
תוכל להתחיל לשלוח הזמנות לאחר שתשלים את השלבים.
בניגוד לאסאנה, Huddle מאפשר לך למחוק את השטח המשותף לאחר שסיימת את הפרויקט. עם זאת, רק למנהלי חשבונות יש הרשאה לעשות זאת. כך נמחק שטח עבודה ב- Huddle:
1. עבור לפרופיל שלך. לחץ על החץ בפינה השמאלית העליונה כדי לפתוח תפריט נפתח.
2. עבור אל הגדרות חשבון> סביבת עבודה.
3. מצא את שטח העבודה שברצונך למחוק. בחר מחק מרשימת הפעולות.
4. אשר.
כיצד להעביר aol ל- gmail - -
לאחר שמחקת סביבת עבודה ב- Huddle, אינך יכול לבטל אותה. ודא שכל המשימות הושלמו לפני שתחליט להסיר מרחב עבודה.
עבודה של יום כנה
עבודה מרחוק מעולם לא הייתה קלה יותר, הודות למגוון רחב של תוכנות לניהול פרויקטים. אסאנה בהחלט נמצאת בראש הרשימה בכל הנוגע לכלים שיתופיים וממשק ידידותי למשתמש.
יצירת מרחב עבודה היא דרך נהדרת לארגן, במיוחד כשמדובר בפרויקטים גדולים יותר. למרות שאתה לא יכול למחוק אותו ממש לאחר ביצוע העבודה, אסאנה מספקת אפשרות להשבית אותו.
האם אתה משתמש באסאנה או בתוכנה אחרת לניהול עבודה? האם אתה מוצא את סביבת העבודה מעשית או שזה מכשול? הגיבו למטה ושתפו את חוויותיכם עם שיתופי פעולה מרוחקים.