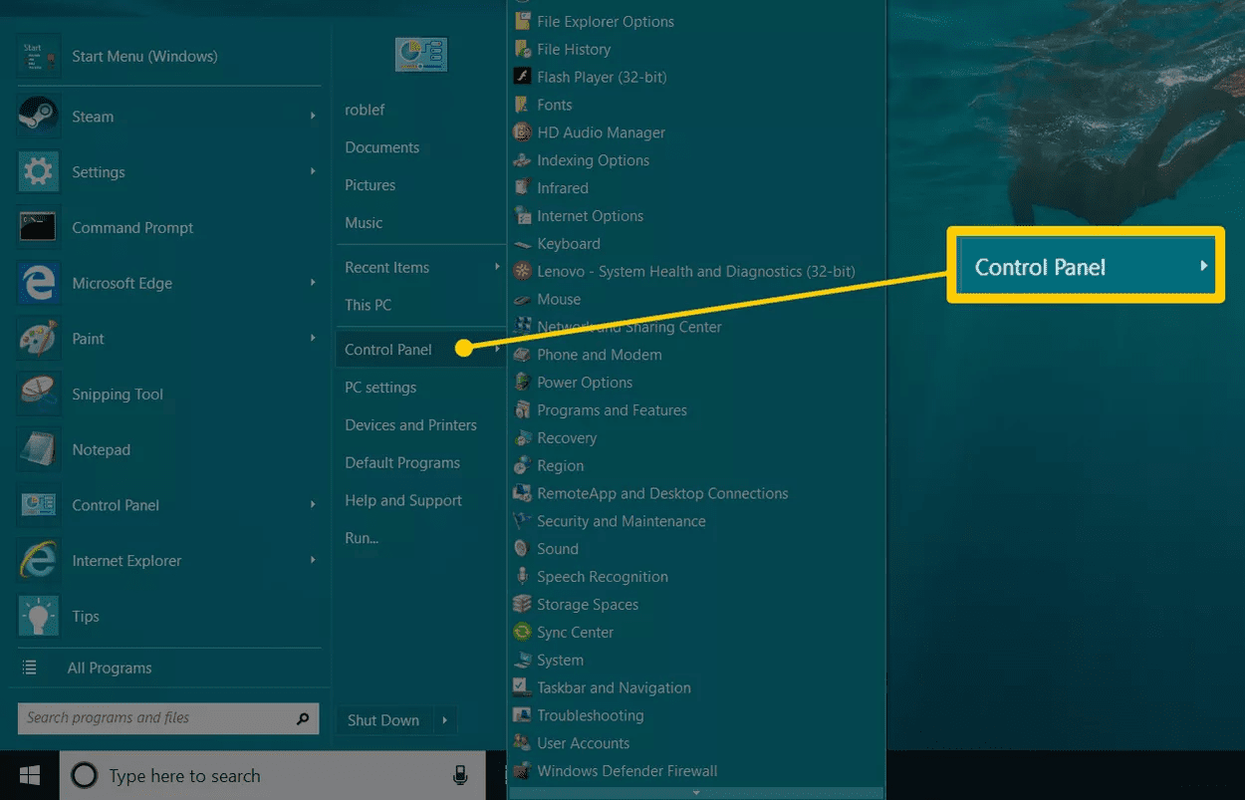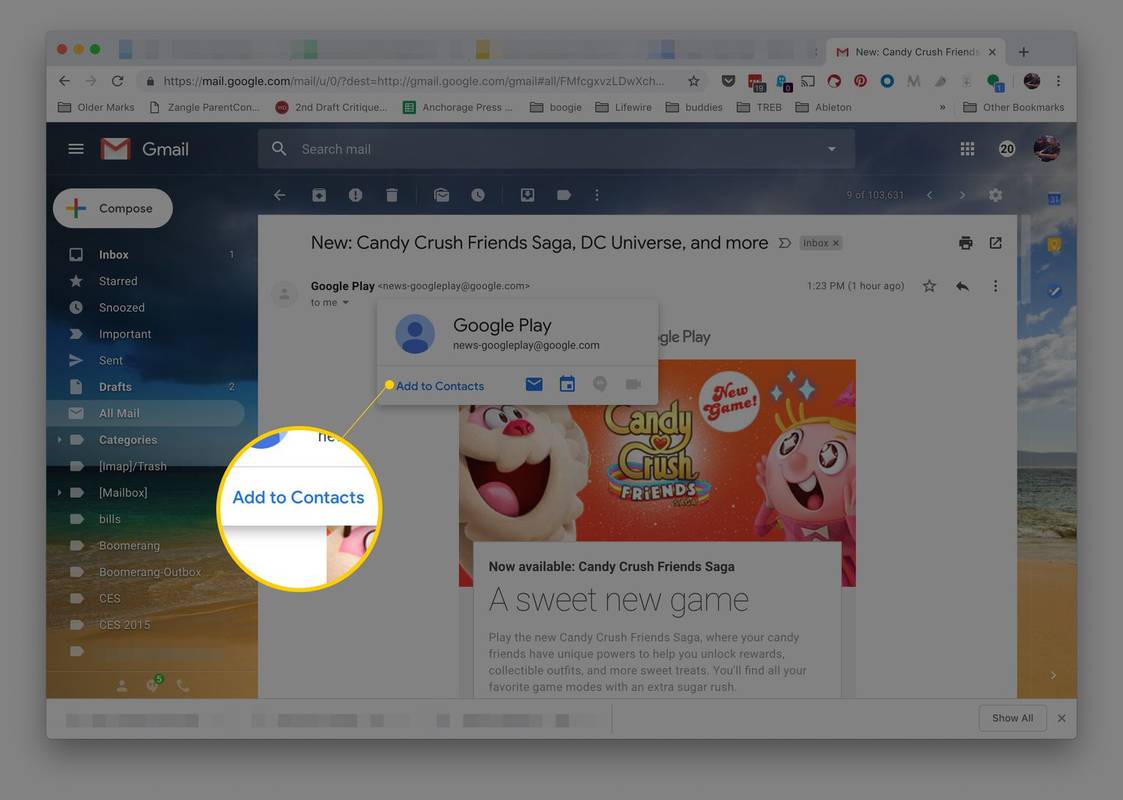העוזר של גוגל, למרות שהוא מועיל מאוד כשאתה צריך למצוא כרטיסי טיסה או מסעדה, לפעמים יכול להוות מטרד אמיתי. זה יכול לצוץ כאשר אתה הכי פחות מצפה לזה ולשבש את העבודה או הבידור שלך.
לכן, אין פלא שחלק מהמשתמשים רוצים להשבית אותו. במאמר זה נחקור מספר דרכים להשבית אותו בטלפון או טאבלט Android. אנו נסקור גם מכשירי Chromebook, Pixelbook ו- Android TV.
כבה את זה לחלוטין
אם אתה בטוח שאתה לא רוצה שהעוזר של Google יפריע לך יותר, אתה תמיד יכול לבחור להשבית אותו לחלוטין. קחו בחשבון שתוכלו להפעיל אותו שוב אם תרצו בכך. כך תכבה לחלוטין את Google Assistant במכשיר Android:
- הפעל את אפליקציית Google בסמארטפון או בטאבלט שלך.

- הקש על סמל התפריט (שלוש נקודות קטנות); בדרך כלל הוא ממוקם בפינה השמאלית התחתונה של המסך.

- לאחר מכן, עליך לעבור להגדרות.

- נווט לקטע Google Assistant בתפריט.

- גלול מטה וחפש את האפשרות שכותרתה כללי.

- הקש על מתג המחוון ליד Google Assistant כדי להפעיל אותו.

- אשר על ידי הקשה על כבה.

אם אתה משנה את דעתך מסיבה כלשהי וברצונך להפעיל את Google Assistant שוב, בצע את אותם השלבים והפעל את המתג למצב מופעל.
נתיב חלופי
יש דרך אחרת להשבית לחלוטין את העוזר של גוגל. הפעם תצטרך לפתוח אותו בפעם האחרונה. כך זה נעשה:
- הקש והחזק את לחצן הבית.

- כאשר העוזר של גוגל צץ, עליך להקיש על הסמל בצורת תיבה המופיע בתחתית השמאלית.

- לאחר מכן, הקש על סמל הפרופיל בפינה השמאלית העליונה.

- בתפריט שיופיע בחר באפשרות כללי.

- הקש על מתג המחוון ליד Google Assistant כדי להשבית את השירות.

העוזר של גוגל כבר לא יופיע לא מוזמן. חזור על צעדים אלה אם אתה משנה את דעתך ומחליט להפעיל אותו שוב.
השבת את לחצן ההפעלה
ל- Google Assistant יש הרגל לא נוח לצוץ כאשר אתה הכי פחות מצפה לכך. כמו כן, אנשים רבים מפעילים אותו כאשר אצבעותיהם נוגעות בטעות בכפתור הבית בטלפונים החכמים והטאבלטים שלהם.
אם אינך רוצה לראות או לשמוע את Google Assistant צץ כשאתה מקיש על כפתור הבית, Android מאפשרת לך להשבית את התכונה הזו. זו אפשרות טובה עבור אלה שרוצים להיפטר מהעוזר אך אינם ששים לכבות אותו לחלוטין. כך תעשה זאת:
- הפעל את אפליקציית ההגדרות ממסך הבית של מכשיר ה- Android שלך.

- נווט לחלק היישומים בתפריט. בחלק מהדגמים זה יכול להיות שמו Apps.

- לאחר מכן עבור למקטע יישומים / יישומי ברירת מחדל.

- עזרה פתוחה והקלטה קולית.

- הקש על הכרטיסייה App Assist.

- מכשיר ה- Android שלך יציג בפניך את רשימת אפליקציות העזרה הזמינות. לרוב, הוא יציג את Google ו- None כאופציות. עליך להקיש על אף אחד.

כמו בכל שיטה אחרת במאמר זה, תוכל לחזור להגדרות המקוריות על ידי ביצוע אותם השלבים. במקרה מסוים זה, במקום לאף אחד, עליכם לבחור בגוגל כאפליקציית העוזרים.
הסר את ההתקנה של עדכוני Google
העוזר של גוגל קיים זמן מה - מאז מאי 2016, אם לדייק. לגרסאות קודמות של אפליקציית Google לא היה. לכן, אתה יכול גם לפנות את הטלפון או הטאבלט של העוזר המציק על ידי הסרת ההתקנה של עדכוני האפליקציה של גוגל והחזרתם להגדרות היצרן שלה.
עליכם לזכור כי זהו האמצעי הקיצוני ביותר שתוכלו לנקוט במצב זה. ראוי להזכיר גם ששירותים ותכונות אחרים של Google עשויים להיות מושפעים. אתה עלול לחוות שינוי בהתנהגותם וחלקם (אם היו תוספות לאחרונה) עלולים להיעלם יחד עם Google Assistant.
אם אתה בטוח לחלוטין שאתה לא רוצה את ה- Assistant בשום מקום בטלפון שלך, תוכל לבצע את השלבים הבאים. שיטה זו פועלת גם לטלפונים וגם לטאבלטים.
- הפעל את אפליקציית ההגדרות ממסך הבית של המכשיר שלך.

- לאחר מכן עבור אל יישומים. בהתאם לדגם, סעיף זה יכול להיקרא Apps.

- הקש על מנהל היישומים. לחלופין, אם אין אפשרות כזו, עליך להקיש על הכרטיסייה בשם Apps.

- הטלפון או הטאבלט שלך יציגו את רשימת היישומים המותקנים במכשיר.

- מצא את גוגל והקש עליו.

- כאשר דף המידע של אפליקציית Google ייפתח, עליך להקיש על סמל שלוש הנקודות בפינה השמאלית העליונה של המסך.

- הקש על האפשרות הסר עדכונים.

- לאחר מכן גוגל תודיע לך שאתה עומד להחליף את האפליקציה בגרסת היצרן וכי כל הנתונים יוסרו. הקש על אישור כדי לאשר את בחירתך.

ה- Google Assistant יוסר מהטלפון או הטאבלט שלך ולא יפריע לך יותר. עם זאת, בפעם הבאה שתעדכן את אפליקציית Google או את המכשיר שלך באופן אוטומטי, העוזר יופיע שוב.
Chromebook ו- Pixelbook
אם Google Assistant נותן לך בעיות ב- Chromebook או ב- Pixelbook שמריצים את מערכת ההפעלה של Chrome, כך תוכל להתמודד עם זה:
- לחץ על קטע הזמן בשורת המצב.
- פתח את ההגדרות.
- עבור למקטע חיפוש ועוזר.
- בחר את Google Assistant.
- עבור אל התקנים.
- בחר את ה- Chromebook או את Pixelbook מהרשימה.
- הקש על מתג המחוון Access with Voice Match כדי להשתיק את Google Assistant.
אנדרואיד TV
אם יש לך טלוויזיה של Sony שמריצה מערכת הפעלה של Android, תוכל להשבית את Google Assistant תוך שניות ספורות. כך זה נעשה:
- לחץ על כפתור Google Assistant בשלט הרחוק והחזק אותו.
- עבור לתפריט ההגדרות.
- כבה את Google Assistant.
אם תעשה זאת, לא תוכל יותר לשלוט בטלוויזיה שלך באמצעות הקול שלך.
כיצד למחוק גיבויים למכונת זמן - -
ביי גוגל!
אם אינך זקוק ל- Google Assistant, זו אפשרות טובה להשתיק אותו. בדרך זו תוכל ליהנות ממכשיר ה- Android או מערכת ההפעלה של Chrome ללא הפרעות.
האם אתה מוצא את Google Assistant מועיל או לא? האם תשמור עליו או תשבית אותו? שתף את דעתך בסעיף ההערות למטה.