מה צריך לדעת
- פתח מצגת וודא שהסרגל גלוי על ידי לחיצה נוף > הצג סרגל .
- סמן את הטקסט שברצונך להכניס. באזור הסרגל, לחץ וגרור את בקרת כניסות עד שהטקסט יהיה איפה שאתה רוצה.
- לגרור את בקרת הכניסה השמאלית למקום שבו אתה רוצה להתחיל את שורת הטקסט הראשונה.
שימוש בכניסות תלויות במצגת של Google Slides נדרש עבור סוגים מסוימים של ציטוטים וזו גם אפשרות נחמדה לגרום לטקסט להיראות טוב. מאמר זה מראה כיצד לעשות זאת בשתי שיטות שונות.
כיצד לבצע כניסה תלויה ב-Google Slides
כדי להוסיף כניסה תלויה למצגות Google Slides שלך, בצע את השלבים הבאים:
-
עבור אל Google Slides וצור מצגת חדשה או פתח מצגת קיימת.
-
ודא שהסרגל גלוי על ידי לחיצה נוף > הצג סרגל .
כיצד להפעיל הודעות עבור

-
הוסף את הטקסט שאיתו תרצה להשתמש בכניסה התלויה, אם הוא עדיין לא קיים.

-
סמן את הטקסט שיכיל את הכניסה התלויה. באזור הסרגל, לחץ וגרור את בקרת כניסות . זה נראה כמו משולש הפונה כלפי מטה. עזוב את זה כאשר הטקסט מוכנס למקום שבו אתה רוצה אותו.

ודא שאתה לא תופס בטעות את בקרת השוליים במקום זאת.
-
תפסו את פקד ההזחה השמאלי (זה נראה כמו פס כחול ממש מעל המשולש) וגררו אותו חזרה למקום שבו ברצונכם להתחיל את שורת הטקסט הראשונה.

-
כאשר תשחרר את פקד ההזחה השמאלי, תיצור את הכניסה התלויה.

כיצד לבצע כניסת תלייה ב-Google Slides עם המקלדת
שימוש בשלבים מהסעיף הקודם הוא הדרך הטובה ביותר ליצור כניסה תלויה ב-Google Slides מכיוון שהכניסות שאתה יוצר כך נשארות במקומן לא משנה כמה טקסט תוסיף. ניתן להחיל סוג זה של הזחה תלויה גם על מספר משפטים או פסקאות.
ישנה דרך נוספת ליצור כניסה תלויה שהיא מהירה והיא שימושית אם אתה צריך להכניס רק שורה בודדת. הנה מה לעשות:
-
במצגת Google Slides, הכנס את הסמן בתחילת השורה שברצונך להכניס.
-
במקלדת, הקש על לַחֲזוֹר (אוֹ להיכנס ) ו מִשׁמֶרֶת מפתחות בו זמנית.
-
לחץ על כרטיסייה מקש להכנסת השורה בטאב אחד.
מה זה שקע תלוי?
כניסה תלויה היא סגנון עיצוב טקסט, כמו תבליטים . הוא מקבל את השם שלו מכיוון שלשורה הראשונה של הטקסט המעוצב יש הזחה רגילה, בעוד שכל שאר השורות מוזחות יותר מהראשונה. בגלל זה, השורה הראשונה 'מתלויה' על השאר.
שקעים תלויים משמשים לעתים קרובות עבור פורמטים של ציטוט אקדמי (כולל MLA וסגנון שיקגו) וביבליוגרפיות. הם יכולים גם להיות דרך טובה להוסיף אפקט טקסט מושך את העין המדגיש חומר מסוים. הנה דוגמה לכניסה תלויה ממסמך עיבוד תמלילים:

כניסות תלויות נפוצות יותר במסמכי טקסט שנוצרו באמצעות Microsoft Word, Google Docs או תוכניות דומות אחרות מאשר במצגות כמו אלו שנעשו ב-Google Slides. ובכל זאת, במקרים מסוימים ייתכן שתרצה להשתמש בתכונה במצגות כדי לצטט מקורות או לאפקט חזותי.
רוצה להשתמש בתכונה זו ב-Google Docs? למד כיצד על ידי קריאת Google Docs כיצד לבצע הזחה תלויה. יש לנו גם הוראות עבור Microsoft Word .
שאלות נפוצות- כיצד אוכל להטמיע וידאו ב-Google Slides?
כדי להטמיע וידאו ב-Google Slides, לחץ בשקופית במקום שבו אתה רוצה את הסרטון ובחר לְהַכנִיס > וִידֵאוֹ . בתוך ה הוסף וידאו בצע חיפוש ב-YouTube עבור הסרטון שברצונך להוסיף או לבחור לפי כתובת אתר והדבק את כתובת האתר של הסרטון. לחלופין, בחר גוגל דרייב ולהעלות את הסרטון שלך.
- איך אני מסתיר שקופית ב-Google Slides?
כדי להסתיר שקופית ב-Google Slides, בחר את השקף שברצונך להסתיר ולחץ עליו באמצעות לחצן העכבר הימני. בחר דלג על שקופית ; תראה סמל עין עם חוצה שמציין שהשקופית מוסתרת. כדי להציג שוב את השקופית, לחץ לחיצה ימנית ובטל את הסימון דלג על שקופית .
- כיצד אוכל לשנות את גודל השקף ב-Google Slides?
כדי לשנות את גודל השקופיות ב-Google Slides, פתח את המצגת שברצונך לערוך ובחר קוֹבֶץ > הגדרות עמוד . בחר את תפריט נפתח ליד הגודל הנוכחי ובחר את הגודל הרצוי > להגיש מועמדות .









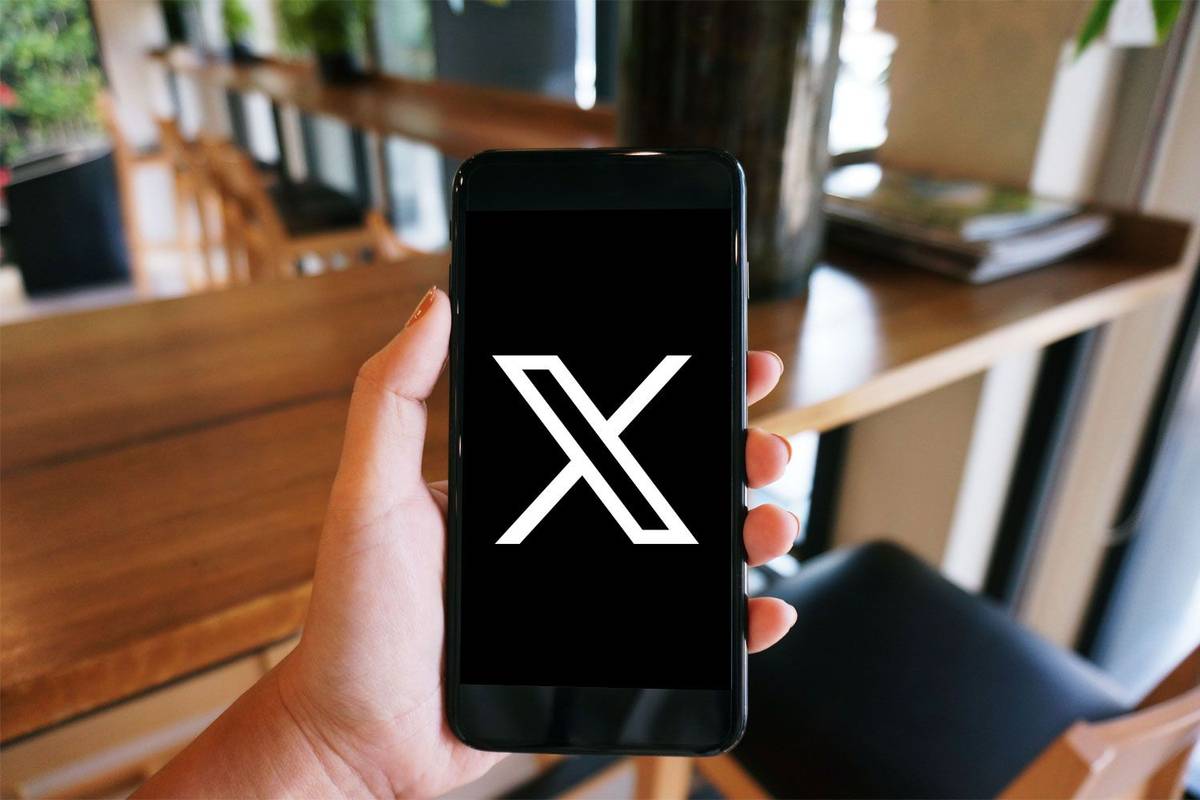

![לא ניתן היה להפעיל את רשת הנתונים הסלולריים [תיקונים]](https://www.macspots.com/img/smartphones/30/could-not-activate-cellular-data-network.jpg)

![למה הטלפון שלך כל כך איטי? | כל הסיבות [הסבר ותיקון]](https://www.macspots.com/img/mobile/24/why-is-your-phone-slow.jpg)
