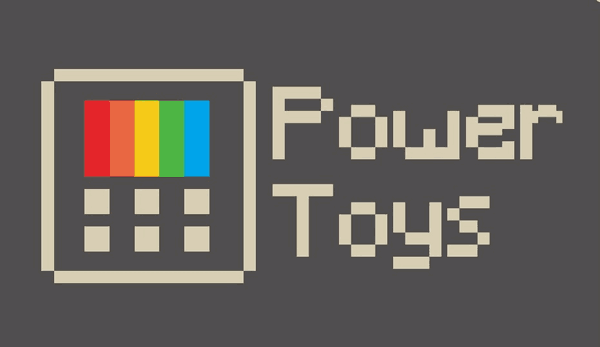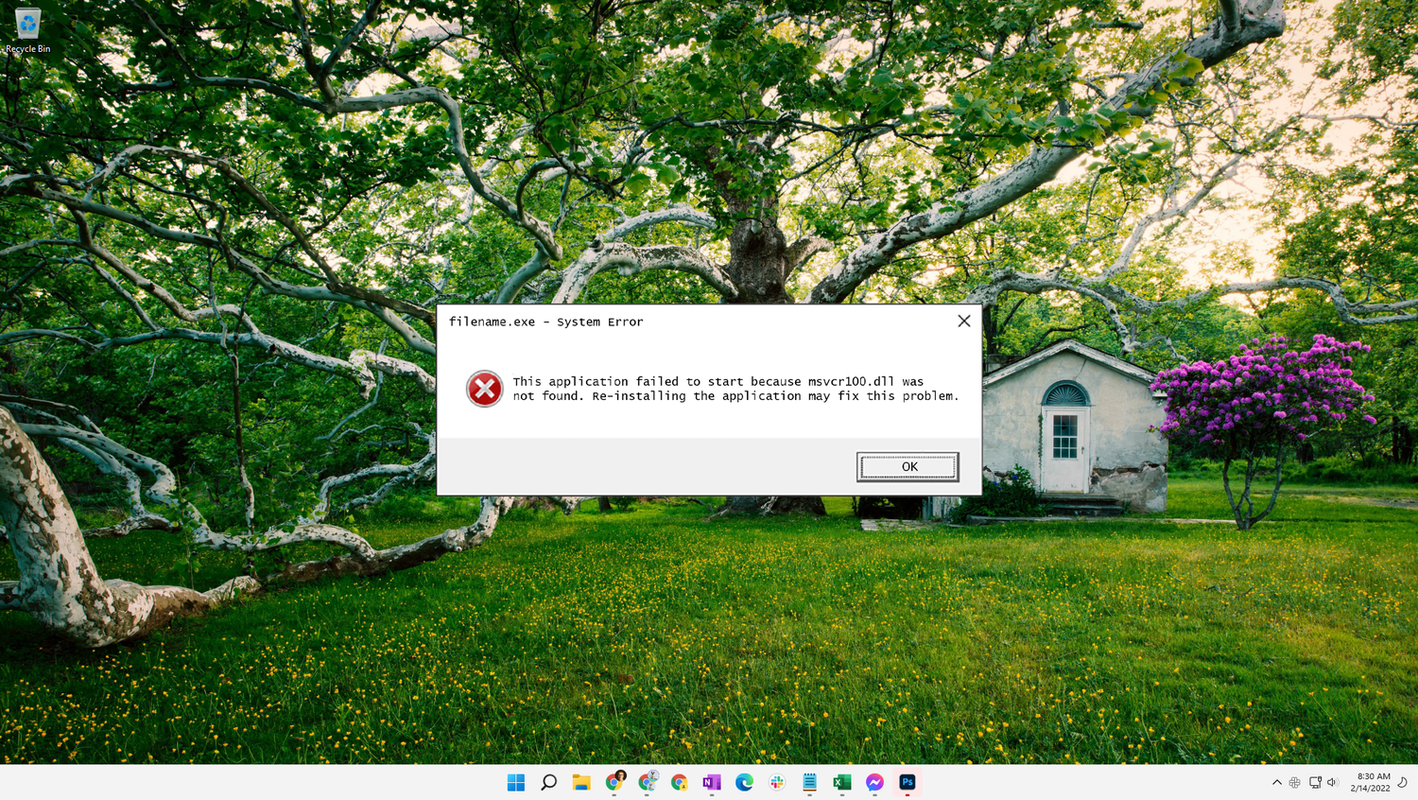מה צריך לדעת
- ב-Windows 11 ו-10, חפש בלוח הבקרה דיסק לאיפוס סיסמה . בחר צור דיסק לאיפוס סיסמה .
- בצע את האשף כדי לבחור את הכונן שבו ברצונך להשתמש כדיסק האיפוס.
- הזן את סיסמת Windows הנוכחית שלך ופעל לפי ההנחיות שעל המסך.
מאמר זה מסביר כיצד ליצור דיסק לאיפוס סיסמה של Windows, שהוא דיסק שנוצר במיוחד או כונן הבזק מסוג USB המשחזר גישה ל-Windows אם שכחת את הסיסמה שלך. זהו צעד שימושי אם אתה נוטה לשכוח את הסיסמה שלך, וקל ליצור אותו; כל מה שאתה צריך זה כונן הבזק מסוג USB או תקליטון.
כיצד ליצור דיסק לאיפוס סיסמה של Windows
צור דיסק לאיפוס סיסמה ב-Windows 11, 10, 8 וכו', באמצעות אשף הסיסמה הנשכחת המובנה ב-Windows. השלבים הספציפיים עשויים להשתנות בהתאם לגרסת מערכת ההפעלה שאתה מפעיל, אך התהליך הבסיסי יהיה זהה.
עם Windows 11, 10 ו-8, Microsoft אפשרה קישור של חשבון משתמש לחשבון Microsoft, במקום להסתמך על חשבונות מקומיים בלבד. אם החשבון שלך מחובר לחשבון MS המקוון שלך, אתה יכול פשוט לאפס או לשנות את הסיסמה שלך באופן מקוון. אתה צריך רק דיסק לאיפוס סיסמה אם החשבון שלך הוא מקומי - אשר, עבור רוב המשתמשים הביתיים, אינו ברירת המחדל.
כיצד להשיג קואורדינטות ב- minecraft
-
פתח את לוח הבקרה.
ב-Windows 11, חפש אותו בכלי החיפוש בשורת המשימות.
ב-Windows 10 ו-Windows 8, מצא אותו דרך התפריט Power User על ידי לחיצה לנצח + איקס .
עבור Windows 7 וגירסאות ישנות יותר של Windows, בחר הַתחָלָה ואז לוח בקרה .
-
עבור Windows 11 ו-10, חפש בלוח הבקרה עבור דיסק לאיפוס סיסמה . בחר צור דיסק לאיפוס סיסמה מהתוצאות, ולאחר מכן דלג לשלב 5.

משתמשי Windows 8 ו-Windows 7 צריכים לבחור את חשבונות משתמש ובטיחות משפחתית קישור.
בחר חשבונות משתמשים אם אתה משתמש ב-Vista או XP.
אם אתה מציג את תצוגת הסמלים הגדולים או הסמלים הקטנים, או התצוגה הקלאסית של לוח בקרה לא תראה את הקישור הזה. במקום זאת, מצא ופתח את ה חשבונות משתמשים סמל והמשך לשלב 4.
-
בחר את חשבונות משתמשים קישור. לפני שתמשיך, השג כונן הבזק או כונן תקליטונים ותקליטון ריק. לא תוכל ליצור דיסק לאיפוס סיסמת Windows בתקליטור, DVD או כונן קשיח חיצוני.
-
בחלונית המשימות משמאל, בחר צור דיסק לאיפוס סיסמה .

לוח הבקרה של Windows 7.
Windows XP בלבד: לא תראה את הקישור הזה אם אתה משתמש ב-XP. במקום זאת, בחר את החשבון שלך מהקטע 'או בחר חשבון לשינוי' בחלק התחתון שלחשבונות משתמשיםמָסָך. אז תבחר מנע סיסמה שנשכחה מהחלונית השמאלית. אם אתה מקבל הודעת אזהרה 'אין כונן', אין לך תקליטון או כונן הבזק מסוג USB מחובר.
-
כאשר מופיע החלון אשף סיסמה שכחת, בחר הַבָּא .
-
מהתיבה הנפתחת, בחר את כונן המדיה הנייד שעליו ליצור דיסק לאיפוס סיסמת Windows.
תראה כאן תפריט בחירה רק אם יש לך יותר ממכשיר תואם אחד מחובר. אם יש לך רק אחד, יגידו לך את אות הכונן של אותו התקן, ושהוא ישמש ליצירת דיסק האיפוס.
המחשב לא ילך לישון

-
בחר הַבָּא .
-
כשהדיסק או מדיה אחרת עדיין בכונן, הזן את סיסמת החשבון הנוכחית שלך בתיבת הטקסט ובחר הַבָּא .

אם כבר השתמשת בתקליטון או בכונן הבזק זה ככלי אחר לאיפוס סיסמה עבור חשבון משתמש או מחשב אחר, תישאל אם ברצונך להחליף את הדיסק הקיים. ראה את הטיפ שלהלן כדי ללמוד כיצד להשתמש באותה מדיה עבור דיסקים מרובים לאיפוס סיסמאות.
-
כאשר מחוון ההתקדמות מציג 100 אחוז הושלם, בחר הַבָּא ואז סיים בחלון הבא.
-
הסר את כונן ההבזק או התקליטון מהמחשב שלך. סמן את הדיסק או כונן ההבזק כדי לזהות למה הם מיועדים, כמו 'איפוס סיסמה של Windows 11' או 'איפוס דיסק של Windows 7' ואחסן אותו במקום בטוח.
האם עליך ליצור דיסק לאיפוס סיסמה של Windows?
אם אתה מישהו שאוהב לשנות את הסיסמה שלך לעתים קרובות, או שאתה נוטה לשכוח את הסיסמאות שלך, דיסק לאיפוס סיסמה של Windows הוא השימושי ביותר עבורך. לא משנה כמה פעמים תשנה את סיסמת Windows שלך, דיסק זה תמיד יאפשר לך ליצור סיסמה חדשה. משמעות הדבר היא שאתה רק צריך ליצור דיסק איפוס סיסמה עבור סיסמת הכניסה שלך ל-Windowsפַּעַם.
עם זאת, בעוד שדיסק איפוס בהחלט יהיה שימושי אם אי פעם תשכח את הסיסמה שלך, כל מי שיש לו דיסק זה יוכל לגשת לחשבון Windows שלך בכל עת, גם אם תשנה את הסיסמה שלך.
שנה את השוליים העליונים והתחתונים ב- Google Docs
איפוס סיסמא דיסקים עבור חשבונות משתמשים אחרים
דיסק לאיפוס סיסמת Windows תקף רק עבור חשבון המשתמש שעבורו הוא נוצר. אינך יכול ליצור דיסק איפוס עבור משתמש אחר במחשב אחר, או להשתמש בדיסק איפוס סיסמה אחד בחשבון אחר שעשוי להיות באותו מחשב. כמו כן, דיסק לאיפוס סיסמת Windows רלוונטי, כמובן, רק עבורךחלונותסיסמה, לא סיסמת הדוא'ל שלך, סיסמת חשבון בנק וכו'.
כל חשבון שאתה רוצה להגן יצטרך להיות בעל דיסק משלו לאיפוס סיסמה. עם זאת, אתה יכול להשתמש באותו תקליטון או כונן הבזק כמו דיסק איפוס הסיסמה בכל מספר חשבונות משתמש. כאשר Windows מאפס סיסמה באמצעות דיסק האיפוס, הוא מחפש את קובץ הגיבוי של הסיסמה (userkey.psw) שנמצא ב- שורש של הכונן, אז ודא שאתה מאחסן קבצי איפוס אחרים בתיקייה אחרת.
לדוגמה, אתה יכול לשמור את הקובץ userkey.psw עבור משתמש בשם 'Amy' בתיקייה בשם 'Amy Password Reset Disk', ועוד אחד עבור 'Jon' בתיקייה נפרדת. כשמגיע הזמן לאפס את הסיסמה לחשבון 'Jon', פשוט השתמש במחשב אחר (עובד) כדי להעביר את קובץ ה-PSW מתיקיית 'Jon' אל השורש של התקליטון או כונן ההבזק כדי ש-Windows יוכל לקרוא מהנכון.
זה לא משנה בכמה תיקיות אתה שומר קבצי גיבוי סיסמאות או כמה יש בדיסק בודד. יצירת דיסק לאיפוס סיסמה לא מפרמטת את המכשיר שלך, כך שהם לא יושמדו אם תיצור דיסקים לאיפוס נוספים. עם זאת, מכיוון שלעולם אסור לשנות את שם הקובץ (מפתח משתמש) או את סיומת הקובץ (.psw), יש לאחסן אותם בתיקיות נפרדות כדי למנוע התנגשות שם.
סיסמאות נשכחות ואין דיסק שחזור זמין
אם שכחת את סיסמת Windows שלך, לא תוכל ליצור דיסק לאיפוס סיסמה. עם זאת, ישנם מספר דברים שאתה יכול לעשות כדי לנסות להיכנס. אם יש מספר משתמשים עם חשבונות במחשב, ייתכן שמשתמש אחר יאפס עבורך את הסיסמה . נסה אחת מכמה דרכים למצוא סיסמאות שאבדו ל-Windows.