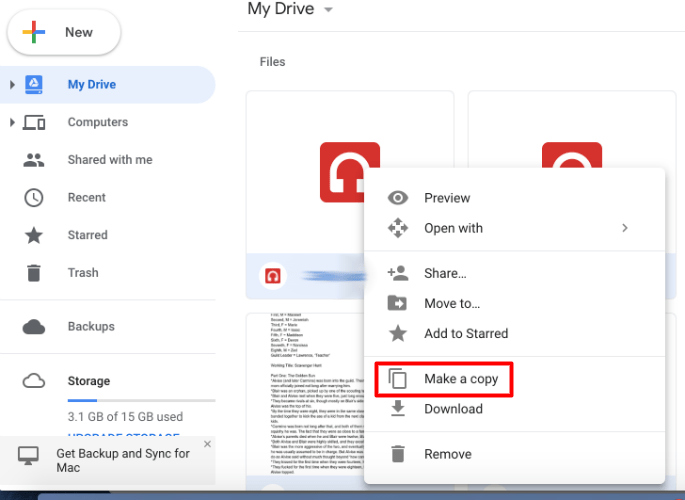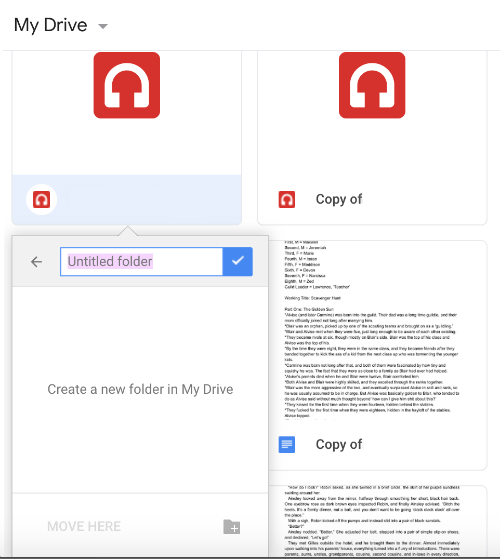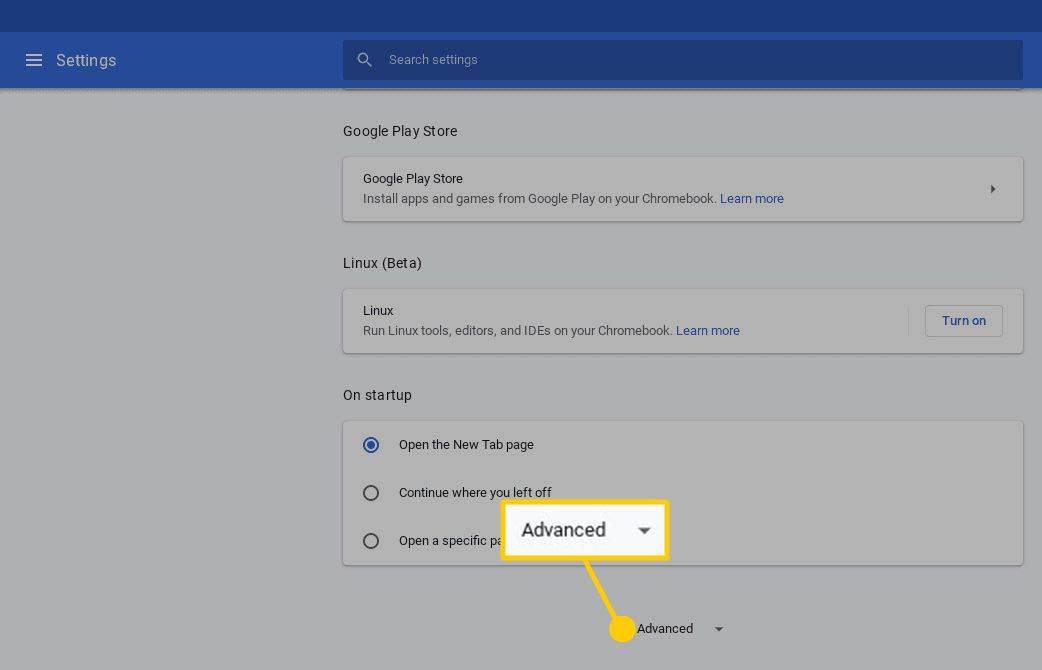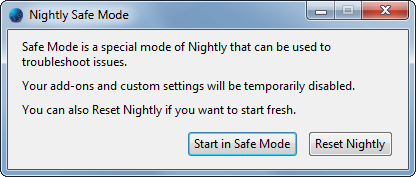כונן Google עשוי להיות אחד משירותי אחסון הענן הטובים ביותר, אך עדיין חסרות כמה אפשרויות בולטות. למרות שאתה יכול להעתיקקבציםב- Google Drive אין אפשרות בתפריטי ההקשר של Google Drive להעתקה או לשכפול,תיקיות. אז איך אנחנו אמורים להעתיק את תיקיות Google Drive?

העתק קבצים מרובים לתיקיית Google Drive חדשה
כאמור, Google Drive אכן כוללצור עותקאפשרות לקבצים. ככזה, אתה עדיין יכול להעתיק את כל הקבצים בתיקיה על ידי בחירה באפשרות זו. כך תוכלו לשכפל תיקיית Google Drive עם ה-צור עותקאוֹפְּצִיָה.
- ראשון, פתח את כונן Google שלך אחסון בענן בדפדפן.
- פתח תיקיה להעתקה ב- Google Drive.

- אתה יכול בחר במהירות את כל הקבצים בתיקיה זו על ידי לחיצה על Ctrl + A. מקש חם.
- הַבָּא, לחץ לחיצה ימנית על אחד מהקבצים שנבחרו ו בחרצור עותק בתפריט ההקשר.
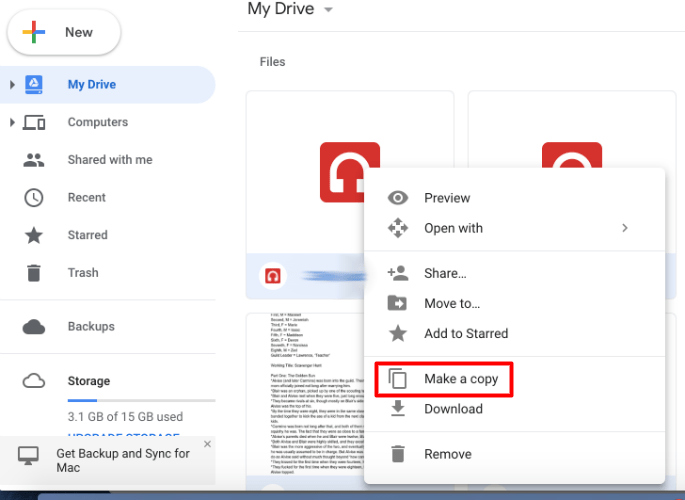
- כעת עותקים חדשים של הקבצים יופיעו באותה תיקייה עם העתק של ... בכותרות הקבצים. לחץ לחיצה ימנית על אחד הקבצים המקוריים , שנותרו נבחרים, ו נְקִישָׁהלעבור ל .
- לחץ על סמל התיקיה האפור עם + עליו, בפינה השמאלית התחתונה של התפריט, אל צור תיקייה חדשה . הזן כותרת עבורה.
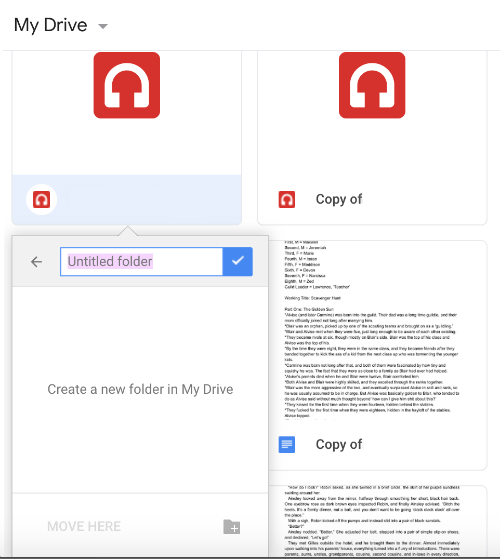
- לחץ עלצור תיקיהלַחְצָן כדי להוסיף את התיקיה לכונן שלי. זהו סימן הביקורת הלבן על רקע כחול, ממש ליד כותרת התיקיה החדשה.
- סוף כל סוף, לחץ עלזוז לכאןלַחְצָן כדי להעביר את הקבצים המקוריים לתיקיה החדשה. זה ישאיר לך שתי תיקיות הכוללות את אותו התוכן בדיוק.

העתק תיקיות באמצעות אפליקציית הגיבוי והסנכרון
לחלופין, אתה יכול להעתיק תיקיות של כונן Google על ידי הוספת תוכנת הגיבוי והסנכרון ל- Windows. גיבוי וסנכרון מוסיף תיקיית Google Drive לסייר הקבצים. התוכנה מסנכרנת את הספרייה כך שתוכל לפתוח את המסמכים שלך שנשמרו ב- GD מ- File Explorer ולשמור מסמכים ישירות לאחסון הענן. מכיוון שסייר הקבצים כולל את תיקיות ה- GD, תוכלו גם להעתיק אותן עם מנהל הקבצים.
ראשית, הוסף גיבוי וסנכרון ל- Windows על ידי לחיצה עלהורדכפתור מופעל דף אתר זה . לאחר הורדתו, הפעל את מתקין הגיבוי והסנכרון. לאחר מכן, פתח את אפליקציית Backup & Sync; ובחר חשבון Google להיכנס אליו. אז אתה יכול לבחור כמה תיקיות לגיבוי ל- Google Drive ולבחור את התיקיהסנכרן את הכונן שלי למחשב זהאוֹפְּצִיָה.
פתח את סייר הקבצים כאשר Windows סונכרן עם הכונן שלי. לחץ על תיקיית Google Drive כדי לפתוח אותה, ואז לחץ באמצעות לחצן העכבר הימני על תיקיית GD להעתקה. בחר אתעותקאפשרות בתפריט ההקשר. לחץ עלהעתק אלולחץ כדי לשמור את התיקיה המועתקת ב- Google Drive. אז אתה יכול גם לפתוח את התיקיה המועתקת מכרטיסיית הדפדפן של אחסון הענן.

כיצד לשמור תמונות סנאפצ'ט מבלי שיידעו
העתק תיקיות של כונן Google באמצעות יישומי אינטרנט
יש גם כמה אפליקציות אינטרנט שאתה יכול להעתיק איתן תיקיות של כונן Google. תיקיית העתקות היא אפליקציית אינטרנט אחת שמעתיקה תיקיות GD. נְקִישָׁה קישור זה כדי לפתוח את אפליקציית העתקת התיקיה.
כאשר אתה פותח לראשונה את העתקת התיקיה, יהיה עליך ללחוץ עללְאַשֵׁרואז לחץ עלבדוק הרשאותלחץ ובחר חשבון Google. אם החשבון לא מופיע ברשימה, לחץהשתמש בחשבון אחר והיכנס. לחץ עלהַבָּאולהתירלחצנים כדי לפתוח את הכרטיסייה המוצגת בתצלום המצוי ישירות למטה.

כיצד למחוק את כל ההודעות
לחץ עלבחר תיקייהלַחְצָן כדי לפתוח את החלון שמוצג ישירות למטה. בחר תיקיה להעתקה , ו לחץ עלבחרלַחְצָן . ואז הזן כותרת לתיקיה המשוכפלת בתיבת הטקסט. לחץ עלהעתק תיקיהלַחְצָן לשכפול התיקיה שנבחרה בכונן Google.

ל- Gsuitetips.com יש גם אפליקציית אינטרנט חלופית להעתקת תיקיות Google Drive. לחץ כאן כדי לפתוח את דף האפליקציה ב- Gsuitetips.com. ואז לחץ עלהיכנס באמצעות Googleכפתור כדי לבחור חשבון Google Drive ולפתוח את אפליקציית האינטרנט כפי שמוצג בתמונה ישירות למטה.

לחץ עללחץ לדפדוףלחצן תיקיית המקור לבחירת תיקיית GD להעתקה. אתה יכול גם ללחוץ עללחץ לדפדוףכפתור לתיקיית היעד לבחירת ספריית Google Drive לשמירת התיקיה המשוכפלת. הזן כותרת בתיבת הטקסט שם התיקיה החדשה. בחר אתהעתק קבציםלחץ על תיבת הסימוןתצוגה מקדימה,ולחץ עלללכתלַחְצָן. לאחר מכן, תוכל ללחוץ על היפר-קישור כדי לפתוח את עותק התיקיה החדש ב- Google Drive.
אז ככה אתה יכול להעתיק את תיקיות Google Drive שלך. אני מקווה שגוגל עשויה להתעורר מתישהו ולהוסיף אפשרות להעתקת תיקיה ל- GD. עד אז אתה יכול להעתיק תיקיות GD על ידי העתקת כל הקבצים שבהם או על ידי שימוש בתוכנת הגיבוי והסנכרון ובאפליקציות האינטרנט להעתקת תיקיות.