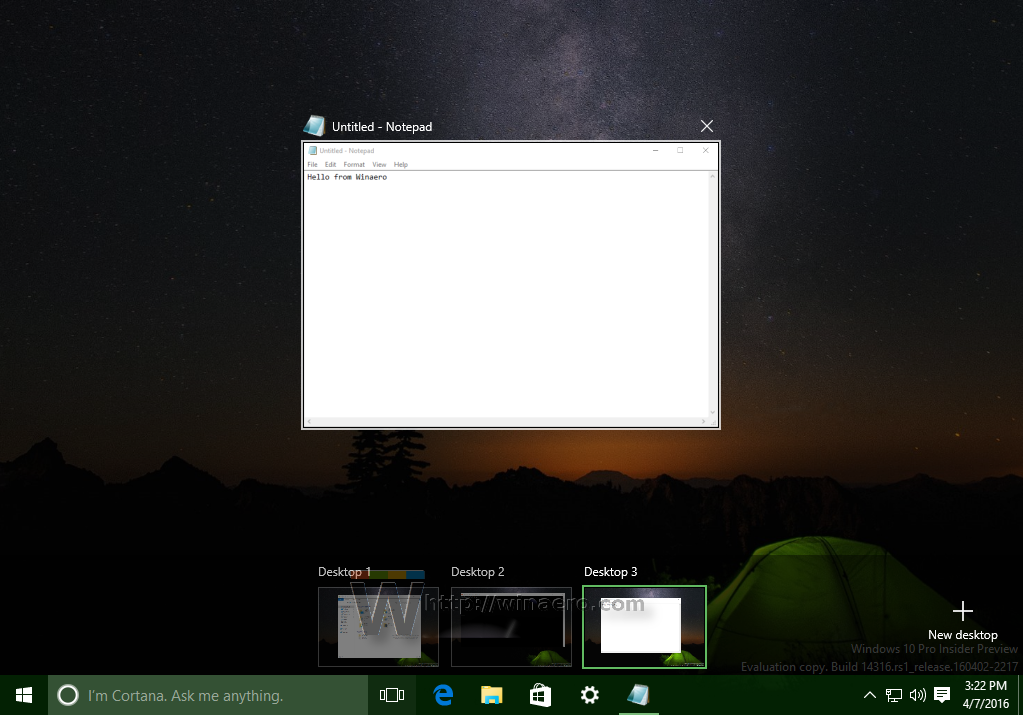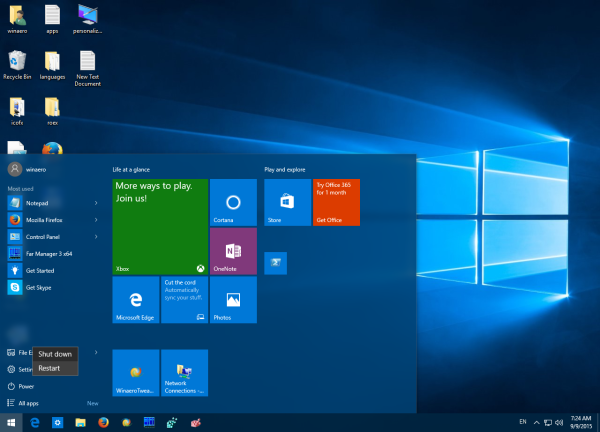סנאפצ'אט מפורסמת במדיניותה שברגע שנשלח משהו, זה מחוץ לידיך. לאורך השנים, הפלטפורמה הציגה אפשרויות למחיקת סנאפס שלא נקראו, אך מעולם לא הייתה אפשרות לערוך דבר לאחר השליחה.

עם זאת, תכונת הזכרונות שהוצגה לאחרונה מאפשרת לך לערוך את הצמדים שלך, כולל הטקסט עליהם. בואו נראה איך זה עובד.
עדכן את Snapchat
Snapchat מאפשר לך לערוך את Snaps שפרסמת בעבר. עם זאת, תוכל לערוך רק את אלה השמורים בזיכרונות הפרופיל שלך. מצד שני, לא ניתן לשנות סנאפים רגילים לאחר שנשלחו או פורסמו.

אם ברצונך לערוך את ה- Snaps הקודמים שלך, ודא שהתקנת הגרסה האחרונה של Snapchat בסמארטפון שלך. בגרסאות ישנות יותר אין את התכונה Memories.
אם יש לך טלפון חכם של Android, הפעל את חנות Play ממסך הבית והקש על סמל התפריט בפינה השמאלית העליונה. הקש על האפליקציות והמשחקים שלי. מצא את Snapchat בקטע עדכונים ממתינים ברשימה. הקש על עדכן. אם Snapchat לא נמצא ברשימה, אתה מריץ את הגרסה האחרונה.
במקרה שיש לך אייפון, הפעל את חנות האפליקציות. הקש על סמל העדכונים - הוא השני מימין בתפריט בסמוך לתחתית המסך. מצא את Snapchat ברשימה והקש על כפתור העדכון לצד סמל האפליקציה. אם Snapchat אינו ברשימה, יש לך את הגרסה האחרונה.
ערוך באמצעות זיכרונות
עם הגירסה האחרונה של האפליקציה המותקנת במכשיר שלך, בוא נבדוק את אפשרויות העריכה שמציעה תכונת הזכרונות. כך עובד הפתרון המקורי של Snapchat. זכור כי השלבים זהים הן עבור גרסאות Android ו- iOS של Snapchat.
שלב 1
הפעל את האפליקציה המעודכנת ממסך הבית של הטלפון או הטאבלט. אם התנתקת מהאפליקציה במהלך העדכון, היכנס שוב.
כיצד להשבית כתוביות בדיסני פלוס
שלב 2
עכשיו עבור אל מסך המצלמה. כברירת מחדל, תצוגת המצלמה צריכה להיות הדבר הראשון שאתה רואה. עם זאת, אם פתחת חלונות סיפורים או צ'אט כדי לראות מה חדש, פשוט הקש על סמל המעגל הממוקם בסמוך לתחתית המסך.
שלב 3
לך לזכרונות. ברגע שמסך המצלמה יופעל, אתה אמור לראות מעגל נוסף וקטן יותר מתחת ללחצן המצלמה הרגיל. זה כפתור הזכרונות. הקש עליו כדי לעבור לחלק הזכרונות באפליקציה.
שלב 4
כאשר הקטע 'זכרונות' מופיע על המסך, תהיה לך הבחירה בין הכרטיסיות 'גליל מצלמה' או 'הצמדות'. הראשון מאפשר לך לערוך כל תמונה שיש לך ברול המצלמה. האחרון קיים לצפייה ועריכה של Snaps ששמרתם בזכרונות. בחר את המכיל את הצמד שברצונך לערוך.
כיצד להפעיל את

שלב 5
עיין במצלמת הרול או בקטע הצמדה של הזיכרונות לתמונה שתרצה לערוך. לאחר שמצאת אותו, הקש עליו.
שלב 6
כאשר התמונה נטענת, עליך להקיש על כפתור עריכה ושליחה. הקשה על כפתור זה תציג את תפריט הפעולות הזמינות. הוא יופיע בתחתית המסך.
שלב 7
בחלק השמאלי של התפריט יש את האפשרות מחק, שתף ועריכה. העיגול הכחול בצד ימין פותח את תפריט השליחה. הקש על סמל העיפרון כדי לפתוח את תפריט העריכה בחלקו העליון של המסך.
שלב 8
תפריט העריכה מכיל חמישה סמלים. מכחול, מספריים, מדבקה, אות T ועיפרון נוסף מהווים את הרשימה. משמאל להם תראה את הלחצן בוצע. סמל הטיימר של Snapchat ממוקם בתחתית המסך.
הנה מה שכל אחד מהכלים האלה עושה:
- הכלי מכחול מסתיר אפקטים שונים שתוכל להוסיף לתמונה שאתה עורך.
- כלי המספריים קיים כשאתה רוצה להכין מדבקה אישית מחלק מהתמונה שלך.
- כלי המדבקה מאפשר לך להוסיף מדבקות קיימות לסנאפס שלך. אתה יכול להוסיף כמה שתרצה - אין מגבלה. מדבקות ממוינות לפי קטגוריות לניווט קל.
- סמל הטקסט (או האות T) הוא הבא. זה מאפשר לך להוסיף, לערוך ולהסיר את הטקסט בתמונה שברצונך לערוך.
- סמל העיפרון נמצא עבור החבורה היצירתית. זה מאפשר לך לצייר ישירות על התמונה. ישנן דרכים רבות בהן תוכל להתאים אישית את העיפרון שלך.
- הכלי טיימר ממוקם בתחתית המסך. זה מאפשר לך לשנות את הטיימר עבור הצמד שלך. המספר בו מייצג כמה זמן Snap נשאר גלוי לצד המקבל ברגע שהם פותחים אותו. הגדרת ברירת המחדל היא 3 שניות.

הקש על סמל האות T כדי לערוך את הטקסט ב- Snap שלך.
שלב 9
תיבת הטקסט תיפתח והמקלדת תופיע על המסך, ותאפשר לך להקליד את הטקסט שלך. אתה יכול לשנות את הטקסט או להזין טקסט חדש לחלוטין.
זכור כי 80 הוא המספר המרבי של תווים לכיתוב. מגבלה זו כוללת רווחים ופיסוק. אתה יכול להקיש על סמל T כדי לשנות את גודל וצבע הטקסט. אתה יכול לשנות את צבע הטקסט באמצעות מחוון הצבעים שנמצא בצד ימין של המסך.
כיצד להגדיל את רמת הקיטור במהירות - -
לאחר שתהיה מרוצה מהכתוב ואיך זה נראה, הקש על הלחצן בוצע.
שלב 10
כעת תוכל לשנות את המיקום ואת זווית הטקסט. אתה יכול לגרור את סרגל הכיתוב לכל מקום שתרצה על המסך. זכור כי ברירת המחדל של כיתוב (בגודל קטן) ניתן להעביר אנכית בלבד. מצד שני, ניתן לסובב כיתוביות שנכתבו באותיות גדולות ולהניע אותן ימינה ושמאלה.
אם תרצה להקטין את הכיתוב שלך, צבט את הטקסט באגודל ובאצבע המורה. במקרה שתרצה להגדיל את הטקסט, פרש את האגודל והאצבע החוצה. לסיבוב הכיתוב סובב את האגודל והאצבע המורה מעל הטקסט - תנועה נגד כיוון השעון תטה את הטקסט שמאלה ותנועה בכיוון השעון תסובב אותו ימינה.
שלב 11
לאחר שתסיים לסדר את הכיתוב שלך, אתה מוכן לשלוח או לפרסם את הצמד הרענן שלך. הקש על סמל החץ בפינה השמאלית התחתונה של המסך. בחר אם ברצונך לפרסם את הצמד כסיפור או לשלוח אותו לחבר או שניים.

ערוך תוך כדי
למרות שסנאפצ'ט מאפשר לך שליטה פחותה על הצמרות והסיפורים שלך מאשר בפייסבוק ובאינסטגרם, הצגתו של זיכרונות היא צעד קדימה. בין דברים רבים אחרים, זה מאפשר לך לערוך את הכיתוב של Snaps.
האם אתה משתמש בזיכרונות כדי לשנות את הצמד שלך? כמה קל לשימוש זה עבורך? האם יש משהו שתשנה בתכונה זו? שתף את מחשבותיך בסעיף ההערות למטה.