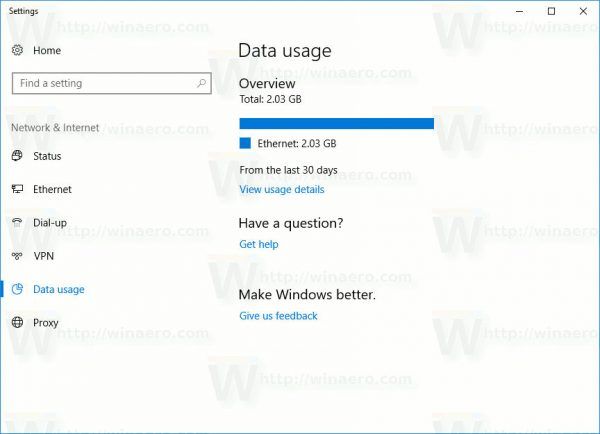כניסות וסיסמאות הם דרך נפלאה לשמור על המידע שלך מעיניים סקרניות. במיוחד אם אתה משתמש במקומות עבודה ציבוריים. אבל אם אתה משתמש במחשב שלך במקום בטוח עם רשת פרטית, כניסה כל הזמן יכולה להיות מייגעת.
מהו הרצף הארוך ביותר ב- snapchat
אם אתה רוצה לחתוך את כל הקליפ הזה ולהגיע מהר יותר למסך שולחן העבודה שלך, כניסות אוטומטיות הן התשובה. המשך לקרוא כדי ללמוד עוד על כניסות אוטומטיות ותכונות אוטומטיות אחרות ב- Windows 10.
כיצד להפעיל כניסה אוטומטית ב- Windows 10
כשאתה מפעיל כניסות אוטומטיות ב- Windows 10, אתה עוקף את מסך הסיסמאות המעצבן הזה ומגיע ישר לשולחן העבודה שלך. נשמע כמו חוסך זמן, נכון?
הדרך המהירה ביותר לגרום לזה לקרות היא לבצע את השלבים הבאים:
שלב 1 - פתח את תיבת הדו-שיח הפעלה
ראשית, עליך לגשת לתיבת הדו-שיח הפעלה במחשב שלך. באפשרותך לעשות זאת על ידי לחיצה על מקש Windows + R או לעבור לתפריט הגישה המהירה הנסתרת באמצעות לחצן התחל. כדי להגיע לתפריט הגישה המהירה, לחץ באמצעות לחצן העכבר הימני על כפתור התחל וגלול מטה ובחר הפעלה.
שלב 2 - פתח את חלון חשבונות המשתמשים
סוּג netplwiz לחלון הפעלה ולחץ על כפתור אישור.
שלב 3 - השבת הגנת סיסמא
בחלון החדש תופיע רשימת משתמשים הרשומים לשימוש במחשב. בחלק העליון, יש אפשרות לסמן / לבטל את הסימון בתיבה שאומרת, המשתמשים חייבים להזין שם משתמש וסיסמה כדי להשתמש במחשב זה. בטל את הסימון של תיבה זו ולחץ על כפתור החל.
שלב 4 - אשר את פעולתך
חלון אחר מופיע לאחר בחירת הלחצן אישור. זה מבקש את שם המשתמש והסיסמה שלך לאישור. הזן את המידע הנדרש ובחר אישור בפעם האחרונה.
זכור שתראה את מסך הכניסה בפעם הבאה שתפעיל מחדש את המחשב שלך, אך לא תצטרך להזין סיסמה יותר. שימוש בצעדים אלה עוקף גם את מסך הנעילה.
כיצד להפעיל כניסה אוטומטית באמצעות הרישום של Windows 10
שינוי הרישום שלך לעולם אינו תהליך פשוט. זה יכול להשפיע לרעה על המערכת שלך אם אתה מבצע צעד שגוי. לפני שתתחיל בשלבים אלה, לכן ייתכן שתרצה ליצור נקודת התאוששות במחשב שלך תחילה.
שלב 1 - רישום הגישה
עבור לתפריט התחל ובחר הפעלה. אתה יכול גם ללחוץ על מקש הלוגו של Windows + R כדי לקבל את אותה תיבת טקסט.
שלב 2 - פתח את כלי עורך הרישום
הקלד או הדבק Regedt32.exe בתיבת הטקסט הפעל. לחץ על כפתור Enter כשתסיים.
שלב 3 - מצא את מפתח המשנה הנכון
בכלי עורך הרישום יש מגוון תיקיות בחלונית השמאלית. מיקום התיקייה המדויק שאתה מחפש הוא
HKEY_LOCAL_MACHINESOFTWAREMicrosoftWindows NTCurrentVersionWinlogon.שלב 4 - הגדר שינוי ברישום
עכשיו הגיע הזמן להתחיל לעבוד בחלונית הימנית של החלון. לחץ פעמיים על הערך ששמו DefaultUserName. בחלון הבא הקלד את שם המשתמש שלך ובחר אישור.
מצא את ערך DefaultPassword ולחץ לחיצה כפולה על הבחירה. הזן את הסיסמה שלך כשתתבקש ולחץ שוב על אישור.
- עבור לתפריט עריכה
- בחר חדש ואז מחרוזת ערך

- תן שם לערך החדש כ- DefaultPassword ולחץ על Enter

למשתמשים מסוימים אין ערך DefaultPassword. אם לא, תוכל ליצור אותו באופן ידני באמצעות השלבים הבאים:
עכשיו, אתה יכול ללחוץ פעמיים על DefaultPassword ולהזין את הסיסמה שלך כשתתבקש.
שלב 5 - שינוי רישום
שלב אחרון זה פשוט כולל יצירת ערך חדש עבור Windows 10 להפעלה בעת ההפעלה. זה החלק שבו אתה יוצר ערך עבור כניסות אוטומטיות:
- עבור לתפריט עריכה ובחר חדש.

- לחץ על ערך מחרוזת.

- הזן AutoAdminLogon עבור ערך המחרוזת החדש ולחץ על כפתור Enter / OK.

- לחץ פעמיים על ערך המחרוזת החדש AutoAdminLogon.
- עבור לתיבה ערוך מחרוזת והקלד את המספר 1 בשדה ערך.

- לחץ שוב על Enter / OK.

- צא מעורך הרישום והפעל מחדש את המחשב.
כיצד להפעיל כניסה אוטומטית באמצעות חשבון הדומיין של Windows 10
הפעלת כניסה אוטומטית עם חשבון תחום פירושה שינוי הרישום והוספת מפתח חדש לכניסה אוטומטית. כמו כן, אתה זקוק לזכויות של מנהל תחום כדי לבצע שינויים ברישום. זה אמנם תהליך פשוט יחסית. כך מתחילים:
- פתח את עורך הרישום על ידי הקלדת regedit בתיבת החיפוש של Windows או השתמש בהפעל והקלד Regedt32.exe.

- מצא את המפתח הבא בתיקיות הנמצאות בחלונית השמאלית:
HKEY_LOCAL_MACHINESOFTWAREMicrosoftWindows NTCurrentVersionWinlogon
- לחץ פעמיים על DefaultDomainName והוסף את שם הדומיין שלך.
- לחץ פעמיים על DefaultUserName והוסף את שם המשתמש של הדומיין שלך.
- לחץ פעמיים על DefaultPassword והוסף את סיסמת המשתמש שלך.
- הוסף את המפתח החדש AutoAdminLogon באמצעות הלחצנים Edit ו- New String Value.

- לחץ פעמיים על AutoAdminLogon וערוך את ערך השדה ל- 1.

- צא מעורך הרישום והפעל מחדש את המחשב.
כיצד להפעיל עדכון אוטומטי ב- Windows 10
עדכון Windows 10 הוא הדרך הטובה ביותר האפשרית להשאיר את המחשב בצורה חלקה. אבל למי יש זמן לבדוק עדכונים באופן קבוע?
למרבה המזל, Windows 10 לקח ממך את מטלת התחזוקה הזו והפך את העדכונים האוטומטיים כברירת מחדל. אתה יכול לבדוק בעצמך פעמיים על ידי ביצוע השלבים הבאים:
- פתח את תפריט ההגדרות.

- לחץ על עדכון ואבטחה.

- לחץ על Windows Update.

המסך הבא מאפשר לך לדעת בפעם האחרונה ש- Windows בדק עדכון. תוכל גם לאפשר התראה שתיידע אותך מתי אתה צריך להפעיל מחדש את המחשב שלך:
- לחץ על אפשרויות מתקדמות.

- עבור לבחירה שאומרת, הצג הודעה כאשר המחשב שלך דורש הפעלה מחדש כדי לסיים את העדכון ולהפעיל אותו.

כיצד להפעיל בהירות אוטומטית ב- Windows 10
בהירות אוטומטית היא תכונה נוחה המשתמשת בחיישני אור הסביבה בכדי להתאים את המסך. באפשרותך להחליף תכונה זו בכמה צעדים בתפריט ההגדרות:
- פתח את תפריט ההגדרות.

- חפש אפשרויות צריכת חשמל.

- בחר הגדרות צריכת חשמל ושינה מהתוצאות.

- תחת הגדרות קשורות בצד ימין של החלון, לחץ על הגדרות צריכת חשמל נוספות.

- לחץ על שנה הגדרות תוכנית עבור תוכנית החשמל המועדפת עליך.

- בחר שנה הגדרות מתקדמות בחלק התחתון של המסך.

- גלול מטה והרחב את תצוגה.
- החלף או הפעל בהירות אדפטיבית לסירוגין.

לפעמים משתמשים לא יראו אפשרות זו תחת תצוגה. הנה דרך חלופית לשנות את הבהירות האוטומטית:
- פתח את תפריט ההגדרות ועבור למערכת ואז תצוגה.

- חפש את תיבת שינוי הבהירות באופן אוטומטי כאשר התאורה משתנה.

- סמן או בטל את הסימון בתיבה לפי הצורך.

כיצד להפעיל רענון אוטומטי בסייר Windows 10
סייר הקבצים של Windows אמור לרענן אוטומטית. עם זאת, לפעמים זה לא מרענן כמו שצריך. בדוק את השלבים הבאים כדי לתקן את הבעיה ולגרום לסייר שלך לרענן שוב:
- לחץ לחיצה ימנית על שולחן העבודה שלך.

- גלול מטה ובחר התאמה אישית.

- לחץ על ערכות נושא בחלונית השמאלית של החלון.

- גלול מטה ובחר הגדרות סמל שולחן עבודה.

- לחץ על הלחצן שחזר ברירת מחדל.

- בחר בלחצן החל ואז אישור.

פעולה זו מחזירה את ערכות הנושא לשולחן העבודה לנושא שהתחלת איתו מהקופסה. אבל סייר הקבצים צריך להתחיל להתרענן בעצמו שוב.
כיצד להפעיל סיבוב אוטומטי ב- Windows 10
ניתן לעבור בין סיבוב אוטומטי במרכז הפעולות. פשוט לחץ על Windows + A או לחץ על סמל ההתראות בשורת המשימות. אריח הסיבוב נמצא קרוב לתחתית חלונית מרכז הפעולות. הפעל או כבה אותו לפי הצורך.
כיצד להפעיל כיבוי אוטומטי ב- Windows 10
באפשרותך להפעיל כיבוי אוטומטי ב- Windows באמצעות הנחיה פשוטה ב- Run. בדוק כיצד לעשות זאת בשלבים הבאים:
שומר מסך חלונות 10
- פתח את חלון הפעלה על ידי לחיצה על כפתור Windows + R.

- סוּג כיבוי-s -t [מספר]

- לחץ על אישור.

ערך המספר מייצג את מספר השניות שרוצים להמתין עד שהמחשב יכבה. אם תרצה שהוא ייסגר מעצמו תוך 10 דקות, הזן את הכיבוי -s -t 600 בתיבת הטקסט. ניתן גם להשתמש בתיבת שורת הפקודה ולהזין את אותו הטקסט.
אם עשית זאת נכון, Windows מאשר את הכיבוי האוטומטי בתיבת הודעה.
כיצד להפעיל נעילה אוטומטית ב- Windows 10
האם ידעת שאתה יכול להגדיר שהמחשב שלך יינעל אוטומטית בכל פעם שתתרחק ממנו? Windows משתמש בהתקנים המותאמים למחשב שלך כדי לזהות מתי אתה יוצא מהטווח ושוכח להגדיר את מסך הנעילה. כך אתה מאפשר נעילת דינמי במחשב שלך:
- לחץ על כפתור התחל ועבור אל הגדרות.

- לחץ על חשבונות ואז על אפשרויות כניסה.

- בחר אפשר ל- Windows לנעול את המכשיר באופן אוטומטי כאשר אינך נמצא תחת נעילה דינמית.

בפעם הבאה שתתרחק מהמחשב, קח את הטלפון איתך מכיוון ש- Dynamic Lock עובד עם Bluetooth. תוך דקה או שתיים מהיותה מחוץ לטווח, Windows נועל אוטומטית את המחשב האישי שלך בלי שום צעדים נוספים ממך.
שאלות נפוצות נוספות
כיצד אוכל לעקוף את מסך הנעילה ב- Windows 10?
עקיפת מסך הנעילה ב- Windows 10 כוללת כמה עריכות מהירות ברישום שלך. כך להתחיל:
• חפש regedit.exe במחשב ופתח.
• העתק והדבק מיקום מפתח זה בשורת הכתובת:
מחשב HKEY_LOCAL_MACHINE SOFTWARE מדיניות Microsoft Windows
• סמן מקש ובחר חדש.
• שם לזה: התאמה אישית.
• לחץ לחיצה ימנית על החלל הריק ובחר DWORD.
• צור אחד ושם NoLockScreen.
• הזן את הערך כ- 1 ולחץ על הלחצן OK.
אם אי פעם תרצה לבטל השבתה זו, חזור ל- DWORD שנוצר והגדר את הערך ל- 0.
כיצד אוכל לאפשר החלפת משתמש ב- Windows 10?
השימוש בשיטת עורך הרישום הוא הדרך הנפוצה ביותר לבצע שינויים כמו הפעלה או השבתה של החלפת משתמשים מהירה ב- Windows 10. בדוק כיצד להפעיל או להשבית תכונה זו להלן:
• פתח את תוכנית השירות הפעלה והקלד regeit לפתיחת העורך.
• נווט למיקום המפתח הבא:
HKEY_LOCAL_MACHINE_ SOFTWARE Microsoft Windows CurrentVersion Policies System
• בחר DWORD ואז חדש.
• תן שם לשם HideFastUserSwitching.
כיצד למחוק את כל הצבע האחד בפוטושופ - -
• לחץ פעמיים על ה- DWORD החדש והגדר את הערך (0 כדי לאפשר, 1 כדי להשבית).
• הפעל מחדש את המחשב.
כיצד אוכל ליצור משתמש מנהל מקומי ב- Windows 10?
אתה יכול ליצור חשבון מנהל בשלושה שלבים פשוטים:
• עבור אל הגדרות ואז חשבונות.
• בחר משפחה ומשתמשים אחרים ואת שם בעל החשבון.
• לחץ על שנה סוג חשבון ולאחר מכן על מנהל תחת סוג חשבון.
קבל את השינויים וצא מהתפריט. כעת אתה מוכן להיכנס באמצעות חשבון מנהל המערכת החדש.
כיצד אוכל להפעיל חשבון אורח ב- Windows 10?
ל- Windows 10 אין תכונה של חשבון אורח. מיקרוסופט הסירה את היכולת הזו בשנת 2015 עם build 10159. שימוש בכל אחת מההדרכות המקוונות הכוללות שינויים ברישום או באמצעות שורת פקודה עלולה לבלגן את המחשב שלך.
מילה על שינויים ברישום
אתה יכול למצוא מקורות רבים באינטרנט שמייעצים לך כלאחר יד לבצע שינויים ברישום המחשב שלך. אך היזהר כיצד אתה עושה זאת מכיוון שטעות יכולה ליצור כמה בעיות אמיתיות במערכת ההפעלה של המחשב שלך.
אם עליך לבצע שינויים, צור תחילה נקודת שחזור למקרה שמשהו ישתבש. או בקש ממישהו שיש לו ניסיון בשינוי רישומים שיעשה זאת בשבילך. תכונות אוטומטיות יכולות להקל על החיים, אך לא על חשבון המחשב האישי שלך.
מהן כמה תכונות אוטומטיות שאתה לא יכול לחיות בלעדיהן? אילו תמיד אתה משבית? ספר לנו על כך בסעיף ההערות למטה.