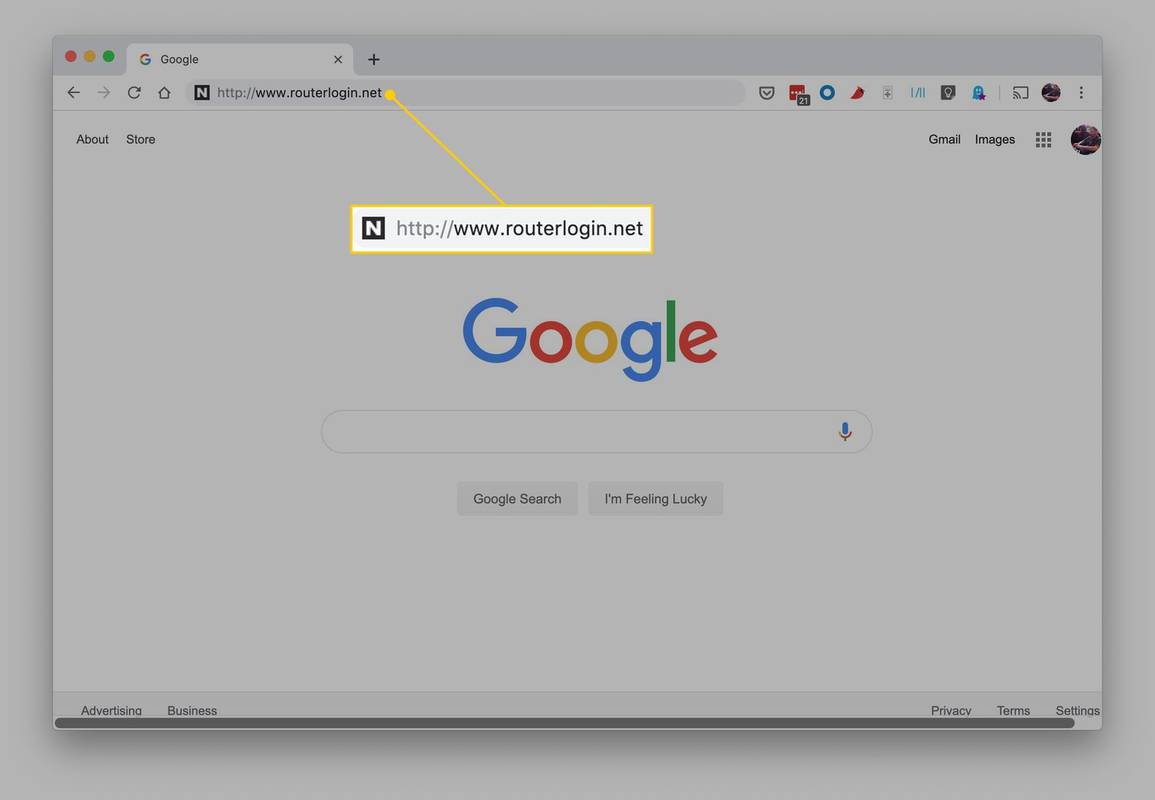מאז שהמצב החשוך נכנס לחייהם של אנשים, הוא חולל מהפכה באופן השימוש במכשירים בתנאי תאורה גרועים. אם מצמצמים את העומס על העיניים וגם את צריכת החשמל במכשירים ניידים, זה פלא אמיתי שתכונה זו לא הופיעה עשרות שנים קודם לכן.

יישומים רבים לאחרונה שוחררו עם אפשרות לבחור בין הפריסות הבהירות לכהות. אפליקציה כזו היא דפדפן גוגל כרום. מלבד המאפשר לך לבחור בין שני המצבים הללו, זה גם מאפשר לך ליישם נושאים כהים שונים והרחבות.
כיצד להפעיל מצב כהה עבור Google Chrome ב- Windows 10
הפעלת מצב כהה ב- Chrome ב- Windows 10 דורשת שני צעדים. ראשית, עליך להגדיר את המראה הגלובלי של מערכת ההפעלה Windows שלך כך שהיא תופיע כהה. זה בעצם יהפוך את תפריט ההגדרות ב- Chrome לכהה. לאחר מכן, כדי להתאים את שאר הממשק של Chrome, יהיה עליך להחיל אחד מהנושאים הכהים עבור הדפדפן עצמו.
כדי להגדיר את מראה Windows למצב כהה, בצע את השלבים הבאים:
- לחץ על סמל Windows בפינה השמאלית התחתונה של המסך.

- לחץ על סמל ההגדרות. זה שנראה כמו גלגל שיניים, הסמל השני מעל לוגו Windows.

- לחץ על התאמה אישית מהתפריט הראשי.

- לחץ על צבעים מהתפריט משמאל.

- לחץ על התפריט הנפתח בחר צבע שלך. בחר בהתאמה אישית. זה יאפשר לך לבחור את הטון עבור מערכת Windows ואפליקציות בנפרד.

- כדי לגרום לחוויית Google Chrome שלך להפוך לטון כהה יותר, חשוב להגדיר בחר את מצב האפליקציה המוגדר כברירת מחדל ככהה.

כעת, לאחר שהגדרת את תפריטי Chrome כך שהם כהים, הגיע הזמן לשנות גם את פריסת הדפדפן.
- פתח את Google Chrome במחשב שלך.
- לחץ על שלוש הנקודות בפינה השמאלית העליונה של Chrome ואז לחץ על הגדרות.

- בתפריט משמאל לחץ על מראה.

- לחץ על ערך ערכות נושא מהמסך הראשי. אם אתה כבר משתמש בעיצוב עבור Chrome, זה יעביר אותך לדף העיצוב בחנות האינטרנט של Chrome. למעבר ישירות לחלק הנושא של החנות היכנסו לקישור זה: https://chrome.google.com/webstore/category/themes .

- כעת בחרו נושא כהה המתאים לכם ביותר. אתה יכול לבחור באחד מהנושאים הרשמיים ש- Chrome מפרסם, או שאתה יכול להשתמש באפשרויות צד שלישי.

- כשתבחר נושא, עבור לדף שלו ולחץ על כפתור הוסף לכרום. זהו הכפתור הכחול בפינה השמאלית העליונה של המסך.

כיצד להפעיל מצב כהה עבור Google Chrome ב- Mac
הפעלת מצב כהה עבור Chrome ב- Mac שלך היא די קלה עם Mac OS Mojave. זה חל גם על כל הגרסאות החדשות יותר של מערכת ההפעלה של אפל. להפעלת מצב כהה ב- Mac, בצע את הפעולות הבאות:
שולחן העבודה של כונן Google, pdf שהומר ל- .docx
- לחץ על סמל Apple בפינה השמאלית העליונה של המסך.
- לחץ על העדפות מערכת.
- כעת לחץ על כללי.
- בתפריט כללי, הגדר את האפשרות מראה למצב כהה.
- כעת לאחר שבחרתם את המראה הכהה, פשוט סגרו את התפריט כללי וזהו.
כאשר תפעיל מצב כהה ב- macOS, תבחין כי הדבר יאכוף יישומים אחרים להחשיך אם הם תומכים בכך. מכיוון ש- Google Chrome כבר מגיע עם מצב כהה משל עצמו, המערכת תאפשר זאת באופן אוטומטי עבורך.
בעוד שבתפריט כללי, מלבד האפשרויות אור וחושך, אתה יכול גם להגדיר מראה למצב אוטומטי. אפשרות זו תנהל באופן אוטומטי את השימוש במראה בהיר וכהה בהתאם לשעות היום. כשעובדים על המחשב שלך בשעות היום, המערכת תשתמש במצב האור. בשעות הערב המראה יעבור אוטומטית למצב כהה. שים לב שהגדרת המראה האוטומטי פועלת רק ב- macOS Catalina ואילך.
כיצד להפעיל מצב כהה עבור Google Chrome במכשיר אנדרואיד
הפעלת מצב כהה באנדרואיד היא די קלה. פשוט בצע את השלבים הבאים:
- פתח את Google Chrome במכשיר ה- Android שלך.

- הקש על לחצן התפריט בפינה השמאלית העליונה של המסך. זה שנראה כמו שלוש נקודות אנכיות.

- הקש על הגדרות.

- הקש על ערכות נושא.

- בתפריט ערכות נושא בחרו כהה וזה נגמר.

חשוב לציין כי תפריט ערכות הנושא מאפשר לך לבחור בין שלוש אפשרויות - בהיר, כהה ומערכת ברירת מחדל. בעוד ששני הראשונים מסבירים את עצמם, השלישי מאפשר לך להפוך את Google Chrome באופן כהה באופן אוטומטי, בהתאם להגדרות הגלובליות של מכשיר ה- Android שלך.
לדוגמה, ייתכן שתרצה שהתפריטים שלך יופיעו בצבעים בהירים במהלך היום, אך ישתמע אותם בערב. כמו כן, ככל שהמסך בהיר יותר כך הוא צורך יותר כוח. זה משפיע ישירות על חיי הסוללה של המכשיר, במיוחד כשהוא מתקרב ל -0%. כדי לנהל את כל זה באופן אוטומטי, אתה יכול להשתמש בהגדרת המערכת של Android. וכאשר תגדיר את אפשרות העיצוב של Chrome לברירת מחדל למערכת, הדפדפן יסתדר אוטומטית עם הגדרות המערכת.
כיצד להפעיל מצב כהה עבור Google Chrome באייפון
אפילו קל יותר מאשר באנדרואיד, הפעלת מצב כהה באייפון דורשת רק שלושה צעדים:
- פתח את ההגדרות ואז עבור אל תצוגה ובהירות.

- האפשרות הראשונה מלמעלה היא מראה. כאן תוכל לשנות את נושא הטלפון שלך לבהיר או כהה. ברגע שתקישו על כהה, תוכלו להבחין שמראה האייפון שלכם הופך מיד לאופציה הכהה יותר.

באמצעות תפריט מרכז הבקרה של הטלפון שלך, תוכל להפעיל או לכבות את מצב החושך בקלות.
- משוך מטה עם האצבע מהפינה הימנית העליונה של המסך.
- עכשיו שאתה בתפריט מרכז הבקרה, הקש והחזק את פקד הבהירות.
- זה יביא לך את השליטה במצב כהה, ומאפשרת להפעיל או לכבות אותו.
שאלות נפוצות נוספות
האם אוכל לשנות את ערכות הצבעים במצב כהה עבור Chrome?
כן ולא. אם אתה חושב להתאים אישית את פריסת הצבעים של אפשרות המצב האפל של הדפדפן לבד, זה לא אפשרי כברירת מחדל. לפחות לא בלי קידוד רציני מצידך. עם זאת, אתה יכול להשתמש בכמה מהנושאים וההרחבות הזמינים, כך שתוכל לשנות את החוויה הוויזואלית שלך באמצעות Google Chrome.
לידיעתך, ערכות נושא ותוספים אינם זמינים עבור אפליקציית Chrome לנייד, הן ב- Android והן ב- iOS. שינוי ערכות הצבעים פועל רק במחשבים שולחניים וניידים. זה כולל את Windows, Mac OS X ו- Linux.
כדי לשנות את מראה מצבי החושך והאור, יהיה עליך להתקין את אחת התוספות הזמינות מחנות Chrome. כשתתקין סיומת כזו, היא תשנה את ערכת הצבעים המוגדרת כברירת מחדל לשני המצבים. בכל פעם שאתה עובר ביניהם, ערכת הצבעים תעבור, ללא קשר לנושא שבו אתה משתמש עבור Google Chrome.
- פתח את Google Chrome במחשב שלך.
- לחץ על הרחבות מהתפריט שבראש הדף.

- לחץ על נהל הרחבות.

- לחץ על שלושת הסורגים בפינה השמאלית העליונה כדי לפתוח את התפריט הראשי.

- לחץ על פתח את חנות האינטרנט של Chrome בתחתית הדף.

- כעת אתה אמור לראות את התוצאות המופיעות בדף. הם מסודרים לשני חלקים - הרחבות ועיצובים.

- כדי לראות אפשרויות נוספות לתוספים, לחץ על הלחצן 'הרחבות נוספות' בחלק הימני העליון של המסך.

- כעת כל שעליכם לעשות הוא לדפדף בין הרחבות הזמינות במצב כהה ולבחור את ההכי אהבתם. כשתחליט, לחץ על שם התוסף.

- כאשר דף התוסף נפתח, לחץ על הוסף ל- Chrome כדי להתקין אותו.

מלבד הרחבות של מצב כהה, אתה יכול גם לחפש נושאים כהים. למרות שאלה ישנו את מראה דפדפן Chrome שלך, הם גם ימנעו הפרעה לפריסת הצבעים של תפריטי האפשרויות. כדי להחיל נושאים שונים של Chrome, בצע את השלבים הבאים:
- פתח את Google Chrome במחשב שלך.
- עבור לדף הבית של Google Chrome בכתובת www.chrome.google.com .
- לחץ על הרחבות מהתפריט שבראש הדף.

- לחץ על ערכות נושא מהתפריט משמאל.

כעת בחלון הראשי תוכלו להבחין בנושאים שונים המאורגנים בחלקים. החלק הראשון מתפרסם על ידי Chrome, המארח נושאים רשמיים של Google. ישירות למטה, תמצאו את הקטע 'ערכות נושא כהה ושחור', בו תוכלו לגלוש בווריאציות רבות בנושא.
כיצד לתקן עין אדומה בתמונות
לאחר שתמצא נושא שאתה אוהב, פתח את הדף שלו ולחץ על הוסף ל- Chrome. זהו הכפתור הכחול בחלק הימני העליון של החלון הראשי.
כיצד אוכל לחזור למצב רגיל או בהיר אם אינני אוהב מצב כהה?
החזרה למצב האור היא סופר פשוטה. בדיוק כמו שהפעלתם אותו, תוכלו להשבית אותו גם כן.
ב- Windows 10, אתה יכול להשבית מצב כהה בהגדרות המערכת או ב- Google Chrome. כדי להשבית אותו במערכת, בצע את הפעולות הבאות:
- במקלדת, לחץ בו זמנית על כפתור Windows ועל האות I.
- בתפריט הגדרות, לחץ על התאמה אישית.

- לחץ על צבעים מהתפריט הימני.

- במסך הראשי בחר את צבעך מהתפריט הנפתח ובחר באור.

כדי להשבית אותו ב- Google Chrome, בצע את השלבים הבאים:
- פתח את Google Chrome.
- לחץ על תפריט שלוש הנקודות בפינה השמאלית העליונה.

- לחץ על הגדרות.

- לחץ על מראה מהתפריט הימני.

- לחץ על ערכות נושא מהמסך הראשי.

- כעת בחר באחד מהנושאים הקלים המתאימים לך ביותר.

- לחץ על הוסף ל- Chrome וסיימת.
במכונות Mac OS X, זה עניין פשוט של השבתת אפשרות מצב כהה של המערכת.
- לחץ על תפריט Apple בפינה השמאלית העליונה של המסך.
- לחץ על העדפות מערכת.
- לחץ על כללי.
- הגדר את המראה לאור וזהו.
במכשירי Android ניידים, תוכל להשבית מצב כהה על ידי ביצוע השלבים הבאים:
- פתח את Google Chrome.
- הקש על כפתור התפריט בפינה השמאלית העליונה של המסך (שלוש נקודות).

- הקש על הגדרות.

- הקש על ערכות נושא.

- בתפריט ערכות נושא בחרו באור.

במכשירי iPhone ו- iPad קל מתמיד להשבית מצב כהה.
- משוך את תפריט מרכז הבקרה כלפי מטה.
- הקש והחזק את פקד הבהירות.
- כאשר פקד מצב כהה מופיע, הקש עליו כדי להחזיר אותו למצב אור.
גולש בחושך
עכשיו שאתה יודע כיצד להפעיל מצב כהה בדפדפן Chrome שלך, העיניים שלך יודו לך כשאתה עובד בחושך. הפיכת התפריטים הלבנים הבהירים האלה לצבע אפור כהה עושה עולם של הבדל. ובכל פעם שאתה חושב שאתה צריך שוב את מצב האור, זה עניין פשוט להעיף את המתג בתפריט האפשרויות.
כונן usb לכתוב windows מוגן 7
הצלחת להפעיל מצב כהה ב- Chrome? התאמת את ערכת הצבעים של הדפדפן שלך? אנא שתף את מחשבותיך בסעיף ההערות למטה.