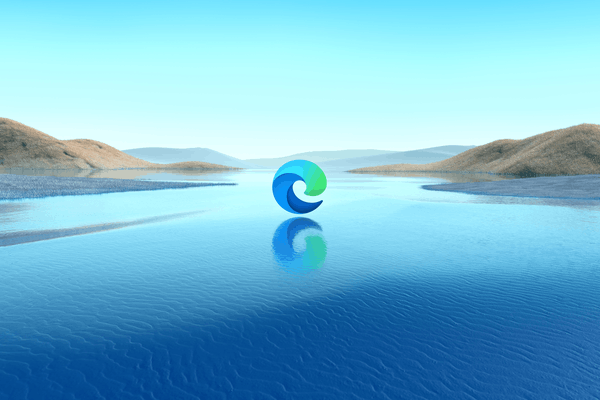הדרך הנפוצה ביותר שבה מחשב 'לא נדלק' היא כאשר המחשב אכן נדלק אך אינו מציג דבר על הצג. אתה רואה אורות על מארז המחשב, כנראה שומע מאווררים רצים מבפנים, ואולי אפילו שומע צלילים, אבל שום דבר לא מופיע על המסך שלך.
אם המחשב שלך, למעשה, מציג מידע על הצג, אבל עדיין לא אתחול במלואו, ראה כיצד לתקן מחשב שלא נדלק לקבלת מדריך טוב יותר לפתרון בעיות.
כיצד לתקן מחשב שנדלק אך אינו מציג דבר
נסה את התיקונים הנפוצים האלה לפי הסדר שאנו מציגים אותם:
-
בדוק את המסך שלך . לפני שתתחיל בפתרון בעיות מסובך יותר וגוזל זמן עם שאר המחשב שלך, ודא שהצג שלך פועל כהלכה.
כשהצג מנותק מהמחשב, הפעל וכיבוי אותו. אם התצוגה מציגה מידע אבחוני מכל סוג שהוא, אתה יודע שהצג מופעל ומסוגל להציג תוכן.
איך להוסיף מישהו למוזיקה של תפוח - -
-
ודא שהמחשב שלך הופעל מחדש לחלוטין והוא מופעל ממצב כבוי לחלוטין. לִרְאוֹת כיצד להפעיל מחדש את המחשב אם אתה צריך עזרה.
ייתכן שמחשב נראה 'לא דלוק' כשלמעשה הוא רק נתקל בבעיות בחידוש ממצב המתנה/שינה או מצב חיסכון בחשמל Hibernate ב-Windows.
כבה את המחשב במצב חיסכון בחשמל על ידי לחיצה ממושכת על לחצן ההפעלה למשך 3-5 שניות. לאחר שהחשמל כבוי לחלוטין, הפעל את המחשב ובדוק אם הוא יאתחל כרגיל.
-
פתור את הגורם לקוד הצפצוף אם יתמזל מזלך להשיג אחד.
קוד ביפ ייתן לך מושג טוב מאוד היכן בדיוק לחפש את הסיבה לכיבוי המחשב.
-
נקה את ה-CMOS . מנקה את BIOS זיכרון על שלך לוח אם יחזיר את הגדרות ה-BIOS לרמות ברירת המחדל של היצרן. תצורה שגויה של ה-BIOS יכולה להיות הסיבה שהמחשב שלך לא יופעל עד הסוף.
אם מנקים את CMOS אכן פותר את הבעיה שלך, ודא שכל השינויים שאתה מבצע ב-BIOS הושלמו אחד בכל פעם, כך שאם הבעיה תחזור, תדע איזה שינוי גרם לבעיה שלך.
-
ודא כי מתג מתח אספקת החשמל מוגדר נכון. אם מתח הכניסה עבור ספק כוח לא תקין, ייתכן שהמחשב שלך לא יידלק לגמרי.
קיימת אפשרות טובה שהמחשב שלך לא יידלק כלל אם המתג הזה שגוי, אבל מתח אספקת חשמל שגוי עלול גם למנוע מהמחשב שלך להתחיל כראוי בדרך זו.
-
השב מחדש כל מה שאפשר בתוך המחשב האישי שלך.

skeeze/Pixabay
התקנה מחדש תיצור מחדש את החיבורים השונים בתוך המחשב שלך ולעתים קרובות היא תיקון 'קסם' לבעיות כמו זו.
ודא שכל הכבלים מחוברים כהלכה. לדוגמה, אם כרטיס המסך המשולב הושבת, חיבור כבל VGA אליו לא יגרום לשום דבר על הצג גם אם המחשב מופעל. במקרה זה, תרצה לחבר את כבל ה-VGA לכרטיס המסך הנכון.
נסה להחזיר את הרכיבים הבאים ולאחר מכן בדוק אם המחשב שלך מציג משהו על המסך:
- חבר מחדש את כל כבלי הנתונים וכבלי החשמל הפנימיים
- החזר את מודולי הזיכרון
- החזר את כל כרטיסי ההרחבה
-
השב מחדש את מעבד רק אם אתה חושד שאולי הוא השתחרר או אולי לא הותקן כראוי.
אנו מתייחסים לרכיב זה בנפרד רק בגלל שהסיכוי שמעבד ישתחרר הוא קלוש מאוד ומכיוון שהתקנת אחד היא משימה רגישה.
-
בדוק אם יש סימנים לקצרים חשמליים בתוך המחשב. אם תמצא אותם, תצטרך לחקור את הגורמים לקצרים החשמליים האלה.
-
בדוק את ספק הכוח שלך. רק בגלל שהמאווררים והאורות של המחשב שלך פועלים לא אומר שספק הכוח פועל כראוי. ה-PSU נוטה לגרום ליותר בעיות מכל חומרה אחרת, ולעתים קרובות הוא הגורם לכך שרכיבי המחשב פועלים באופן סלקטיבי או לסירוגין.
החלף מיד את ספק הכוח שלך אם הוא נכשל בכל בדיקה שתבצע.
לאחר החלפת ספק הכוח, בהנחה שכן, השאר את המחשב מחובר לחשמל למשך 5-10 דקות לפני הפעלתו. עיכוב זה מספק זמן לטעינה מסוימת של סוללת ה-CMOS, שייתכן שהתרוקנה.
אל תדלג על בדיקה של ספק הכוח שלך, במחשבה שהבעיה שלך לא יכולה להיות ה-PSU כי 'דברים מקבלים כוח'. ספקי כוח יכולים לעבוד בדרגות שונות - יש להחליף אחד שאינו מתפקד במלואו.
-
הפעל את המחשב עם חומרה חיונית בלבד. המטרה כאן היא להסיר כמה שיותר חומרה תוך שמירה על יכולת ההפעלה של המחשב.
למשל, ניתוק התקנים היקפיים שאינם נחוצים כדי שהמחשב שלך יפעל כהלכה, כגון התקני אחסון המחוברים ל-USB.
אם המחשב שלך מופעל כרגיל כשרק חומרה חיונית מותקנת, המשך לשלב 11.
אם המחשב שלך עדיין לא מציג דבר על הצג שלך, המשך לשלב 12.
שלב זה קל מספיק עבור טירון להשלים, אינו דורש כלים מיוחדים ויכול לספק לך מידע רב ערך. זה לא שלב שצריך לדלג עליו אם, אחרי כל השלבים שלמעלה, המחשב שלך עדיין לא נדלק לגמרי.
-
התקן מחדש כל פיסת חומרה שהסרת בשלב 10, חתיכה אחת בכל פעם, בדיקה לאחר כל התקנה.
מכיוון שהמחשב שלך מופעל כשרק החומרה החיונית מותקנת, רכיבים אלה חייבים לפעול כראוי. המשמעות היא שאחד מרכיבי החומרה שהסרת גורם למחשב שלך לא להידלק כראוי. על ידי התקנת כל התקן בחזרה למחשב האישי שלך ובדיקתם בכל פעם, בסופו של דבר תמצא את החומרה שגרמה לבעיה שלך.
החלף את החומרה הפגומה לאחר שזיהית אותה.
-
בדוק את החומרה של המחשב שלך באמצעות כרטיס Power On Self Test . אם המחשב שלך עדיין לא מציג מידע על הצג שלך עם שום דבר מלבד חומרת מחשב חיונית מותקנת, כרטיס POST יעזור לזהות איזו חלק מהחומרה שנותרה גורם למחשב שלך לא להפעיל לחלוטין.
אם אין לך ואינך מוכן לרכוש כרטיס POST, דלג לשלב 13.
-
החלף כל פיסת חומרה חיונית במחשב שלך ברכיב חומרה חילופי זהה או שווה ערך שאתה יודע שפועל, רכיב אחד בכל פעם, כדי לקבוע באיזו חלק חומרה עלול להיות אשם. בדוק לאחר כל החלפת חומרה כדי לקבוע איזה רכיב פגום.
-
אם אין לך כרטיס POST או חלקי חילוף להחלפה ולצאת, אתה לא יודע איזו חלק מהחומרה החיונית של המחשב שלך פגומה. במקרים אלה, אין לך ברירה אלא להסתמך על עזרתם של אנשים או חברות שכן מציעים משאבים אלה.
עדיין יש בעיות? נסה את אלה טיפים לתיקון מסך של מחשב נייד שבור .
כיצד לתקן מסך שחור ב-Windows 10 שאלות נפוצות- האם זיכרון RAM יכול לגרום למסך שלי להשחיר?
כן. ללא זיכרון RAM, המחשב שלך לא יכול לתפקד, מה שאומר שהמסך שלך יהיה שחור כשתפעיל אותו. אם אתה חושב שזו הסיבה לבעיית התצוגה שלך, נסה להחזיר את ה-RAM או להתקין חדשים.
- מדוע הצג אינו מקבל אות כאשר אני מדליק את המחשב שלי?
כבלים רופפים או פגומים הם בדרך כלל האשם כאשר המסך שלך אומר שאין לו אות. כמו כן, אם לתצוגה שלך יש מספר כניסות מקור, ודא שאתה משתמש באחת הנכונה.
- איך מתקנים צג שלא נדלק לאחר שהמחשב נכנס למצב שינה ומתעורר?
סביר להניח שהתצוגה לא נדלקת מכיוון שהמחשב שלך לא מתעורר ממצב שינה כראוי. נסה להעיר את המחשב על ידי נדנוד של העכבר, לחיצה על מקש במקלדת או לחיצה מהירה על לחצן ההפעלה. אם המחשב שלך ער, אבל הצג עדיין רדום, אתה יכול לאלץ אותו להתעורר באמצעות קיצור המקלדת Win+P אוֹ Ctrl+Alt+Del.
- כיצד משנים את הגדרות התצוגה ב-Windows כאשר אינך יכול לראות את התצוגה?
אתה יכול לנסות להפעיל את התכונה Narrator, הזמינה ב-Windows 11 ו-Windows 10. אפליקציית קריאת מסך זו יכולה לעזור לך לנווט בין הגדרות התצוגה, גם אם אינך יכול לראות אותן. אתה יכול להפעיל או לכבות אותו על ידי לחיצה על Win+Ctrl+Enter .