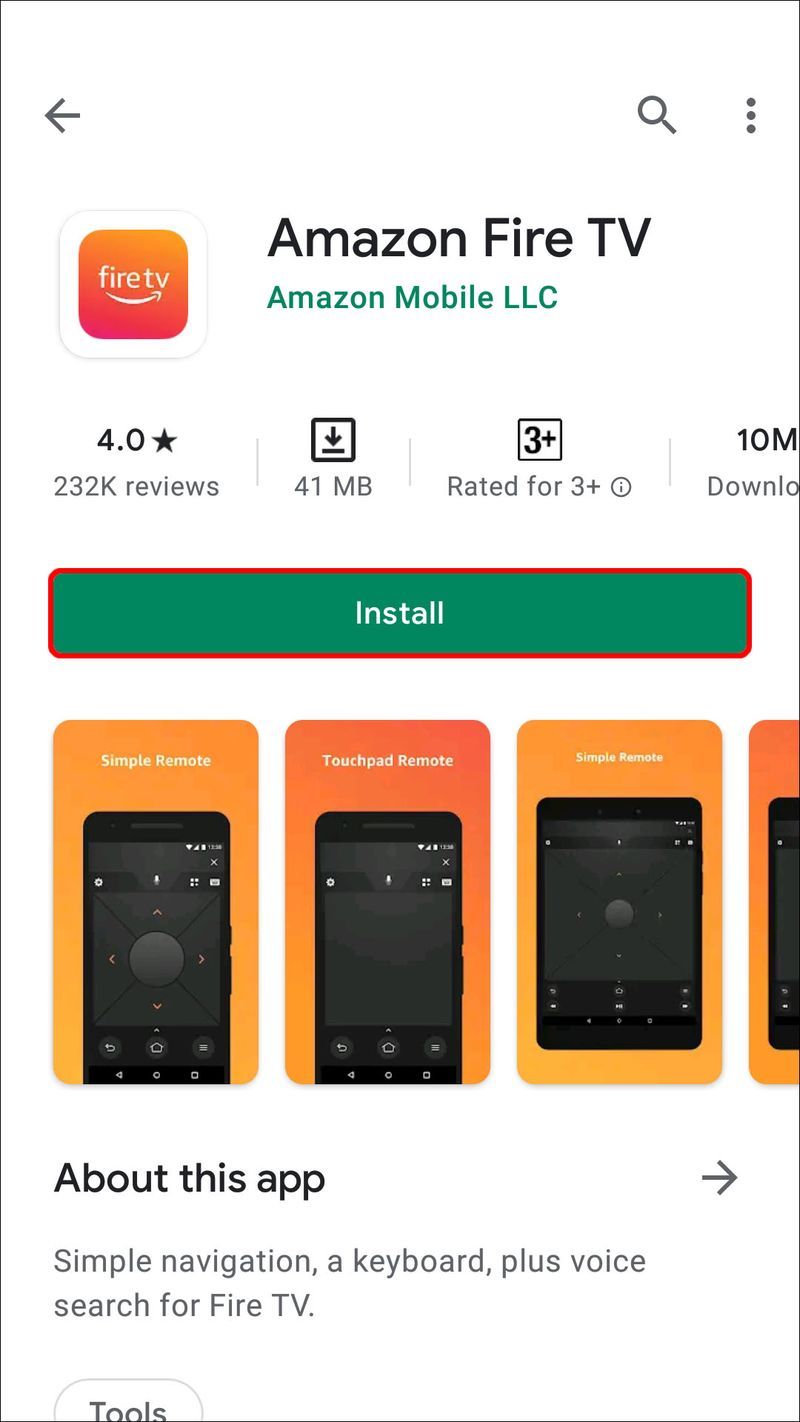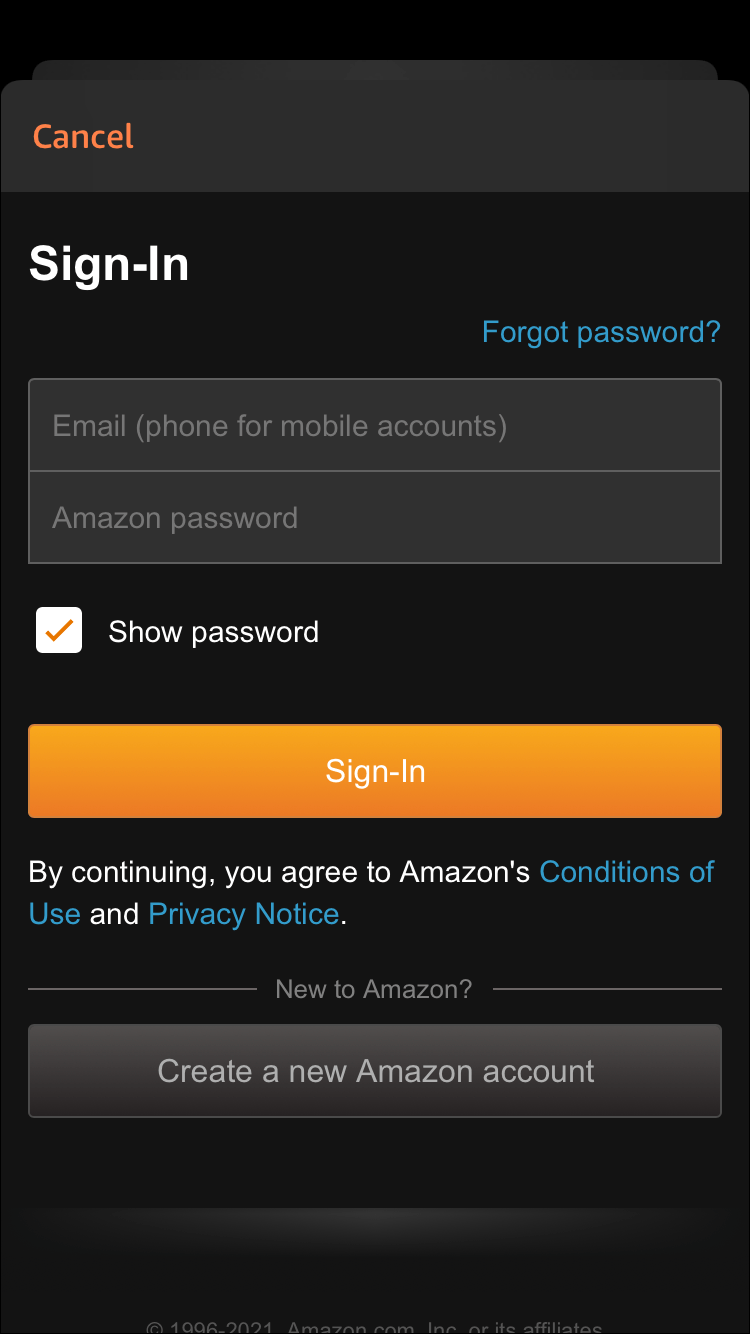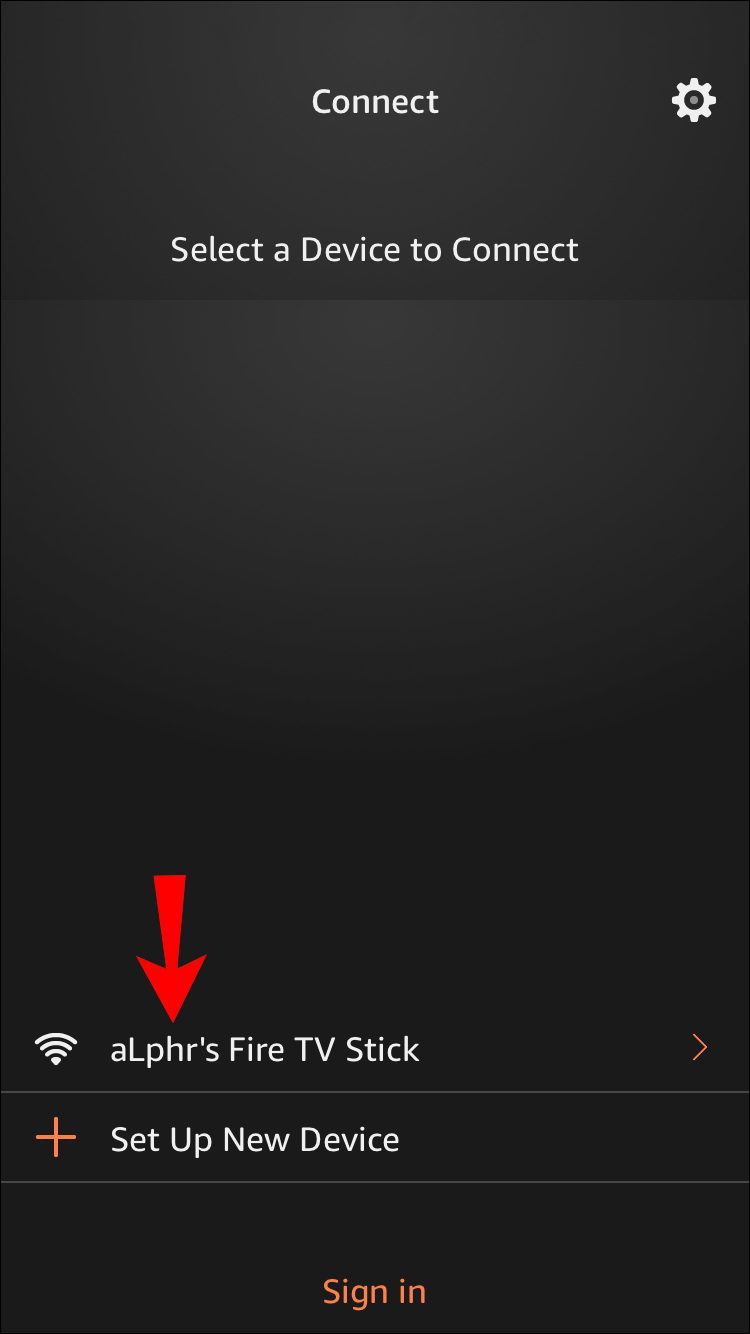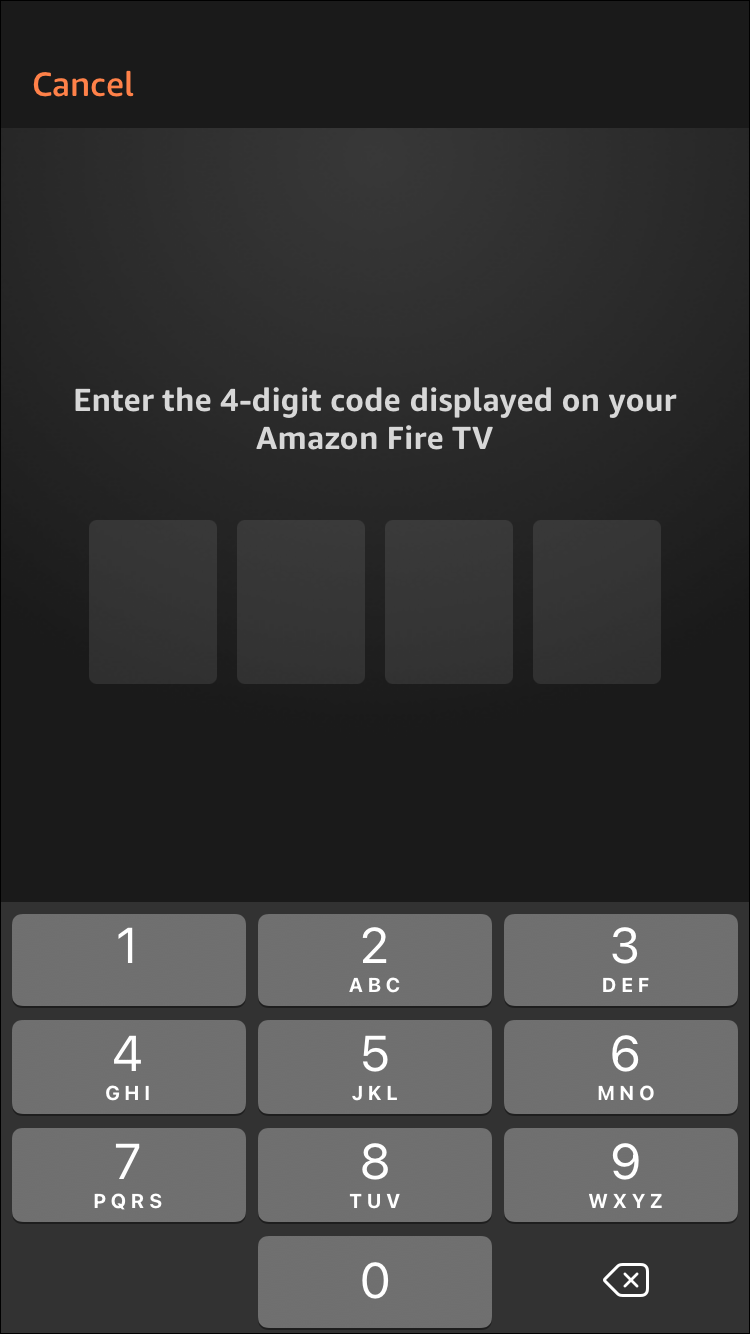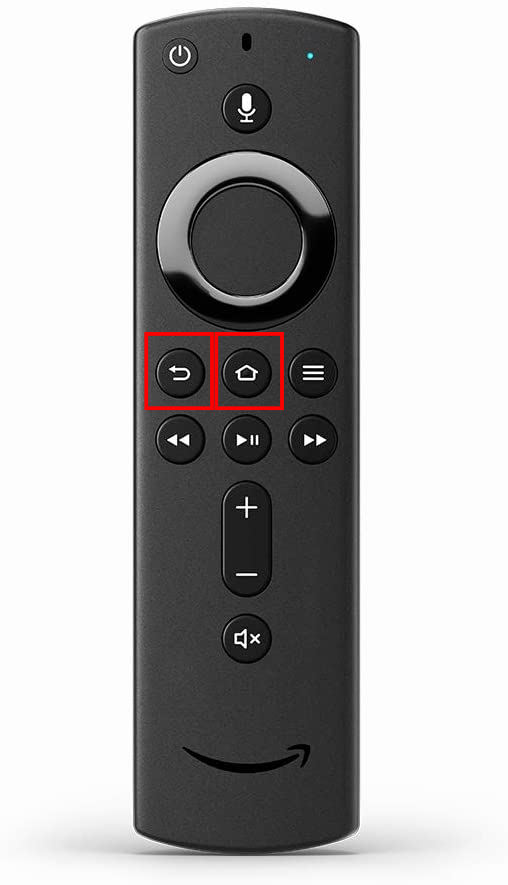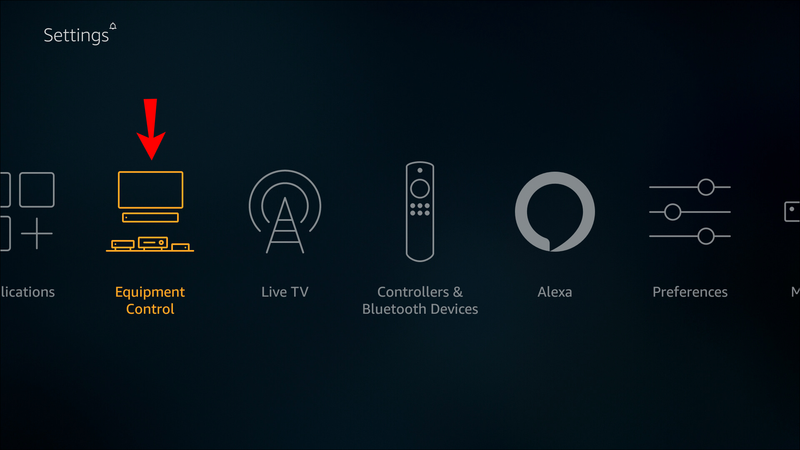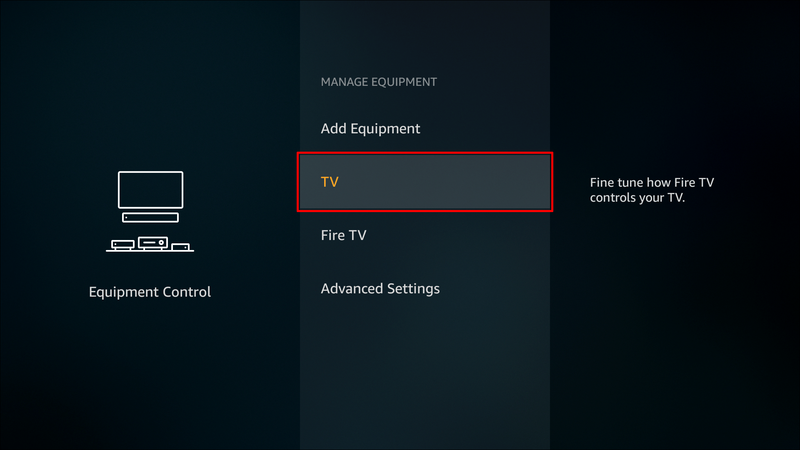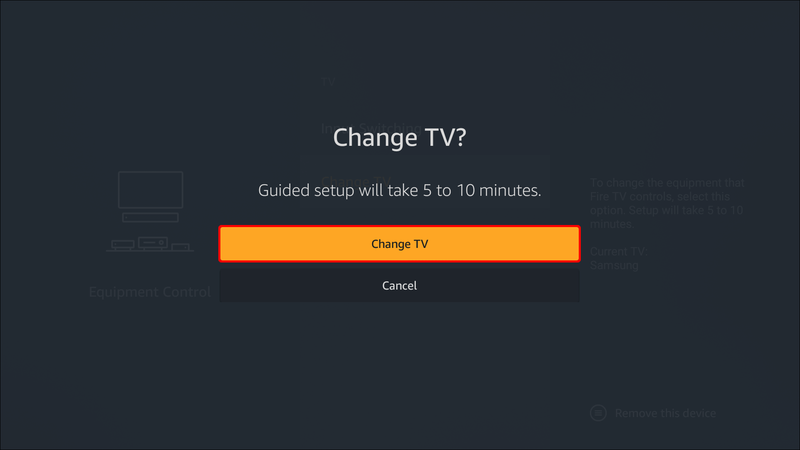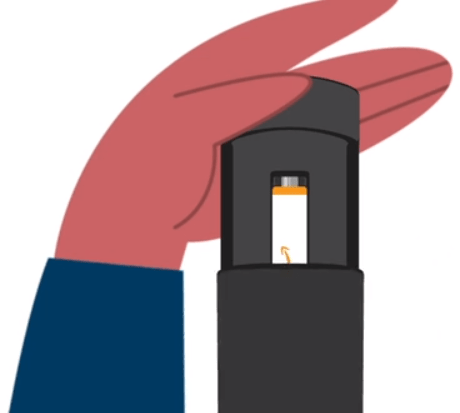יש כמה דברים מעצבנים יותר בזמן בידור מאשר השלט שלך שלא מבצע פקודות. עם זאת, בעיות אלה קורות לעתים קרובות יותר ממה שאתה חושב, ושלט Firestick TV אינו יוצא דופן. אם השלט של Firestick שלך נכשל עליך, הגעת למקום הנכון.

במאמר זה, תראה סיבות נפוצות מדוע השלט Firestick שלך עשוי שלא לעבוד ופתרונות עבור כל בעיה בנפרד. בין אם זה הסוללה שלך, תקלת עדכון, בעיות עוצמת הקול או כל דבר אחר, בדרך כלל אתה יכול לפתור את הבעיה.
שלט Firestick לא עובד בכלל
שלטי Firestick יכולים להפסיק לעבוד ממגוון סיבות. בין אם זה עתה רכשת חדש או שהשתמשת באחד מזה זמן מה, אין ערובה שהם תמיד יעבדו בצורה מושלמת. למרבה המזל, לרוב יש תיקונים קלים לרוב הבעיות.
כבה את חלונות חשבון המנהל של Windows 10
להלן כמה מהבעיות הנפוצות ביותר, יחד עם הוראות לתיקון שלהן.
1. בדוק את הסוללות בשלט Firestick שלך
סוללות שהוכנסו בצורה לא נכונה או במתח נמוך עלולות לגרום לבעיות בשלטי Firestick.
כך תבדוק אם הסוללות גורמות לבעיה בשלט ה-Firestick שלך:
- הוצא את הסוללות מהשלט.
- נתח את הדרך בה הם הותקנו. הקפד לעקוב אחר התרשים בתוך תא הסוללות כדי להתקין את הסוללות בכיוון הנכון.
- התקן סוללות חדשות. עדיף להוסיף חדשים לגמרי. אם הנטענות לא עובדות, נסה סוללות אלקליין.
- אם השלט עדיין לא עובד, הבעיה כנראה במקום אחר.

2. התאמה מחדש של שלט Firestick שלך לטלוויזיה
שלטים שאינם מותאמים מהטלוויזיה לא יספקו לו אות. התאמה מחדש (לא תיקון) פותר לעתים קרובות את הבעיה. הנה איך לעשות את זה.
- הפעל את ה-Firestick.
- הפעל את Fire TV.
- החזק את השלט ליד ה-Firestick.
- החזק את בית כפתור בשלט עבור 10 שניות.
- שחרר את הכפתור ובדוק אם השלט פועל.
- חזור על הפעולה מספר פעמים.

אם ההתאמה לא עבדה, אולי השלט שלך צריך לאפס. ישנן פקודות איפוס שונות עבור כל דגם. לבדוק כיצד לאפס את השלט של Firestick שלך באמזון.
3. בדוק את המרחק של השלט שלך מ-Fire TV Stick
שלטי Firestick פועלים על בלוטות'. שֶׁלָהֶם טווח תיאורטי הוא כ-30 רגל , אבל ה הטווח בפועל נמוך בהרבה . אם יש לך סלון גדול או שאתה מנסה להשתמש בשלט מחדר אחר, ייתכן שהוא לא יעבוד.
כדי לבדוק אם המרחק הוא הבעיה, קרבו את השלט ל-Firestick ולוודא שאין מכשולים ביניהם. אם השלט פועל רק כשאתה קרוב מאוד לטלוויזיה, שקול להשתמש בדונגל תוסף Firestick כדי לשנות את מיקומו של המכשיר.
4. אשר את התאימות של שלט Firestick שלך
האם החלפת שלט Firestick הישן שלך בשלט חדש לאחרונה? אם התוספת החדשה אינה תואמת לטלוויזיה שלך, היא עלולה לגרום לבעיות.
אם אתה מבין שהשלט שלך אינו תואם למכשיר שלך, אתה יכול להשתמש בסמארטפון כשלט עד שתקבל אחד חדש . אתה יכול לקבל את אפליקציית Android Fire TV או ה אפליקציית iPhone Fire TV . פשוט בצע את השלבים הבאים כדי להשתמש בסמארטפון שלך כשלט.
- הורד את האפליקציה לסמארטפון שלך.
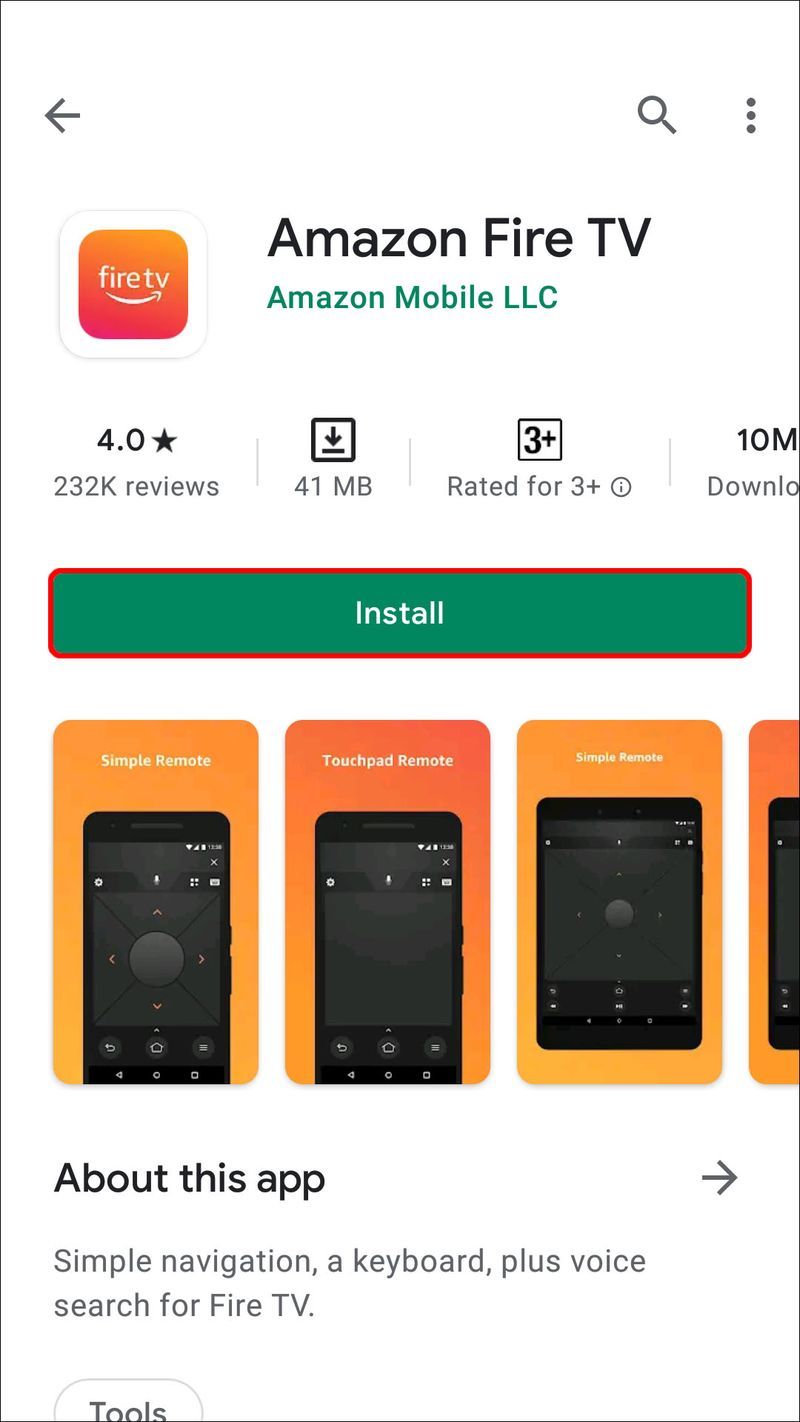
- הפעל את הטלוויזיה על ידי לחיצה על לחצן ההפעלה בשלט של Fire TV Stick.

- היכנס לחשבון Amazon Fire TV שלך באפליקציית הטלפון החכם שלך.
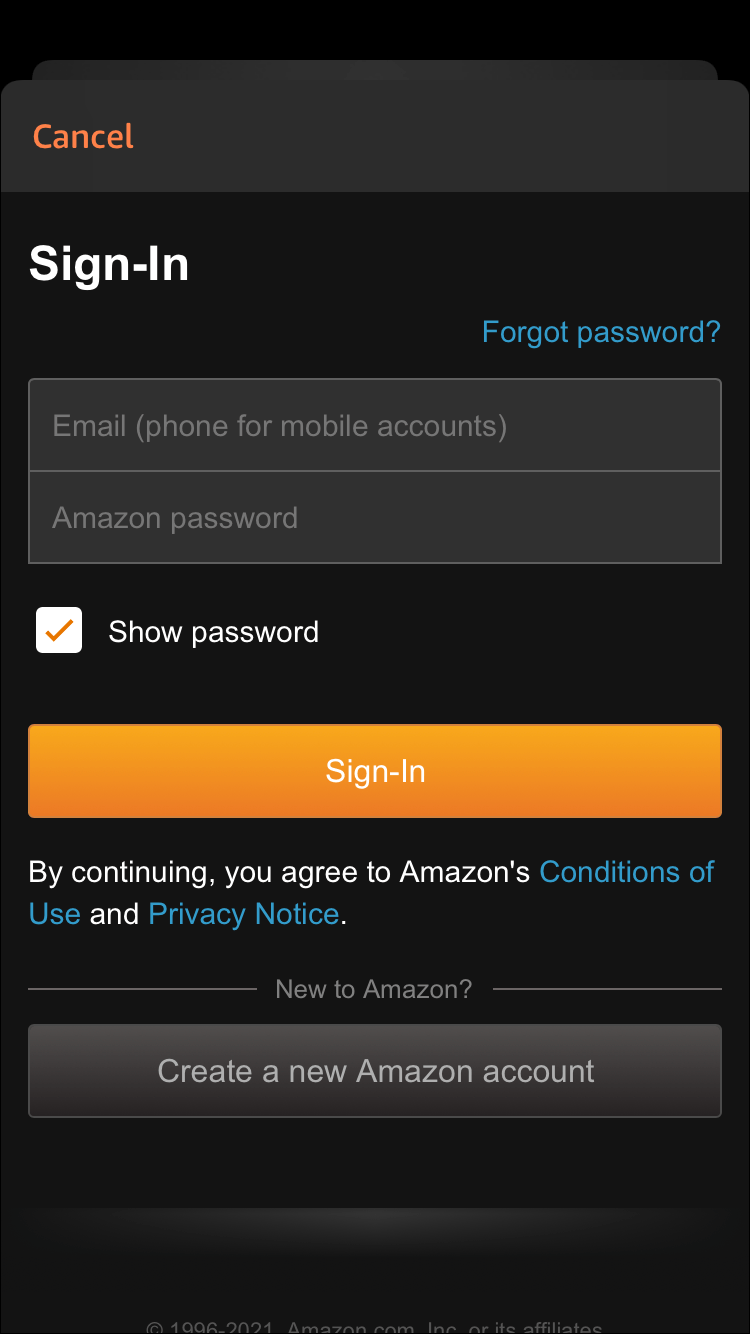
- בחר את מכשיר Fire TV שלך מהאפליקציה.
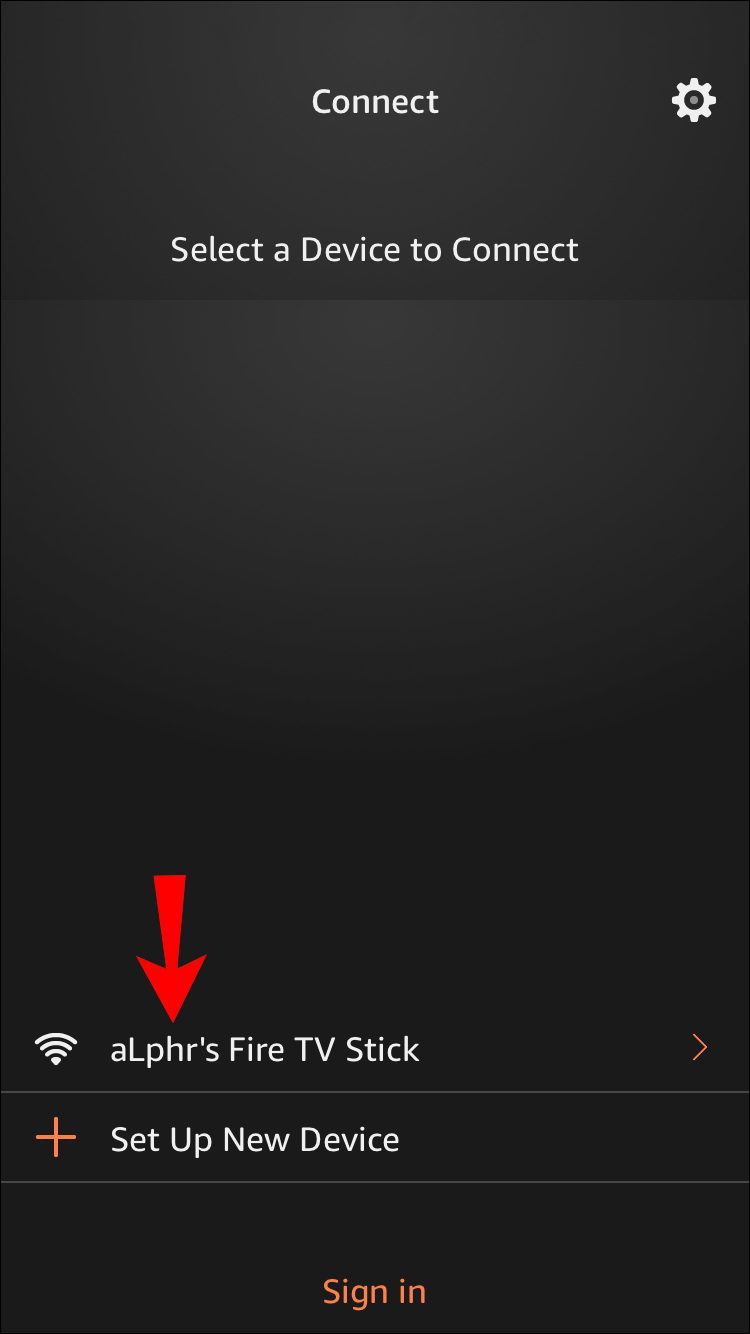
- העתק את הקוד שמופיע בטלוויזיה לאפליקציה.
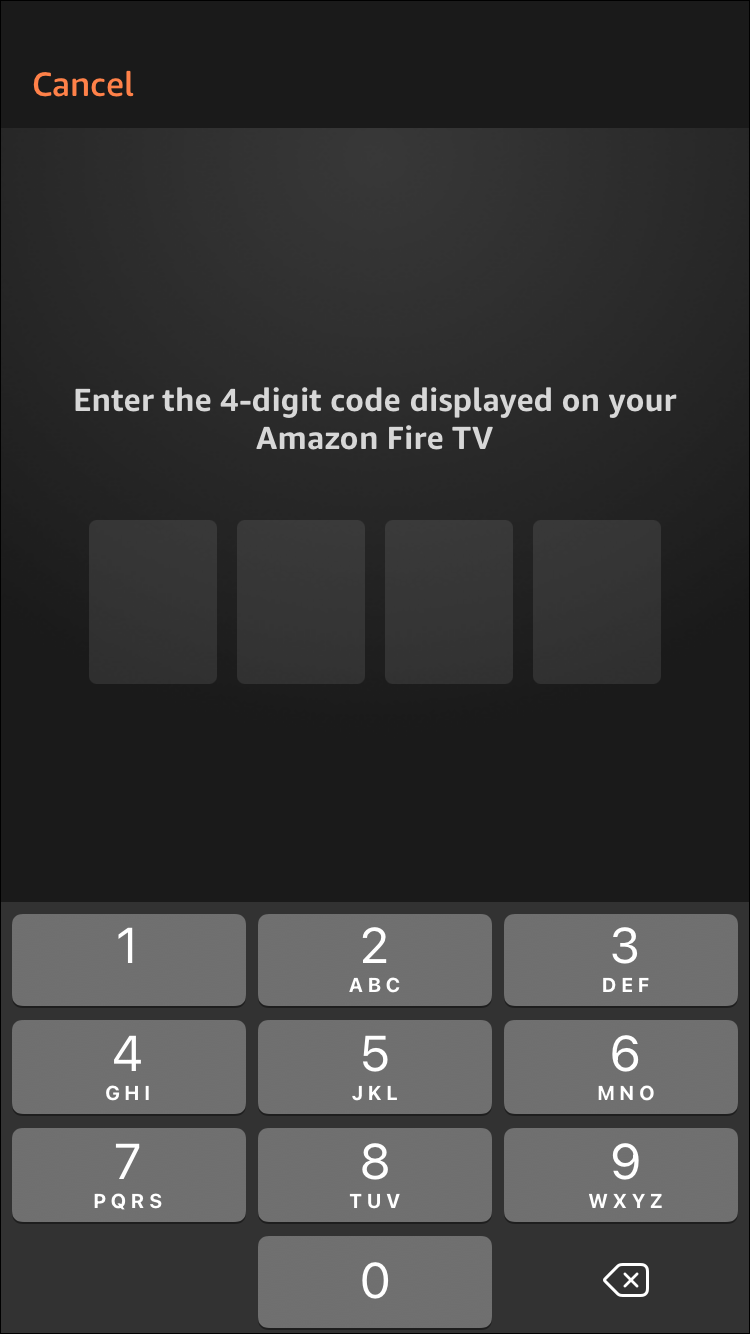
5. בדוק אם יש נזקים בשלט ה-Fire TV שלך
נזק חיצוני ותקלות פנימיות עלולים לגרום לשלט שלך להפסיק לעבוד. בין אם היה נזק למים או רכיבים שנכשלו, השלט יכול לפעמים להפוך לחסר תועלת.
שלט Firestick לא עובד - אין אור
אם השלט של Firestick שלך אינו מציג אור, נסה לנתק את מקל Fire TV מגב המכשיר שלך והמתן 20 שניות. חבר אותו בחזרה כדי לראות אם הבעיה נפתרה.
אם זה לא עזר, אולי השלט של Firestick שלך לא משויך לטלוויזיה. אתה יכול לעשות זאת על ידי ביצוע השלבים הבאים.
- הפעל את Fire TV Stick שלך באמצעות השלט.

- קרב את השלט לטלוויזיה ולחץ על חזור ו בית כפתורים עבור 10 שניות. ביטלת כעת את ההתאמה של ה-Firestick.
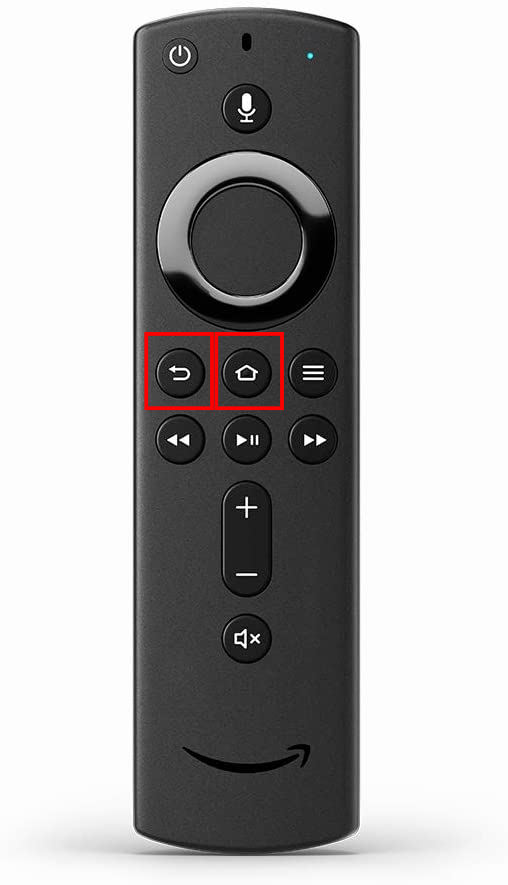
- הקש על בית כפתור עבור 10 שניות להתאים אותו מחדש.

- חזור על התהליך מספר פעמים במידת הצורך.
אם השלבים שלעיל לא עוזרים ל-Fire TV Stick שלך ללא בעיה באור, ודא שאתה קרוב מספיק לטלוויזיה. השלט של Firestick הוא מכשיר בלוטות', כלומר הוא יכול לעבוד רק במרחק מסוים מהמכשיר.
כיצד לבטל בוטים ב
גַם , בדוק אם הסוללות הותקנו כהלכה . אולי הטעינה שלהם אוזלת או שצריך להחליף אותם.
שלט Firestick לא עובד עם עוצמת הקול
משתמשי Fire TV Stick רבים חווים בעיות בעוצמת הקול עם השלטים שלהם. הבעיה מתרחשת מכמה סיבות. הדרך הנפוצה ביותר לתקן את הבעיה היא להתאים את השלט של Firestick דרך הגדרת בקרת הציוד.
1. נהל את אפשרויות בקרת הציוד
בהגדרות בקרת הציוד ב-Firestick שלך, אתה יכול להשתמש באפשרות שנה טלוויזיה כדי לחבר מחדש את השלט לטלוויזיה הספציפית שלך, מה שעשוי לפתור את בעיית ללא בקרת עוצמת הקול שלך.
- הפעל את הטלוויזיה באמצעות השלט הרחוק שלה או השתמש בלחצן ההפעלה. ודא שיש לך את הקלט הנכון כדי להציג את Firestick, ואז נווט אל הגדרות -> בקרת ציוד.
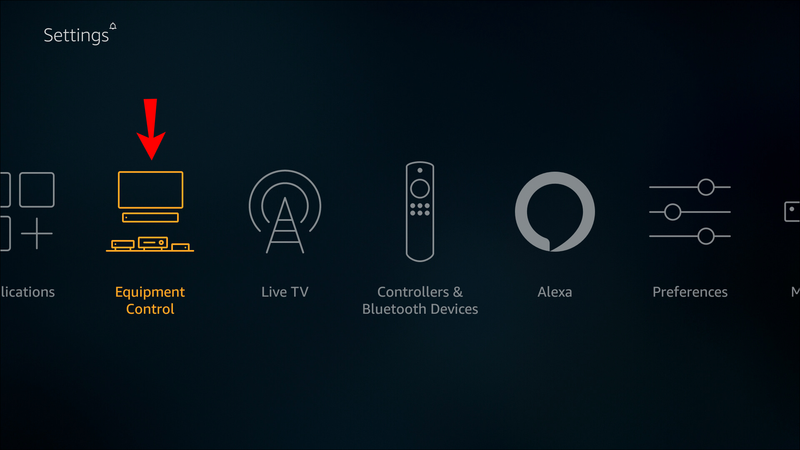
- לך ל ניהול ציוד, אז תבחר טֵלֶוִיזִיָה.
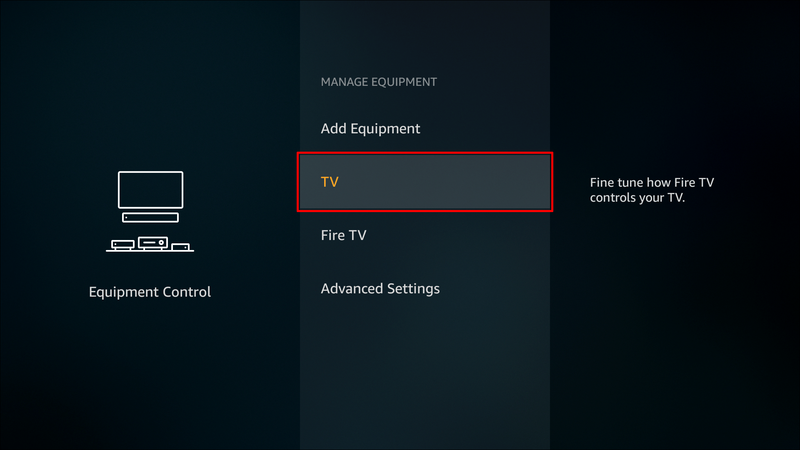
- נווט אל תחליף טלוויזיה ולחץ על תחליף טלוויזיה שוב.
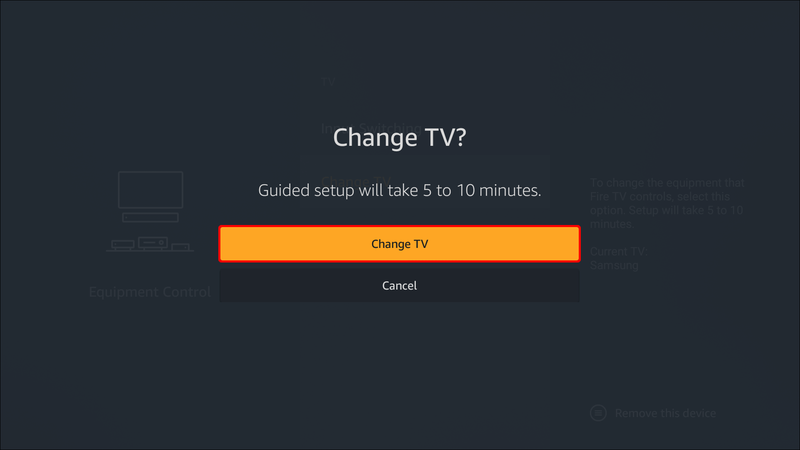
- ללחוץ לְהַמשִׁיך.
- בחר את סוג הטלוויזיה שיש לך מהרשימה.
- לחץ על לחצן ההפעלה בשלט Fire TV שלך כדי לכבות את הטלוויזיה.

- המתן 10 שניות ולחץ שוב על לחצן ההפעלה כדי להפעיל אותו מחדש.
2. בדוק את הסוללות ב-Firestick שלך
אם איפוס בקרי הטלוויזיה לא פתר את בעיית השלט שלך, ייתכן שתרצה לבדוק את הסוללות שלך. ודא שהסוללות מוכנסות כהלכה ושהן טעונות במלואן.
מכיוון ששלטי Firestick משתמשים ב-Bluetooth, החיבור לטלוויזיה שלך עלול להשתבש אם הסוללות חלשות. שלטי Firestick וטלוויזיה זוללים יותר חשמל בהשוואה לשלטים אחרים. שימוש רב בשלט אומר שהסוללה תעבור כוח רב הרבה יותר מהר מהצפוי.
אתה יכול לנסות את השיטה הבאה כדי לשלול סוללות כבעיה.
- הוצא את הסוללות מהשלט.
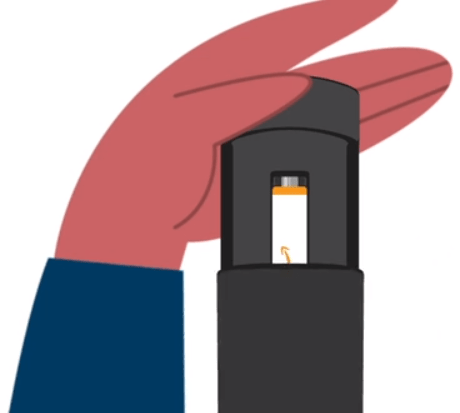
- אשר התקנת סוללה נכונה. התקן אותם מחדש והקפד לעקוב אחר הוראות תא הסוללה. נכון לעכשיו עבור כל השלטים של Fire TV Stick, הסוללות נכנסות לצד החיובי כלפי מעלה.

- אם אתה משתמש בסוללות נטענות, נסה אלקליין.

3. חבר מחדש (לא תקן) את השלט של Fire Stick שלך
בדרך כלל, מכשירי Firestick או Fire TV מגיעים עם שלטים מותאמים כבר. עם זאת, זה לא תמיד המצב. אתה יכול להתאים מחדש את השלט על ידי ביצוע השלבים הבאים.
- הפעל את ה-Firestick שלך.

- הפעל את הטלוויזיה באמצעות השלט או לחצן ההפעלה שלה.
- החזק את השלט ליד ה-Firestick.
- בשלט של Fire TV, לחץ והחזק בית ל 10 שניות.

- שחרר את הכפתור ובדוק אם זה עובד.
- אם לא, חזור על הפעולה. זה עשוי לקחת מספר פעמים עד שהתהליך יעבוד.
שלט Firestick לא עובד לאחר עדכון
אם ה-Firestick שלך הפסיק לעבוד לאחר עדכון שלו, נסה את חמש השיטות הבאות. אם הראשון לא עובד, דלג אל הבא עד שהבעיה תיפתר.
- החזק את בית כפתור בשלט עבור 10 שניות. זה אמור להתאים את השלט לטלוויזיה למקרה שהוא יבוטל.

- נתק את המכשיר מהשקע ונסה שוב את השלט.
- כבה את הטלוויזיה ו לאפס את השלט .
- ודא שאין מכשולים בין השלט לטלוויזיה.
- החלף את הסוללות וודא שהן מותקנות כהלכה (הצד החיובי כלפי מעלה).
אם מישהו או משהו פגע בשלט שלך, ייתכן שהעדכון החדש לא תומך בעבודה איתו יותר. אם אף אחד מהשלבים לעיל לא עוזר, שקול להחליף את השלט.
שלט Firestick לא עובד לאחר איפוס
אם השלט של Firestick שלך מפסיק לעבוד לאחר איפוס ה-Forestick שלך, אתה יכול לנסות את השיטות הבאות.
- הפעל מחדש את Firestick TV. כאשר אתה מופנה למסך ההתאמה המרוחק, נתק את הטלוויזיה מהשקע. חבר מחדש והצמד את השלט על ידי לחיצה על לחצן הבית למשך 10 שניות.
- החלף את הסוללות שלך. אולי הסוללות מתרוקנות והחלפתן יכולה לפתור את הבעיה. רק הקפד להתקין אותם כראוי. כמו כן, עדיף לרכוש סט חדש לגמרי של סוללות אם אתה חושב שהישנות עלולות להיפגע. בעת החלפת הסוללות, הקפד לנקות מלכלוך את תא הסוללות.
- נסה שלט אחר. אם איפוס והסרה של הסוללות לא עזרו, נסה לחבר שלט אחר ל-Firestick TV שלך. אתה יכול לשאול אחד מחבר או לרכוש אותו באינטרנט. לחלופין, אתה יכול להשתמש באפליקציית Fire TV עבור אייפון אוֹ דְמוּי אָדָם ולהשתמש בו כשלט.
תיקון שלט Firestick שלך
אי היכולת להשתמש בשלט Firestick שלך היא אף פעם לא חוויה נעימה. עם זאת, יש פתרונות להכל, והשלט אינו יוצא דופן. הפתרונות הנפוצים ביותר כוללים איפוס והתאמה מחדש של השלט או הכנסת סוללות חדשות. עם זאת, אם אף אחת מההצעות מהמאמר הזה לא עובדת, ייתכן שתרצה לפנות לשירות הלקוחות של אמזון או להחליף את השלט שלך.
כיצד לשנות את מיקום השרת