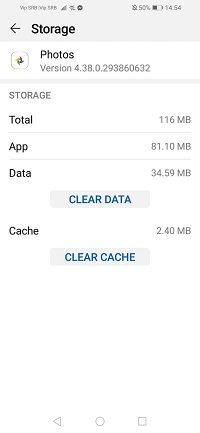כשאתה מסנכרן את חשבון Google שלך עם שלך דְמוּי אָדָם אוֹ ios המכשיר, הוא מעלה את התמונות שלך אוטומטית לתמונות Google.

בדרך זו, אינך צריך לבזבז זמן על העלאות ידניות, בזמן שכל הנתונים שלך מקבלים גיבוי. כשאתה פותח את אפליקציית תמונות Google בטלפון שלך, כל התמונות והסרטונים יהיו שם, מוכנים לך לארגן אותם.
עם זאת, לפעמים יש באג, והשירות לא עובד. התמונות שלך לא מועלות. להלן מספר תיקונים פשוטים שתוכל לעשות כדי לנסות.
עדכן את האפליקציה
ייתכן שהתמונות שלך הפסיקו להעלות לתמונות Google מכיוון שיש לעדכן אותן. בקר בחנות Google Play או ב- App Store כדי לוודא שאין לך עדכונים ממתינים להורדה.

בדוק את מצב הגיבוי והפעל סינכרון
הסיבה לכך שהתמונות שלך לא מועלות עשויה להיות אפשרות הסנכרון המושבתת. כך תבדוק אם הפעלת את הסנכרון.
- פתח את אפליקציית תמונות Google בסמארטפון שלך.
- הקש על סמל ההמבורגר בחלקו העליון של המסך.
- בחר הגדרות מהרשימה.
- התבונן באפשרות גיבוי וסנכרון. אם זה פועל, ככה זה צריך להיות. אם הוא כבוי, הקש כדי לפתוח אותו והזז את המתג ימינה. זה יהפוך לכחול, ואפשרויות נוספות יופיעו כעת כאשר הגיבוי מופעל.
כאן תוכלו לבחור את גודל ההעלאה, את התיקיות שאינן המצלמה שברצונכם לגבות, בין אם ברצונכם להמשיך בגיבוי בעת שימוש בנתונים ניידים או בעת נדידה.

אם אתה מתכוון לבדוק את מצב הסנכרון מבלי לבצע שינויים, פתח את אפליקציית תמונות Google והקש על תמונת הפרופיל שלך בפינה השמאלית העליונה. תראה אותו מתחת לשמך וכתובת הדוא'ל שלך. זה יכול להיות אחד מהבאים:
לְהַשְׁלִים : כל התמונות והסרטונים שלך הועלו.
כבוי : עליך להפעיל אותו כדי להעלות פריטים לתמונות Google.
Google Docs יוצרים עמוד אחד לרוחב
גיבוי לְמַעלָה : הפריטים שלך מועלים כעת.
מכין גיבוי / היכנות לגיבוי : ההעלאה עומדת להתחיל.
הַמתָנָה לחיבור / המתנה ל- Wi-Fi : הטלפון שלך לא מקוון וההעלאה תתחיל ברגע שתתחבר ל- Wi-Fi או תפעיל נתונים ניידים.
בדוק את גודל הקבצים וסוגם
אם התמונות שלך גדולות מ- 100 מגה פיקסל או 75 מגהבייט, אינך יכול להעלות אותן. כך גם לגבי סרטונים מעל 10GB.
ודא שאתה מחובר
אם אתה בודק את הגדרות הגיבוי שלך, ייתכן שתראה שהגיבוי ממתין להיכנס לאינטרנט. זה אומר שהתנתקת מרשת.
עבור אל הגדרות ה- Wi-Fi שלך וודא כי לטלפון שלך יש גישה לאינטרנט. אם אין רשתות זמינות, הפעל את הנתונים הניידים שלך כדי לסיים את הגיבוי. אל תשכח שהתמונות והסרטונים שלך עשויים להיות גדולים, ותוכל להוציא את כל ה- MB שלך.
ודא שיש מספיק מקום
כשאתה שומר תמונות וסרטונים בתמונות Google, יש לך שתי אפשרויות. אפשרות ראשונה היא להעלות מספר בלתי מוגבל כמעט של תמונות וסרטוני וידיאו באיכות נמוכה. השנייה היא לשמור את התמונות והסרטונים בצורתם המקורית, אם כי אתה עשוי להגיע במהירות למגבלת 12GB.
במקרה שבחרת באפשרות השנייה, יתכן שנגמר לך שטח, כך ששום דבר אחר לא יכול להעלות עד שתארגן מחדש את האחסון ותסיר כמה פריטים.
נקה את המטמון ונתוני האפליקציה
תיקון נוסף לתמונות שאינן מועלות הוא ניקוי נתוני האפליקציה והמטמון. לשם כך, בצע את השלבים הבאים:
- עבור אל הגדרות הטלפון שלך.
- הקש על אפליקציות ומצא את אפליקציית תמונות Google.
- הקש על אחסון כדי להציג נתונים ומטמון.
- נקה תחילה את הנתונים ולאחר מכן את המטמון.
אוֹ:
- פתח את אפליקציית ההגדרות וגלול אל אפליקציות.
- מצא את תמונות Google והקש כדי לפתוח.
- בחר השבת והמתן מספר שניות.
- הפעל את האפליקציה שוב ופתח אותה.
- התחברות.
- הקש על סמל ההמבורגר כדי לפתוח את התפריט.
- בחר הגדרות ואז הגדרות גיבוי וסנכרון.
- הקש על גיבוי וסנכרון והפעל אותו.
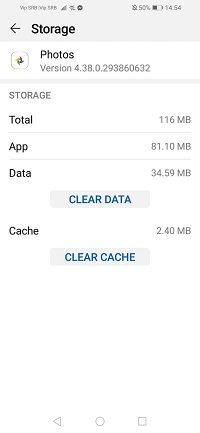
שים לב שהשלבים עשויים להיות שונים מעט בהתאם לדגם ולמוצר של הטלפון החכם שלך.
הפעל מחדש את המכשיר והתקן את היישום מחדש
אם שום דבר אחר לא עובד, אתה יכול לנסות להפעיל מחדש את המכשיר שלך מכיוון שבאג זמני יכול לגרום לתמונות שלך לא להעלות כראוי. אתה יכול גם לנסות להסיר את האפליקציה ולהתקין אותה שוב.
תיקונים קלים לזיכרונותיך
יש הרבה סיבות אפשריות לכך שהתמונות והסרטונים שלך נתקעו בדרך לתמונות Google. חלק מהתיקונים הללו אולי נראים טריוויאלים, אך לפעמים אנו שוכחים לבדוק את הדברים הבסיסיים לפני שנתחיל לחפש פתרונות מורכבים יותר.
האם אתה מגבה באופן קבוע את התמונות והסרטונים שלך בתמונות Google? אם אתה יודע דרך אחרת לתקן את בעיות ההעלאה בתמונות Google, שתף אותה בקטע התגובות למטה.