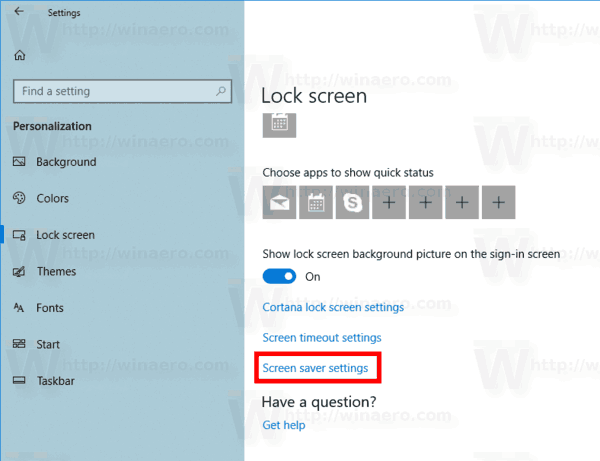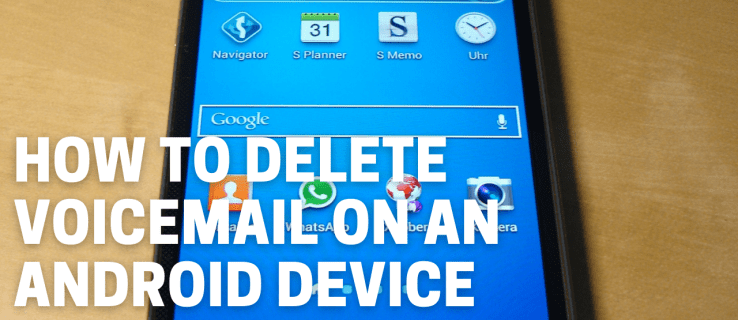מאמר זה מתאר כיצד לפתור בעיות נפוצות של צג שני, כגון חוסר תוכן או מסך שחור, רזולוציה שגויה, חפצים שאינם נראים על הצג הראשי או תצוגה פגומה. שלבי פתרון הבעיות עבור רוב הבעיות הללו זהים בעצם.
אתה צריך טלוויזיה חכמה כדי להשיג את נטפליקס
גורמים לבעיות במוניטור שני
בעיות בתצוגה משנית מסתכמות בדרך כלל בכמה סיבות בסיסיות:
- המחשב אינו יכול לתמוך בתצוגה בעומק צבע, ספירת פיקסלים או אפשרויות ממשק.
- הכבל של הצג פגום או לא תקין.
- מנהלי ההתקן של התצוגה של המחשב אינם מטפלים בצג המשני כראוי.
כיצד לתקן בעיות של צג שני ב-Windows ו-macOS
בצע את השלבים הבאים כדי לאבחן ולתקן את הגורם לתקלות אלה.
-
לאתחל את המחשב . זהו שלב פתרון בעיות קלאסי מכיוון שהוא עובד לעתים קרובות. הוא סוגר תהליכים אחרים שעלולים להפריע לביצועי הצג שלך ונותן לך לוח נקי ממנו תוכל להמשיך.
-
שנה את רזולוציית המסך. אם התצוגה של הצג השני מטושטשת, מפוקסלת, מעוות, או דהוי - או אם זה משכפל את התצוגה הראשית - בדוק את הגדרות התצוגה של המחשב. אם קצב הפריימים או הרזולוציה שגויים, התאם אותם שם.
-
התאם את הגדרות קנה המידה. אם החלונות מוצגים בגדלים שונים בצגים שונים ב-Windows 10, התאם את הגדרות קנה המידה. ההגדרה המומלצת תתאים ככל האפשר לגודל החלון הנראה על פני המסכים.
ב-macOS, נווט אל העדפות מערכת > תצוגות . בחר ברירת מחדל לתצוגה , או הקש בקנה מידה ובחר את הרזולוציה הנכונה.
-
תקן שינויי צבע ודיוק צבעים. (ב-macOS, השתמש בכיול תצוגה.) אם הגדרות המחשב אינן פותרות את הבעיה, השתמש בהתקן כיול חומרה, או כוונן את הגדרות הצבע, הגמא והבהירות של הצג בתפריט שעל המסך של הצג. כל מוניטור שונה, אבל צֶבַע אוֹ עומק תצוגה הם המונחים האופייניים.
סיבות אחרות לבעיות צבע כוללות לוחות תצוגה שונים, תאורה אחורית, טכנולוגיות וגיל. אם אתה צריך התאמה מדויקת, שקול צגי עריכת תמונות ברמה מקצועית.
-
התאם את קצב הרענון של הצג. מסכים בנויים לעבוד בקצבי רענון מסוימים. אם המחשב שלך לא שולח אות באחד מאותם תעריפים נתמכים, יש סיכוי שהצג לא יציג את האות.
ב-macOS, נווט אל העדפות מערכת > תצוגות , והתאם את ה קצב רענון תפריט נפתח.
-
החלף את הכבל הנוכחי. כבל רע הוא הגורם הנפוץ ביותר כאשר המסך מראה חפצים או ללא תמונה כלל. כבלים ארוכים מאוד ומסוככים גרוע מועדים במיוחד להפרעות.
כבלים טובים לא צריכים לעלות הון תועפות. מחברים מצופים זהב ונחושת נטולת חמצן אינם מספקים הבדלים ניכרים באיכות התמונה. עם זאת, כבלים שנבנו בצורה גרועה יכולים להוביל לבעיות. רכוש כבל מיצרן מהימן. מונופרייס מציע שילוב מצוין של סבירות ואיכות אמינה.
-
נסה את הכבל ביציאות חלופיות במחשב האישי, בתצוגה או בשניהם. שנה רק אחת בכל פעם, כדי שתוכל לזהות אילו יציאות גרמו לבעיה. אם למחשב שלך אין יציאה תואמת שנייה, חבר את הצג למחשב אחר כדי לראות אם הוא עובד וכדי לעזור באיתור הבעיה.
-
ודא שהכבל תומך בגרסה הנכונה של תקן התצוגה. כבלי HDMI יכולים לתמוך בכל דבר מ-HDMI 1.0, המספק תמיכה מינימלית, ועד HDMI 2.1, שיכול לתמוך ברזולוציות הגבוהות ביותר, מרחבי הצבע וערוצי השמע.
מסכי USB-C ו-Thunderbolt מבלבלים אפילו יותר מכיוון שהכבלים ניתנים להחלפה פיזית אך אינם תואמים. ל-DVI, בינתיים, יש מספר גרסאות , ואפשר לחבר כבל DVI לא תואם למחשב או למסך.
עיין בתיעוד של הכבל באתר האינטרנט של היצרן כדי למצוא את גרסת חיבור התצוגה העדכנית שנתמכת על ידי הכבל. אם הכבל אינו תומך בצג שלך, החלף אותו בכבל שכן. בנוסף, בדוק את מראה המחברים בכבל, במחשב ובמסכים כדי לוודא שהם תואמים.
-
הסר את כל המתגים או הממירים משרשרת האותות. אם לכבל יש HDMI בקצה אחד ו-DVI בקצה השני, נסה כבל בעל אותו מחבר בשני הקצוות. במידת האפשר, הסר או החלף דונגלים ומתגים באופן זמני. אם החיבור הפשוט יותר עובד, המכשיר שהוסר אשם.
הקפד להסיר מכשיר אחד בכל פעם לפתרון בעיות נכון.
-
נסה ממשק תצוגה אחר. לדוגמה, אם הצג השני מחובר כעת דרך HDMI, השתמש במקום זאת ב-Display Port. זה יכול להשיג כמה דברים. אם הממשק הנוכחי לא יכול להניע את כל הפיקסלים בצג השני, מעבר לממשק אחר יכול לתקן את הבעיה.
בהתבסס על יכולת, ניתן לדרג מחברי תצוגה נפוצים בסדר זה: DisplayPort, HDMI , DVI, Thunderbolt, USB-C, VGA . אלא אם כן עליך להשתמש בחיבור VGA לתאימות מדור קודם, הימנע מכך; הוא לא יכול להניע כראוי מסכים מודרניים. כמו כן, יש גרסאות מרובות של HDMI , DVI ו-USB-C. רק בגלל שאתה יכול לחבר כבל ליציאה לא אומר שתהיה לך תאימות מלאה.
-
עדכן את מנהלי ההתקן של התצוגה של המחשב . אם יש לך כרטיס גרפי דיסקרטי של צד שלישי, עדכן את הדרייברים מהיצרן . אם אתה מחבר את הצג למחברי התצוגה של לוח האם, בקר באתר האינטרנט של יצרן לוח האם או המחשב כדי לבדוק מנהלי התקנים מעודכנים עבור תכונות אלה.
-
הורידו את איכות התמונה. אם המסך סובל מקצב פריימים ירוד, מחסום או תוכן וידאו או משחק פגום, הפחתת מורכבות האות יכולה לעזור. עבור משחקים, נסה תחילה את ההגדרות באיכות הנמוכה ביותר, ולאחר מכן שפר בהדרגה את האיכות עד שהבעיה תופיע שוב. עבור תוכן וידאו, נסה רזולוציה נמוכה יותר או קצב פריימים פחות תובעני.
-
בדוק את חיבורי החשמל. אם ה המסך לא נדלק , נסה מחברי חשמל או שקעי חשמל שונים. בדוק שקעים בקיר עם מכשירים אחרים לפני חיבור הצג כדי לוודא שהמכשירים האלה פועלים כהלכה.
-
בדוק את הגדרות הקלט של הצג. אם לצג יש מספר ממשקי קלט, ודא שבחרתם את הממשק הנכון בתפריט שעל המסך של הצג. לרוב המסכים יש תכונת זיהוי אוטומטי שעוברת אוטומטית למחבר שמקבל את האות. כאשר זה לא עובד, הגדר את מחבר התצוגה באופן ידני.
-
ודא שהצג יכול להציג את התוכן שנשלח אליו. האם לצג יש מספיק סולם צבעים, רזולוציה או עומק סיביות כדי להציג את התוכן כראוי? עיין בתיעוד של הצג או באתר האינטרנט של יצרן הצג.
-
אם אף אחד מהשלבים האלה לא פותר את הבעיה, ייתכן שיהיה עליך להחליף את הצג. אם אתה רואה קווים צבעוניים, נקודות שחורות או צבעוניות, או סדקים בתמונה, ייתכן שהפאנל של הצג פגום ודורש החלפה. בעיות תצוגה אלו ניתנות לתיקון באופן דומה ב-macOS.
- מה עליי לעשות אם המחשב שלי לא יכול לזהות צג שני?
סביר להניח שהבעיה נובעת מתוכנה (כלומר האפליקציה שבה אתה משתמש או מציגה מנהלי התקנים), או שיש בעיה בחיבור הפיזי. ודא שהצג השני מחובר ומופעל, ולאחר מכן הפעל מחדש את המחשב. אם זה עדיין לא יעבוד, ודא שהקלט הנכון נבחר ומשמש לחיבור למחשב. נסה לנתק את הכבל המחבר את הצג למחשב בשני קצותיו, השאר אותו מנותק למשך מספר דקות, ואז חבר הכל בחזרה. אם לצג (או למחשב שלך) יש מספר יציאות, נסה לחבר את הכבל לאחת אחרת.
- כיצד אוכל למנוע מהמוניטורים שלי לשקף אחד את השני?
אם אתה משתמש בשני מסכים אך רואה את אותו הדבר בכל אחד מהם, תצטרך להתאים את הגדרות התצוגה שלך. הקש על לחצן Windows + P כדי למשוך את התפריט, ואז הגדר אותו ל לְהַאֲרִיך כך שכל מוניטור מהווה חצי מחלל עבודה משותף. לאחר מכן תוכל למקם מחדש את האפליקציות שבהן תרצה להשתמש בין כל אחד מהצגים לפי רצונך.
- למה העכבר שלי לא יעבור לצג השני שלי?
ייתכן שכיוון הצג שלך אינו מוגדר כהלכה. לִפְתוֹחַ העדפות מערכת ובחר לְהַצִיג > הֶסדֵר , לוודא זאת תצוגות מראה כבוי. לפני שתסיים, גרור את המסכים בתפריט כדי לוודא שההגדרות תואמות לכיוון שלהם במרחב העבודה שלך.