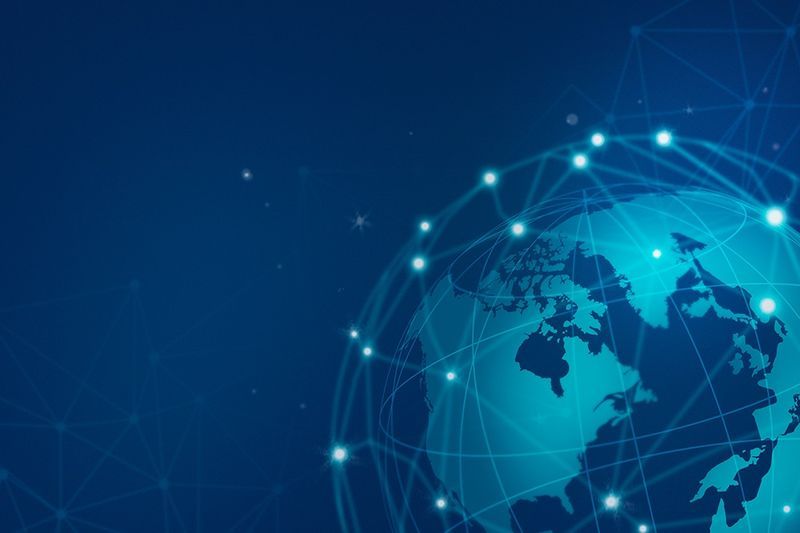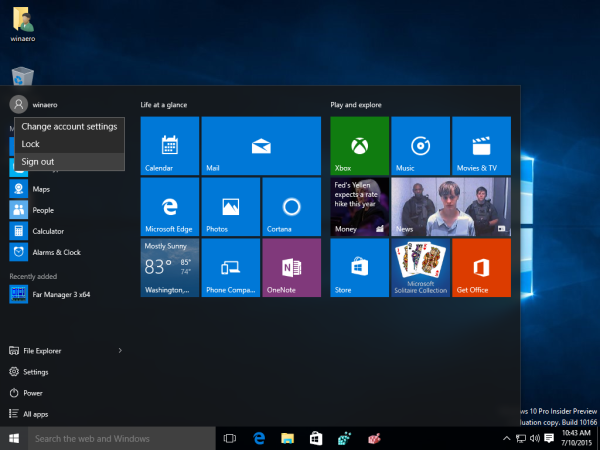ישנן דרכים רבות שבהן תוכל לחבר מדפסת למחשב או למחשב הנייד שלך. לדוגמה, אתה יכול להשתמש בכבל USB, Bluetooth, חיבור Wi-Fi, לשתף מדפסת של מחשב אחר או עם כתובת IP.

הוספת מדפסת עם כתובת IP היא פשוטה למדי, והיא יכולה להיעשות תוך דקות ספורות.
במדריך זה, נראה לך כיצד להתקין מדפסת במחשב האישי שלך באמצעות כתובת ה-IP ב-Windows וב-Mac. אנו גם נעבור את תהליך מציאת כתובת ה-IP של המדפסת שלך.
כיצד להתקין מדפסת לפי כתובת IP?
בין אם יש לך Windows או Mac, התקנת מדפסת באמצעות כתובת ה-IP שלה היא תהליך פשוט יחסית.
שלבים להוספת מדפסת באמצעות כתובת IP עבור Windows
כדי להוסיף מדפסת באמצעות כתובת IP ב-Windows 10, בצע את השלבים הבאים:
- לחץ על זכוכית המגדלת בפינה השמאלית התחתונה של המסך.

- הקלד |_+_| ופתוח.

- בחר הוסף מדפסת או סורק.

- המשך אל המדפסת שאני רוצה לא רשומה באותה כרטיסייה.

- לחץ על הוסף מדפסת באמצעות כתובת TCP/IP או שם מארח.

- עבור אל הבא בפינה השמאלית התחתונה של החלון.

- תחת סוג התקן, בחר התקן TCP/IP.

- ליד שם מארח או כתובת ה-IP, הקלד את כתובת ה-IP שלך.

- בחר הבא.

הערה : אל תבטל את הסימון בתיבה שאילתה למדפסת ובחר אוטומטית את מנהל ההתקן לשימוש.

זה כל מה שיש בזה. יידרשו מספר שניות עד ש-Windows יאתר את המדפסת. לאחר חיבור שני ההתקנים, הקלד את שם המדפסת. בנוסף, אם אתה רוצה שהמכשיר הזה יוגדר כמדפסת ברירת המחדל, כל שעליך לעשות הוא לסמן את התיבה הגדר כמדפסת ברירת המחדל. לאחר מכן, לחץ על סיום, ואתה מוכן.
כיצד להסיר תגובות בשידור חי
דרך נוספת שבה תוכל להוסיף מדפסת רשת באמצעות כתובת IP ב-Windows 10 היא באמצעות לוח הבקרה. הנה איך זה נעשה:
- עבור לזכוכית המגדלת בפינה השמאלית התחתונה של המסך.

- הקלד |_+_| ופתוח.

- נווט אל חומרה וסאונד.

- המשך אל התקנים ומדפסות בחלק העליון של החלון.

- לחץ על הוסף התקן ישירות תחת התקנים ומדפסות.

- שוב, המשך אל המדפסת שאני רוצה אינה רשומה.

- לחץ על התיבה הוסף מדפסת מקומית או מדפסת רשת עם הגדרות ידניות.

- בחר הבא.

- עבור אל צור יציאה חדשה.

- לצד סוג היציאה, בחר יציאת TCP/IP רגילה.

- הקלד את כתובת ה-IP ואת שם היציאה, ועבור אל הבא.

- הקלד את שם המדפסת.
- בחר אל תשתף מדפסת זו.
- סמן את התיבה הגדר כמדפסת ברירת המחדל.
- לחץ על סיום בפינה השמאלית התחתונה של החלון.
אם יש לך Windows 7 או Windows Vista, כך תוכל להוסיף מדפסת באמצעות כתובת ה-IP שלה:
- עבור אל כפתור התחל בפינה השמאלית התחתונה של המסך.
- מצא התקנים ומדפסות בצד ימין של התפריט המוקפץ.
- נווט אל הוסף מדפסת בחלק העליון של הכרטיסייה החדשה.
- בחר הוסף מדפסת מקומית בחלון החדש ולאחר מכן לחץ על הבא.
- לצד יצירת יציאה חדשה, בחר יציאת TCP/IP רגילה.
- עבור אל הבא שוב.
- הקלד את כתובת ה-IP של המדפסת ולחץ על הבא.
זה בערך הכל. המתן מספר שניות עד שה-Windows שלך יתקין את המדפסת. בכרטיסייה הבאה, בחר לא לשתף מדפסת זו כך שרשתות אחרות לא יוכלו למצוא אותה ולהשתמש בה.
Windows גם נותן לך את האפשרות להדפיס דף ניסיון בשלב זה. רק כדי לוודא שהכל עובד כשורה, אנו מציעים לך לעשות זאת. אבל אם אתה רוצה לדלג על שלב זה, פשוט עבור אל סיום.
שלבים להוספת מדפסת באמצעות כתובת IP עבור Mac
הוספת מדפסת באמצעות כתובת ה-IP ב-Mac היא פשוטה באותה מידה. הנה איך זה נעשה:
- נווט אל סמל התפוח בפינה השמאלית העליונה של המסך.

- בחר העדפות מערכת... בתפריט הנפתח.

- מצא מדפסות וסורקים ברשימת האפשרויות ולחץ עליה.

- בחר + בפינה השמאלית התחתונה של החלון החדש.

הערה : כמה גרסאות Mac ישנות יותר מחייבות אותך ללחוץ על הוסף מדפסת לפני שתמשיך לשלב הבא. - עבור אל סמל ה-IP בחלק השמאלי העליון של החלון החדש.

- הקלד את כתובת ה-IP של המדפסת שלך.

- מלא את שאר המידע, כמו שם המדפסת והשימוש בה.
- כשתסיים, לחץ על הוסף בפינה השמאלית התחתונה של הכרטיסייה.

הצלחת לחבר את המדפסת שלך ל-Mac שלך בהצלחה באמצעות כתובת ה-IP שלה. עכשיו אתה יכול להתחיל להשתמש בו כרגיל.
שאלות נפוצות נוספות
כיצד אוכל למצוא את כתובת ה-IP של המדפסת שלי?
חיבור המחשב והמדפסת עם כתובת ה-IP של המדפסת הוא תהליך פשוט. אבל כדי שתוכל לעשות זאת, תצטרך לדעת את כתובת ה-IP מראש. מכיוון שרוב המדפסות אינן מגיעות עם מסכים, אתה עשוי לתהות כיצד תוכל למצוא את המידע הדרוש.
החדשות הטובות הן שיש כמה דרכים לעשות זאת.
אם למדפסת שלך יש מסך, אז זה יהיה חתיכת עוגה. פשוט עבור לתפריט, ומצא את כתובת ה-IP בהגדרות הרשת.
השיטה השנייה לזיהוי כתובת ה-IP של המדפסת שלך היא באמצעות גיליון התצורה. כל מה שאתה צריך לעשות הוא ללחוץ על כפתור ההפעלה למשך מספר שניות. עבור חלק מהמדפסות, עליך ללחוץ לחיצה ארוכה על הלחצן Go. אם זה לא עובד עם המדפסת שלך, ייתכן שיהיה עליך לעבור תחילה לתפריט המערכת. עבור אל מידע ולאחר מכן מצא את האפשרות הדפס תצורה. לאחר הדפסת פיסת הנייר, תמצא שם את כתובת ה-IP של המדפסת שלך.
האפשרות השלישית פועלת רק כאשר המדפסת מחוברת כעת למחשב. אם זה המקרה, נווט אל התקנים ומדפסות או התקנים וסורקים. כאשר אתה מוצא את המדפסת המחוברת למחשב האישי, לחץ עליה באמצעות לחצן העכבר הימני ועבור אל מאפייני מדפסת. אם יש יציאות רשומות, יש לרשום שם את כתובת ה-IP של המדפסת שלך.
אפשרות נוספת היא להוריד אפליקציה של צד שלישי שיכולה לסרוק את כל כתובות ה-IP הקרובות המחוברות לרשת שלך.
הדפס כאוות נפשך
כעת אתה יודע כיצד להתקין מדפסת ב-Windows וב-Mac עם כתובת ה-IP של המדפסת. אתה גם יודע איך למצוא את כתובת ה-IP של המדפסת שלך. לאחר שתקשר את שני המכשירים, תוכל להתחיל להדפיס את כל מה שאתה צריך.
האם אי פעם חיברת מדפסת למחשב או למחשב נייד באמצעות כתובת ה-IP שלה? האם השתמשת באחת מהשיטות המפורטות במאמר זה? ספר לנו בקטע ההערות למטה.



























![למה ה-PS4 שלי כל כך חזק [הסבר ומתוקן]](https://www.macspots.com/img/blogs/98/why-is-my-ps4-loud.jpg)