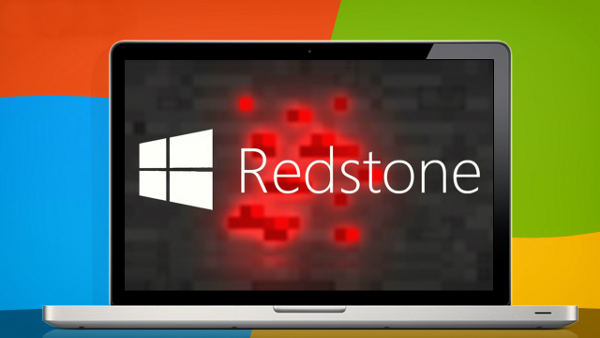מה צריך לדעת
- אספו את החלקים והכלים. נתק את המחשב ופתח את המארז. במפרץ כונן פתוח, הסר את ה-caddy, אם יש כזה, והכנס את ה-SSD.
- החזר את תא הכונן או הברג את הכונן למקומו. חבר כבל נתונים SATA ליציאת נתונים SATA בלוח האם.
- חבר את מחברי המתח SATA ומחברי הנתונים SATA ל-SSD. סגור את המארז ואתחול הכונן.
מאמר זה מסביר כיצד להתקין SSD שני במחשב Windows. זה מכסה את החלקים הדרושים, את ההתקנה הפיזית ואת האתחול של הכונן באמצעות ניהול דיסקים של Windows. מידע זה מתייחס ל-Windows 10, 8.1, 8 ו-7.
מה צריך לדעת על שימוש במספר כוננים קשיחיםהכנה להתקנת SSD שני
התקנת SSD שני במחשב Windows היא תהליך בן שני שלבים. תחילה אתה מתקין פיזית את הכונן בתוך המחשב, ולאחר מכן אתה מגדיר אותו באמצעות כלי השירות Windows Disk Management כדי שמערכת ההפעלה תזהה אותו ותשתמש בו.
זה מה שאתה צריך אם אתה רוצה להתקין SSD שני במחשב האישי שלך:
- תא כונן פתוח במחשב
- חיבור נתונים SATA פתוח בלוח האם
- כונן SSD
- מברג לפתיחת המארז והצמדת הכונן למקומו
- כבל נתונים SATA
- מחבר מתח SATA זמין
- מתאם אם ה-SSD יותקן במפרץ המיועד לכונן בגודל 5.25 אינץ'
מבין הפריטים הללו, החשובים ביותר הם מפרץ כונן פתוח וחיבור נתונים פתוח של SATA בלוח האם שלך. רוב מארזי המחשב מגיעים עם מספר מפרצים פתוחים, ולרוב לוחות האם יש מספר חיבורי SATA עבור SSD וציוד היקפי כמו כונני Blu-ray, אך כדאי לבדוק שיש לכם מקום לפני השקעה ב-SSD חדש.
מחשבים ניידים הם יוצאי דופן, שכן לרוב המחשבים הניידים אין מקום להתקנת SSD שני. אם למחשב הנייד שלך יש מקום, אז לא תצטרך מחבר SATA. תאי כונן מחשב נייד מגיעים עם מחברי חשמל ונתונים מובנים.
אם ללוח האם שלך אין יציאות SATA זמינות, אתה יכול לקנות בקר SATA שמתחבר לחריץ PCI או PCIe. באופן דומה, אתה יכול להשתמש במתאם Molex או במפצל כבל מתח SATA אם נגמרו לך חיבורי החשמל של SATA.
כיצד להתקין SSD שני במחשב Windows שלך
קבצים נערמים עם הזמן. בסופו של דבר, תתמודד עם מחיקת קבצים ישנים או שימוש בהתקן אחסון משני. הדרך הקלה ביותר להוסיף אחסון למחשב היא לחבר כונן חיצוני למחשב ולסיים. עם זאת, אם למקרה המחשב שלך יש את החדר ויש לך את כל הרכיבים והכלים הדרושים, אתה יכול להתקין SSD שני.
עוגיות כרום ברורות לאתר אחד
היזהר להימנע מפריקה סטטית בזמן העבודה בתוך מארז המחשב. השתמש ברצועת יד אנטי סטטית אם יש לך כזו, או הקרקע את עצמך בדרך אחרת אם אין לך.
הנה איך להתקין SSD שני במחשב:
-
נתק את המחשב מהחשמל ופתח את המארז.
-
אתר מפרץ כונן פתוח.

למארז שלך עשוי להיות גודל תא כונן אחד או שניים שונים בנוסף למפרצים היקפיים. אם אין לך תאי כונן בגודל 2.5 אינץ' זמינים, רכוש מתאם בגודל 2.5 עד 5.25 אינץ' עבור ה-SSD שלך והשתמש במפרץ בגודל 5.25 אינץ'.
-
הסר את תא הכונן והתקן בתוכו את ה-SSD החדש שלך.

בחלק מהמקרים אין כונני כונן. ייתכן שיהיה עליך להחליק את הכונן ישירות לתוך המפרץ ולהבריג אותו למקומו, או שייתכן שיש מחברים מובנים שאתה מסובב או הופך. עיין במדריך לבעלים שהגיע עם התיק שלך אם אינך יכול להבין זאת.
-
התקן את ה-caddie בחזרה לתא הכונן.

בהתאם למקרה שלך, המארז עשוי להיצמד למקומו באופן אוטומטי, או אולי תצטרך להשתמש באטב מסוג כלשהו.
-
אתר יציאת כבל SATA פנויה בלוח האם שלך, והתקן כבל נתונים SATA.

-
אתר מחבר מתח SATA פנוי.

השתמש במתאם מתח של Molex ל-SATA או במפצל חשמל אם אין לך מחבר מתח SATA פנוי.
-
חבר את מחברי החשמל והנתונים של SATA לכונן ה-SSD שלך.

מחבר החשמל הוא הארוך מבין שני המחברים ב-SSD שלך. שימו לב לכיוון המחברים בצורת L, והקפידו להתקין את המחברים בכיוון הנכון.
-
ודא בזהירות שכל הכבלים מונחים היטב, וודא שלא ניתקת בטעות שום דבר או שחררת משהו.
-
סגור את המארז שלך, חבר את הכל בחזרה והפעל את המחשב.
כיצד לאתחל SSD חדש ב-Windows
לאחר שהתקנת בהצלחה את ה-SSD השני שלך וחיברת הכל בחזרה, הגיע הזמן להפעיל את המחשב ולוודא שהכל עובד. אם Windows לא מזהה אף אחד מהכוננים או הציוד ההיקפי שלך, כבה ובדוק אם יש חוטים רופפים או מנותקים. אם הכל תקין, אתה יכול להמשיך ולהגדיר את ה-SSD החדש שלך.
כברירת מחדל, Windows יראה ויזהה את ה-SSD השני שלך, אך הוא לא יוכל להשתמש בו לכלום. לפני שתוכל להשתמש בו בפועל, עליך לאתחל ולאחר מכן לפרמט אותו לשימוש עם Windows. לאחר השלמת תהליך זה, ה-SSD החדש שלך יהיה זמין לשמירת קבצים חדשים והעברת קבצים ישנים מהכונן המקורי שלך כדי לפנות מקום.
הנה איך להגדיר SSD שהותקן לאחרונה ב-Windows:
-
נווט אל לוח בקרה > ניהול דיסק .
ב-Windows 7, לחץ על כפתור התחל , מקש ימני מַחשֵׁב , ובחר לנהל כדי לגשת לניהול דיסקים.
-
אם תתבקש לאתחל את הדיסק, בחר GPT (GUID Partition Table) ולחץ בסדר .

אם אתה משתמש ב-Windows 7, בחר MBR (רשומה מאסטר אתחול) .
-
אם אשף ההגדרה מתחיל אוטומטית, דלג לשלב 5. אחרת, גלול את חלון ניהול הדיסק עד שתמצא את ה-SSD החדש שלך.

אתה יכול לזהות בקלות את ה-SSD החדש שלך מכיוון שהוא יהיה היחיד שכן לא מוקצה .
-
לחץ לחיצה ימנית ובחר נפח פשוט חדש .

-
נְקִישָׁה הַבָּא .

-
ודא ששני המספרים תואמים, ולחץ הַבָּא .

אם אתה רוצה ליצור מחיצות מרובות בכונן אחד זה, הזן את גודל המחיצה הרצוי במקום להתאים את המספרים.
-
בחר אות כונן אם אתה לא אוהב את ברירת המחדל, ולחץ הַבָּא .

-
השתמש במערכת הקבצים NTFS אלא אם יש לך סיבה לעשות אחרת, השאר את גודל יחידת ההקצאה כפי שהוא, הזן תווית נפח אם תרצה, ולחץ על הַבָּא .

-
אמת את המידע ולחץ סיים .

-
ה-SSD השני שלך מוכן כעת לשימוש.
- מה מייצג SSD?
SSD מייצג כונן מוצק, מערכת אחסון המשתמשת בשבב לאחסון נתונים. הם בדרך כלל מהירים יותר אך יקרים יותר מכונן דיסק קשיח (HDD).
- מה ההבדל בין SSD ל-HDD?
ההבדל העיקרי בין SSD ל-HDD הוא שכוננים קשיחים מאחסנים נתונים בדיסק פיזי בעוד שכונני מצב מוצק מאחסנים נתונים על שבבים. כונני HDD גם זולים וגדולים יותר מה-SSD הקטנים והיעילים יותר.
כיצד להפוך את דוק המילה ל- jpeg - -
- איך אני משכפל את הכונן הקשיח שלי ל-SSD?
כדי לשכפל כונן קשיח ל-SSD, השתמש ב-Macrium Reflect 7. בחר את הכונן לשכפול ועבור אל שכפל את הדיסק הזה > יַעַד > בחר דיסק לשכפול אליו .
- האם אני יכול להתקין SSD ב-PS5 שלי?
כן. לסוני יש הוראות עבור כיצד להוסיף SSD שני ל-PS5 שלך אם אתה רוצה להרחיב את האחסון שלו.






















![מהי מופע ההד האחרון? [ינואר 2021]](https://www.macspots.com/img/other/52/what-is-latest-echo-show.jpg)