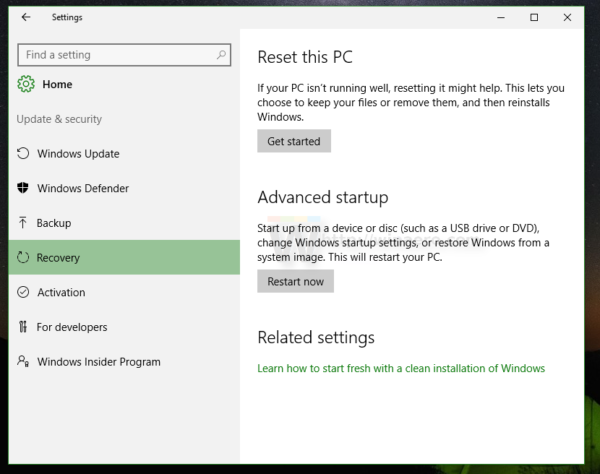כשאתה מפעיל אפליקציה, מערכת ההפעלה יוצרת תהליך לקובץ הפעלה של האפליקציה. הוא מכיל את קוד התוכנית ואת הפעילות הנוכחית שלו. Windows מקצה מספר מיוחד המכונה מזהה תהליכים (PID) הייחודי לכל תהליך. ישנן מספר סיבות שאולי תרצה להרוג תהליך ושיטות שונות בהן תוכל להשתמש כדי לסיים אותו. כך ניתן לעשות זאת.
פרסומת
אם אפליקציה מפסיקה להגיב, צורכת משאבי מערכת רבים או מתנהגת באופן בלתי צפוי ואינה מאפשרת לך לצאת ממנה, ייתכן שתרצה להרוג את התהליך שלה כדי לסגור את האפליקציה בכוח. באופן מסורתי, Windows אפשרה להשתמש במנהל המשימות ובשורת הפקודה למשימות אלה. בנוסף לשיטות אלה, אתה יכול להשתמש ב- PowerShell. הנה איך.
להרוג תהליך ב- Windows 10 , תעשה את הדברים הבאים.
- פתח את מנהל המשימות .
- לחץ על 'פרטים נוספים' בפינה השמאלית התחתונה כדי להיכנס למצב תצוגה מלאה.

- בחר את האפליקציה הרצויה ברשימת האפליקציות.
- הקלק על ה משימת סיום או לחץ על מקש Del במקלדת.


אתה גמור.
זו השיטה הידועה ביותר של מנהל המשימות.
הערה: ניתן לעשות זאת מהכרטיסייה פרטים. זוהי כרטיסייה מיוחדת המפרטת שמות תהליכים במקום שמות אפליקציות. שם תוכלו לבחור תהליך ברשימה וללחוץ על ה- לסיים תהליך או לחץ על מקש Del.
כרום // תוכן / הגדרות
השימוש בלחצן סיום המשימות פירושו ש- Windows מנסה תחילה לראות למשך זמן קצוב מסוים אם התהליך באמת הפסיק להגיב, ומנסה לאסוף קריסה או זיכרון של התהליך. לאחר מכן הוא מסיים את האפליקציה.
טיפ: אנו ממליצים בחום לקרוא את המאמר כיצד לסיים תהליך במהירות עם מנהל המשימות ב- Windows 10 ללמוד את כל הטריקים של מנהל המשימות. כמו כן, אתה יכול קבל את האפליקציה קלאסית למנהל המשימות ב- Windows 10 לסיום תהליכים או משימות.
שיטה קלאסית נוספת לסגירת תהליך היא כלי הקונסולהמילוי משימות. זה מגיע עם גרסאות מודרניות של Windows.
הרגו תהליך באמצעות Taskkill
הערה: תהליכים מסוימים פועלים כמנהל מערכת (מוגבה). על מנת להרוג אותם, עליך לפתוח מופע שורת פקודה מוגבה.
כיצד להוריד את כל תמונות האינסטגרם שלי
- פתח את שורת הפקודה כמשתמש הנוכחי או כמנהל .
- סוּגרשימת מטלותכדי לראות את רשימת התהליכים הפועלים ואת ה- PID שלהם. מכיוון שהרשימה עשויה להיות ארוכה מאוד, אתה יכול להשתמש בתו צינור עם הפקודה more.
רשימת משימות | יותר

- כדי להרוג תהליך על ידי ה- PID שלו, הקלד את הפקודה:
taskkill / F / PID pid_number
- כדי להרוג תהליך בשמו, הקלד את הפקודה
taskkill / IM 'שם התהליך' / F.
לדוגמה, להרוג תהליך על ידי ה- PID שלו:
taskkill / F / PID 1242

להרוג תהליך בשמו:
taskkill / IM 'notepad.exe' / F.

Taskkill תומך באפשרויות שימושיות רבות בהן תוכל להשתמש כדי לסיים יישומים. תוכל ללמוד אותם על ידי הפעלתם באופן הבא:taskkill /?. באמצעות taskkill, אתה יכול סגור את כל המשימות שאינן מגיבות בו זמנית ב- Windows 10 .
הרגו תהליך באמצעות PowerShell
הערה: כדי להרוג תהליך שמופעל מוגבה, עליך לפתוח את PowerShell כמנהל.
כיצד להוסיף ספוילרים באי-הסכמה
- לִפְתוֹחַ פגז כוח . אם נדרש, הפעל אותו כ מנהל .
- הקלד את הפקודה
קבל תהליךכדי לראות את רשימת התהליכים הפועלים. - כדי להרוג תהליך בשמו, הפעל את ה- cmdlet הבא:
עצור תהליך - שם 'ProcessName' - כוח
- כדי להרוג תהליך על ידי ה- PID שלו, הפעל את הפקודה:
עצור תהליך -ID PID -Force
דוגמאות:
פקודה זו תסגור את התהליך notepad.exe.
עצור תהליך - שם 'פנקס רשימות' - כוח

הפקודה הבאה תסגור תהליך עם PID 2137.
עצור תהליך -ID 2137 -כוח
אם אתה צריך להרוג אפליקציית חנות, עיין במאמר הבא:
כיצד לסיים אפליקציות חנות ב- Windows 10
זהו זה.