השימושיות של Word לא עוצרת בכתיבה ועריכת טקסט. אתה יכול להוסיף טבלאות, תרשימים, תמונות וגרפיקה פשוטה כדי לייפות את הכתיבה שלך ולהפוך אותה לידידותית יותר לקורא. אם אתה חושב קצת מחוץ לקופסה, למה שלא תשתמש ב-Word כדי לעצב קולאז'ים של תמונות?

אמנם, ל-Word אולי אין את כל התכונות והכלים של אפליקציית עיצוב/גרפיקה, אבל זה לא מונע ממך ליצור אוסף נהדר של התמונות האהובות עליך. עם קצת יצירתיות וכמה טיפים וטריקים מהמאמר הזה, תוכל לעשות זאת תוך זמן קצר.
בנוסף, תוכלו לשמור את העיצוב שלכם כתבנית/פריסה ופשוט לשנות את התמונות בקולאז'. אבל דבר ראשון, בואו נראה מה השלבים ליצירת קולאז' ב-Word.
יצירת קולאז' ב-Microsoft Word
כפי שנרמז, Word לא מציעה פריסת קולאז' מוכנה או תבנית, אלא אם כן אתה מוריד אחד של צד שלישי מהאינטרנט. זה אומר שתצטרך להכין הכל מאפס. בתחילה, זה עשוי לקחת קצת יותר זמן אבל תקבל תוצאה סופית מותאמת אישית לחלוטין.
שימוש באפשרות מפתחים
שלב 1
פתח מסמך Word חדש, לחץ על קובץ ובחר באפשרות מהתפריט הכחול בצד ימין. בחר התאמה אישית של רצועת הכלים בחלון המוקפץ והקפד לסמן את אפשרות המפתחים בקטע התאמה אישית של רצועת הכלים. לחץ על אישור כדי לאשר כשתסיים.

הערה: שלב זה חל על מי שמשתמש ב-Microsoft Word 2013 או 2016. אם אתה משתמש בגרסה אחרת, ייתכן שהשלב הראשון אינו נחוץ. משתמשי Mac יצטרכו ללחוץ על האפשרות 'Word' בפינה השמאלית העליונה, ואז ללחוץ על 'העדפות' ו'הצג' כדי להפעיל את אפשרויות המפתחים.

שלב 2
עם אפשרות המפתח מופעלת, עבור אל הכרטיסייה מפתחים ובחר בקרת תוכן תמונה. לחץ על הסמל והוסף כמה חריצי תמונה שתרצה, ולאחר מכן לחץ על מרכז התמונה כדי להוסיף תמונות מקובץ.

שלב 3
ברגע שהתמונה נמצאת בתוך החריץ, אתה יכול לגרור את הצדדים כדי לשנות את גודלה ולהתאים לפריסה. ישנה גם אפשרות להטות מעט את התמונות כדי ליצור עיצוב מעניין יותר. פשוט תפוס את התמונה והזיז אותה שמאלה או ימינה כדי לקבל את הזווית הרצויה.

שימוש בטבלאות וורד
ניתן להשתמש בשיטה זו בכל גרסת Word והיא חלה גם אם אתה משתמש בגרסה החינמית מבוססת הענן/אפליקציה. להלן השלבים הדרושים.
שלב 1
עם מסמך Word חדש, בחר בכרטיסייה הוספה ולחץ על התפריט הנפתח טבלה.

בהתבסס על מספר התמונות שברצונך להוסיף, בחר את פריסת הטבלה. אתה יכול התאימו את הטבלה לדף במידת הצורך .
שלב 2
תקבל תיבת טקסט קטנה יחסית בחלק העליון של המסך. רצוי להרחיב אותו כך שיכסה את כל העמוד. כך אתה מקבל מקום נוסף להכנסת התמונות.

כמו כן, אל תהסס להשתמש בלשונית עיצוב טבלה כדי לשנות את צבע הפריסה ולבחור מילוי רקע. בדוק את כל הסגנונות הזמינים על ידי לחיצה על החצים בסרגל הכלים. יש גם אפשרות לקבל סגנון גבול שונה.

אם תבחר סגנון גבול, השתמש בכלי העט ולחץ על כל גבול כדי להחיל את הסגנון. זה המקום שבו אתה יכול להיות יצירתי מכיוון שאין צורך ליישם את הסגנון על כל הגבולות.
שלב 3
כשהפריסה הבסיסית קיימת, הגיע הזמן להכניס את התמונות לתבנית הקולאז' של Word. בחר בחלונית/חריץ הקולאז' שבו ברצונך להוסיף את התמונה, לחץ על הוסף ובחר תמונה מקובץ.

אלא אם כן תשנה את גודל התמונה לפני הייבוא, היא לא תתאים לחריץ הקולאז'. אם הוא יוצא גדול מדי, בחר את התמונה ושנה את גודלה כדי להתאים את התמונה לקולאז'.

טיפים וטריקים לעיבוד תמונה
Word מציעה כמות מפתיעה של כלים ואפקטים למניפולציה של תמונות כדי להבליט את התמונות. אתה יכול לבצע תיקוני בהירות וצבע, להוסיף אפקטים אומנותיים או לשנות את שקיפות התמונה.

יתרה מכך, ישנם קרוב לשלושים אפקטים וגבולות של תמונה שתוכל להחיל. אתה יכול לכוונן כל אחד מהאפקטים שהוחלו מתפריט Format Picture בצד ימין. לחץ על הכרטיסייה אפקט ובחר בחץ כדי לחשוף את מחווני ההתאמה.
שלב 4
כשתסיים את העיצוב, לחץ על סמל התקליטון הקטן כדי לשמור את הקולאז'. תן למסמך שם, הוסף כמה תגים ובחר את היעד ואת פורמט הקובץ.

אתה צריך לדעת שפורמטים של קבצים הם אחד החסרונות של יצירת קולאז' ב-Microsoft Word. ליתר דיוק, המסמכים נשמרים בפורמטים שונים של טקסט (.doc, .docx, .dot וכו'). עם זאת, אתה יכול לייצא את הקולאז' ל-PDF, שעשויה להיות אפשרות טובה יותר אם אתה רוצה להדפיס אותו. עם זאת, לא תוכל להעלות את הקולאז' לרשתות חברתיות מסוימות.
שימוש ב-SmartArt
תכונת SmartArt המובנית היא דרך נוספת להוסיף תמונות בפריסות שונות ב-Microsft Word. כדי להשתמש ב-SmartArt בצע את השלבים הבאים:
שלב 1
כאשר מסמך Word פתוח, לחץ על הקש 'הוסף' בסרט ולחץ על 'SmartArt'.
כיצד לשנות את נטפליקס מספרדית לאנגלית - -

שלב 2
תופיע תפריט נפתח, לחץ על 'תמונה'. בחר את הפריסה שבה תרצה להשתמש. הוא יופיע במסמך לאחר הבחירה.

שלב 3
הוסף את התמונות שלך לתבנית.

גודל התמונות שלך יתאים באופן אוטומטי לתבנית תוך יצירת קולאז' תמונות.
קולאז' עשוי מילים
במהלך הבדיקה שלנו, לקח כעשר דקות ליצור קולאז' של Word אבל אתה יכול להשקיע הרבה יותר זמן בשכלול העיצוב. ויש פריצה מסודרת לעקוף את חוסר היכולת של Word לייצא קובצי JPEG או PNG.
במקום לייצא את המסמך, תוכלו לצלם צילום מסך ולקבל את הקולאז' ב-JPG או PNG. בהתאם למפרט של המחשב שלך, אתה עלול לקבל קולאז' HD מוכן לרשתות חברתיות.

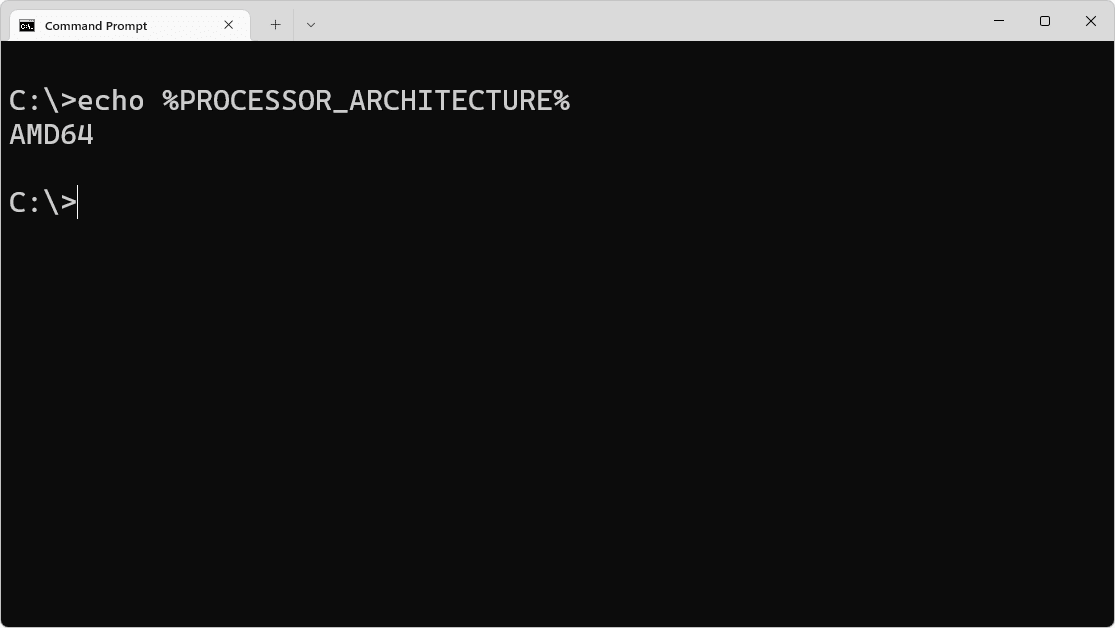



![סוכן משוב משוק ממשיך לעצור [הסבר ומתוקן]](https://www.macspots.com/img/blogs/71/market-feedback-agent-keeps-stopping.jpg)



