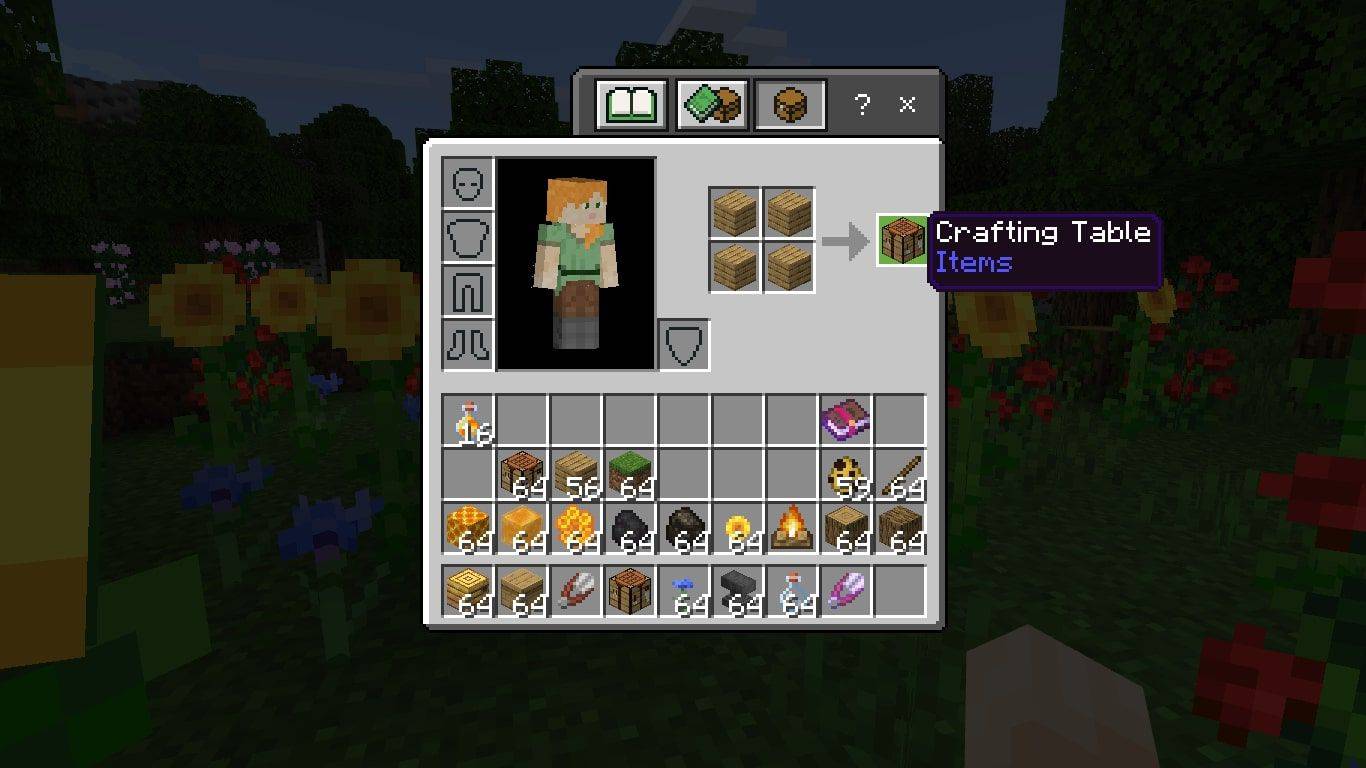אחד הדברים הטובים ביותר ב- YouTube, מלבד הכמות העצומה של תוכן הווידיאו, הוא הקלות שבה אתה יכול לארגן תוכן. פשוט מאוד ליצור רשימות השמעה ולצפות מחדש בסרטונים מסוימים בשעות הפנאי שלך, מבלי לחפש אותם באופן ידני.
כיצד ליצור פלייליסט ביוטיוב ללא ערוץ
אין אף אחד שיוצר ערוץ משלך לבניית פלייליסט אחד או יותר ב- YouTube. אם אתה פשוט נכנס לחשבונך, תוכל להתחיל ליצור רשימות השמעה. ויש גם כמה דרכים לעשות זאת.
שיטה מס '1
- חפש את הסרטון שברצונך להוסיף
 .
. - מרשימת התוצאות, לחץ על הסמל בעל שלוש הנקודות.

- בחר באפשרות שמור בפלייליסט.

- שמור את הסרטון באחד מהפלייליסטים הקיימים שלך או צור רשימת השמעה חדשה.

- תן שם לפלייליסט החדש שלך ולחץ על שמור.

- המשך למציאת סרטונים נוספים.
שיטה 2
- מצא סרטון והתחל את ההפעלה.

- אם אתה אוהב את זה, לחץ על הלחצן שמור (סמל פלוס) מתחת לנגן.

- הוסף אותו לפלייליסט קיים או לפלאליסט חדש.

כיצד להפוך פלייליסט ליוטיוב לפרטי
יש כמה דרכים להפוך את רשימת ההשמעה שלך לפרטית ב- YouTube. אתה יכול לעשות זאת כאשר אתה יוצר לראשונה רשימת השמעה חדשה.
כשאתה מוסיף סרטון לפלייליסט, YouTube שואל אותך היכן אתה רוצה לשמור אותו. אם תבחר באפשרות צור רשימת השמעה חדשה, תוכל לתת לה שם. מתחת לשדה השם, יש לך שדה פרטיות. לחץ על החץ למטה ובחר באפשרות פרטית מרשימה זו.
פירוט ההקלדה פירושו שרק אתה יכול להפעיל את רשימת ההשמעה הזו כשאתה מחובר לחשבון שלך.
אתה יכול גם לשנות את הגדרות הפרטיות כאשר אתה מציג רשימת השמעה ישנה מהרשימה שלך. כשאתה מעלה את רשימת הסרטונים, בצד שמאל של הרשימה תוכל לראות תמונה ממוזערת של הסרטון הראשון. אתה רואה גם את שם הפלייליסט, את מספר הסרטונים ומאפיינים אחרים.
אם אתה רותח את המילה ציבורית או לא ברשימה, לחץ על החץ למטה כדי להציג את כל האפשרויות. בחר פרטי מרשימה זו.
כיצד להגדיר תשובה אוטומטית
ניתן לשנות הגדרות פרטיות לפלייליסטים בכל מכשיר. בנוסף, באפשרותך לערוך אותם כבר בעת יצירת פלייליסט חדש. לאחר הוספת קטעי וידאו ושם רשימת ההשמעה שלך, YouTube נותן לך חלון קופץ שמודיע לך על הגדרות הפרטיות.
כיצד להכין פלייליסט של YouTube לשיתוף
אם שמרת פלייליסטים ציבוריים בחשבון YouTube שלך, כולם יכולים לצפות בהם - תיאוריה. עם זאת, אנשים צריכים לגשת לקישור כדי לראות את הפלייליסט. אתה מבטל קישור שתוכל לשתף עם חברים או עם המדיה החברתית שלך.
- הפעל את אפליקציית YouTube או פתח את YouTube בדפדפן.

- עיין בפלייליסטים שלך ומצא אחד שתרצה לשתף.

- לחץ על כפתור התפריט בעל שלוש הנקודות שליד הפלייליסט.

- לחץ על כפתור השיתוף.

- בחר פלטפורמת מדיה חברתית שעליה תרצה לשתף את רשימת ההשמעה.

זה עוזר אם קישרת את חשבון YouTube שלך לחשבונות האחרים שלך. כאשר אתה לוחץ או מקיש על כפתור השיתוף, YouTube יוצר גם קישור ייחודי לפלייליסט. אתה יכול להעתיק את הקישור ולהדביק אותו ידנית בכרטיסיית צ'אט, כעדכון סטטוס וכן הלאה.
אך, וודא כי רשימת ההשמעה שברצונך לשתף אינה מוגדרת לפרטית.
כיצד ליצור פלייליסט ביוטיוב ללא חשבון
אמרנו לך שאתה לא צריך ערוץ כדי ליצור רשימת השמעה. מספיק חשבון Google או YouTube כדי ליצור פלייליסט ולשמור אותו. אבל מה אם אין לך חשבון?
אתה יכול ליצור פלייליסט ב- YouTube גם אם אין לך חשבון או אם אתה פשוט לא רוצה להיכנס. זה תהליך ארוך יותר, אבל אתה יכול גם לשמור את רשימת ההשמעה הזו כדי שתוכל להקשיב לה מאוחר יותר.
- ראשית, עבור אל YouTube והתחל להשמיע כמה סרטונים.

- העתק והדבק את כתובת ה- URL למסמך טקסט.

- שמור את החלק האחרון של כתובת האתר, או את מזהה הסרטון.
לסרטון יוטיוב זה https://www.youtube.com/watch?v=Qz6XNSB0F3E החלק Qz6XNSB0F3E הוא המזהה הייחודי.
- העתק הדבק את השורה הבאה בדפדפן שלך
https://www.youtube.com/watch?v=
- הוסף את מזהי הקליפ אחרי = ברצף והפריד ביניהם עם נקודות,
דוגמה - https://www.youtube.com/watch?v= Qz6XNSB0F3E, w_DKWlrA24k, QK-Z1K67uaA
- לחץ על Enter כדי לפתוח פלייליסט ב- YouTube שמציג את הסרטונים האלה לפי הסדר.

אתה יכול לשמור את הקישור בתיבת הדואר הנכנס שלך, להוסיף אותו לסימניות או לשמור אותו במסמך טקסט לשימוש אחר. למרות שאתה לא יכול לשמור את הפלייליסט ב- YouTube (מכיוון שאין לך חשבון), הקישור יוצר את הפלייליסט מחדש בכל פעם.
כיצד ליצור רשימת השמעה ב- YouTube במחשב Mac, Windows 10 או Chromebook
אם אתה משתמש במחשב Mac, Windows או Chromebook, אתה משתמש בגרסת הדפדפן של YouTube. יצירת רשימת השמעה היא פשוטה מאוד מכיוון שאין צעדים שונים מאלה שהוסברו בעבר.
- עבור אל YouTube.com

- התחבר לחשבונך.

- מצא סרטונים ולחץ על הלחצן שמור לידם.

- הוסף אותם לפלייליסטים קיימים או חדשים.

כיצד להכין פלייליסט ביוטיוב באייפון
כך תוכל לשמור קטעי וידאו בפלייליסטים ב- iPhone שלך.
- הפעל את אפליקציית YouTube.
- מצא סרטון חדש שתרצה לגרור.
- הקש על הלחצן שמור מתחת לשחקן.
- כשתתבקש, בחר את רשימת ההשמעה שאליה תרצה לשלוח את הסרטון.
- הקש על הלחצן שנה אם ברצונך לשמור אותו לפלייליסט אחר.
לחלופין, תוכל גם ליצור רשימת השמעה מכרטיסיית הספרייה.
- הפעל את אפליקציית YouTube.
- עבור לכרטיסיה הספרייה (סמל שחור עם כפתור הפעלה לבן).
- עבור לקטע פלייליסטים.
- הקש על האפשרות 'פלייליסט חדש'.
- עיין בהיסטוריית הצפייה שלך ובחר סרטונים כדי להוסיף לרשימת ההשמעה החדשה הזו.
- הקש על הבא ושם את רשימת ההשמעה שלך.
- שנה את הגדרות הפרטיות כאשר תתבקש לעשות זאת.
- הקש על צור כדי לבנות ולשמור את רשימת ההשמעה.
כיצד להכין פלייליסט של YouTube במכשיר אנדרואיד
מכשירי אנדרואיד מחזיקים בתהליך כמעט זהה ליצירת פלייליסט ביוטיוב. בעת שימוש באפליקציית YouTube, בצע את הפעולות הבאות:
- הפעל את אפליקציית YouTube והיכנס.

- עבור לכרטיסייה הספרייה שלך.

- הקש על כפתור הפלייליסט החדש.

- בחר סרטונים מהיסטוריית הצפייה שלך.

- הקש על הבא.

- תן שם לרשימת ההשמעה שלך וערוך את הגדרות הפרטיות.

- הקש על צור כדי לשמור אותו.

אתה יכול גם להתחיל את התהליך על ידי מעבר לסרטונים תחילה.
- מצא סרטון.

- הקש על הלחצן שמור שלידו בתוצאות החיפוש, או מתחת לנגן.

- בחר רשימת השמעה קיימת כדי לשמור אותה או ליצור רשימת השמעה חדשה.

- חזור על התהליך עד שיהיה לך מספיק סרטונים.
Therereally אינו הבדל אם אתה משתמש באפליקציית YouTube או בגרסת המובייל של האתר. אתה יכול להשתמש באותם השלבים בין אם אתה משתמש במכשיר iPhone או Android. בין אם אתה משתמש באפליקציה או בדפדפן נייד.
כיצד להכין פלייליסט של YouTube לחזור
בהנחה שאתה משתמש בגרסת הדפדפן של YouTube במחשב, לולאת רשימת השמעה פשוטה מאוד.
- עבור לתפריט החלונית השמאלי ב- YouTube.

- לחץ על הלחצן הצג עוד כדי לראות את רשימות ההשמעה שלך.

- לחץ על רשימת השמעה כדי לבחור אותה.

- התחל השמעה בכל סרטון בפלייליסט.

- בתפריט בצד ימין, לחץ על כפתור הלולאה.

כעת רשימת ההשמעה שלך תחודש מההתחלה בסוף הסרטון האחרון. לחלופין, אתה יכול גם ללחוץ על כפתור הדשדוש אם אתה רוצה לשמוע בחירה אקראית של קטעי וידאו מהרשימה שלך.
משתמשי מכשיר Whilemobile מתקשים לולאה על סרטונים בודדים, ולהעלות את רשימת ההשמעה לחזרה זה קל מספיק.
- הפעל את אפליקציית YouTube בטלפון שלך.

- הקש על רשימת השמעה כדי להציג אותה.

- הקש על כפתור החזרה / הלולאה.

פעולה זו מפעילה את פונקציית החזרה ומאפשרת להפעיל מחדש את ההפעלה מהסרטון הראשון לאחר שהאחרון מסתיים.
ההבדל בין רשימת השמעה של YouTube לתור YouTube
תכונת ה-Queue של YouTube שונה לגמרי מהפלייליסט המסורתי. אתה יכול להוסיף וידאו לתור שלך מדף הבית, מרשימת ההמלצות ומדף החיפוש. אתה יכול גם לעשות את זה לפני או אחרי התחלת השמעת וידאו.
כדי להוסיף לתיאור, העבר את העכבר מעל כל תמונה ממוזערת של וידאו ולחץ על כפתור התור. אתה יכול לעשות זאת פעמים רבות ככל שתרצה.
כיצד להשיג את מסנן המוזיקה ב
לאחר שתתחיל תור, תוכל להוסיף אליו סרטונים נוספים והתור יישאר שם, גם אם תטען דף YouTube חדש. אבל בניגוד לרשימת השמעה, אתה יכול לראות את התור עם אותם קטעי וידאו בנגן מיני שצץ בפינה הימנית התחתונה של המסך. שים לב שאם תכונת ההפעלה האוטומטית מופעלת; כשתסיים עם הסרטון הנוכחי שלך הסרטונים בתור לא יתחילו אוטומטית.
עליך ללחוץ על כפתור ההפעלה במיני-נגן כדי לצפות בסרטונים שלך בתור. ואם אין לך חשבון, ברגע שאתה עוזב את YouTube, התור שלך נעלם.
הגדרות מתקדמות של פלייליסט של YouTube
אם אתה משתמש בגרסת הדפדפן של YouTube, יש לך גם גישה לתפריט AdvancedSettings.
- פתח כל פלייליסט.

- לחץ על הסמל בעל שלוש הנקודות.

- בחר הגדרות רשימת השמעה.

- לחץ על האפשרות הגדרות מתקדמות.

- בכרטיסיה בסיסי, ערוך את הגדרות הפרטיות וההזמנה.

- בכרטיסיה הוספה אוטומטית, בחר פרמטרים המאפשרים ל- YouTube להוסיף באופן אוטומטי סרטונים חדשים לפלייליסט שלך.

- בכרטיסייה שיתוף פעולה, הזמין משתפי פעולה והעניק להם הרשאות עריכה על הפלייליסט.

- לחץ על כפתור קבל קישור כדי ליצור קישור הזמנה ייחודי לתת לאנשים אחרים.

אתה יכול גם לגשת לאפשרויות משתף הפעולה מתפריט ההגדרות הבסיסי.
אם ברצונך להשתמש בפונקציה הוספה אוטומטית, דע כי ישנם שלושה כללים שתוכל להגדיר:
- הכותרת מכילה.
- תיאור מכיל.
- תָג.
עבור כל אחד מאותם כללים, תוכל להוסיף מילות מפתח מסוימות. האלגוריתם של יוטיוב מוסיף לפלייליסט על פי בחירתך סרטונים שזה עתה הועלו תחת כללים אלה. עם זאת, YouTube לא יוסיף סרטונים שכבר קיימים ותואמים את הקריטריונים שלך.
כיצד למחוק פלייליסט ביוטיוב
מחיקת רשימות השמעה, בכל מכשיר או גרסה של YouTube, היא קלה מאוד.
- התחבר לחשבונך.

- היכנס ללשונית הספרייה.

- עבור למקטע פלייליסטים ובחר רשימת השמעה.

- לחץ או הקש על כפתור התפריט בעל שלוש הנקודות.

- בחר באפשרות מחק רשימת השמעה.

- אשר את הפעולה.

רשימת ההשמעה הזו כבר לא תהיה זמינה, אפילו לא בחיפושים או ב- YouTubeAnalytics. עם זאת, הפלייליסט עשוי עדיין להופיע בהיסטוריות הצפייה.
ההבדל בין ערוצים לפלייליסטים ביוטיוב
ערוץ ה- YouTub שלך הוא הסכום הכולל של כל הסרטונים שלך. זהו ייצוג של חשבון YouTube שלך, המדיום בו מתפרסמים סרטונים. משתמשים יכולים להירשם לערוצים אבל הם לא יכולים להירשם לפלייליסטים.
לעומת זאת פלייליסטים הם דרך לפרק סרטונים. זהו מאפיין ארגוני המאפשר לך להפריד את התוכן שלך לקטגוריות.
שים לב שכמשתמש אתה יכול ליצור רשימות השמעה משלך עם התוכן שלך או עם תוכן שהועלה של אנשים אחרים. עם זאת, בערוץ YouTube עשויים להיות גם פלייליסטים שנוצרו אוטומטית. אתה רואה את זה לעיתים קרובות בערוצים של יוטיוברים פופולריים. הפלטפורמה משתמשת באלגוריתמים ייחודיים המסווגים קטעי וידאו מסוימים ומתאגדים בהם בפלייליסטים.
מחשבות אחרונות
למרות ש- YouTube הפיל לאחרונה כמה תכונות שקשורות לפלייליסט, עדיין יש לו אחד מתהליכי היצירה והעריכה של הפלייליסטים החלקים ביותר.
ספר לנו אם נתקלת בבעיות בהגדרת הגדרות הפרטיות, שיתוף רשימות השמעה או הוספת הסרטונים המועדפים עליך.
איך גורמים למוזיקה להשמיע דרך כל מצגת השקופיות של google?

 .
.