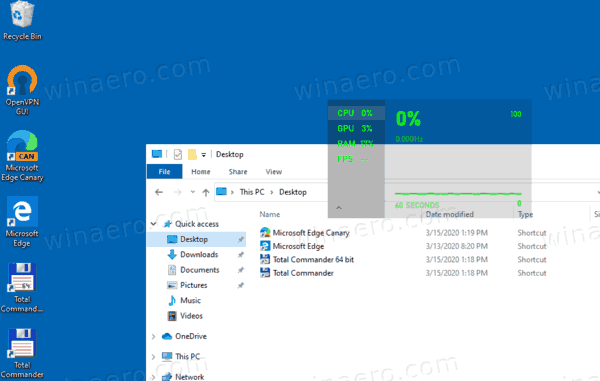ניהול מסמכים הוא אחד הדברים החשובים ביותר ב- SharePoint. בעסקים, מסמכים הם לעתים קרובות דברים מתפתחים. הם עשויים להתחיל ב- OneDrive for Business ולהגיע לאתר הצוות של הארגון. מסמכים לעיתים קרובות משנים מיקומים ולכן הידיעה על העניינים והמידע של מסמכים נעים ב- SharePoint היא קריטית.
כיצד לכתוב שירים בסימס 4

מספר דרכים לעשות זאת
כל מי שעבד ב- SharePoint יודע שיש דרכים רבות לבצע משימה מסוימת. העברת מסמכים אינה יוצאת דופן. בין אם אתה משתמש בסייר הקבצים או בכלי ההגירה תלוי במספר גורמים, כגון מספר המסמכים שהועברו, החשיבות של שמירת היסטוריית הגרסאות, מטא נתונים ועוד.
1. סייר הקבצים
כדי להעביר מסמך באמצעות סייר הקבצים, פתח את ספריות היעד וגם את מסמכי המקור (לא משנה אם זה אותו אתר). בחר סייר קבצים בתפריט הנפתח. זה פותח תצוגת סייר לכל אחת מהספריות. השתמש בגרור ושחרר כדי להעביר פריטים בין שתי תצוגות הסייר.
באפשרותך להזיז תיקיות וקבצים ולשמור על סוגי תוכן אם למקורות המקור והמיקוד יש סוגי תוכן מוגדרים. שיטה זו שומרת גם על מטא-נתונים מותאמים אישית אם הן המקור והן מיקומי היעד מוגדרים באמצעות אותן מטא-נתונים.
עם זאת, התהליך הוא ידני וזה יותר העתק מאשר מעבר, מה שאומר שאתה צריך למחוק את פריטי המקור לאחר המעבר. הוא לא שומר על היסטוריית הגרסאות או על ידי מאפיינים שנוצרו, נוצרו, שונו ושונו.
2. עבור אל / העתק אל
למרות שהוא שימושי ופשוט, ה לעבור ל ו העתק אל פקודות זמינות רק ב- SharePoint Online. אפשרות זו מאפשרת לך להעביר מסמכים מ- OneDrive for Business או SharePoint ליעד ב- SharePoint או OneDrive. בחר את הקובץ ולחץ על אחת משתי הפקודות. ה לעבור ל אפשרות תעביר את המסמך שלך עם מטא נתונים והגנה על היסטוריית גרסאות לתיקייה אחרת באותה ספרייה, לספרייה אחרת או לאתר אחר.

שיטה זו מושלמת עבור משתמשי הקצה, מכיוון שהיא פשוטה וברורה. זה מאפשר לך להעתיק ולהעביר הן קבצים והן תיקיות. הדבר הטוב ביותר הוא שהוא שומר על סוגי תוכן, היסטוריית גרסאות מטא-נתונים מותאמות אישית,ונוצר, נוצר על ידי, שונה, ושונה על ידי מאפיינים. ה עותק לפקודה, עם זאת, שומרת רק על הגרסה העדכנית ביותר - החיסרון העיקרי הוא ללא ספק העובדה ששיטה זו בלעדית ל- SharePoint Online.
3. נהל תוכן ומבנה
אם תפעיל את תכונת תשתית הפרסום של SharePoint Server, תוכל לראות קישור ניהול תוכן ומבנה כשאתה מנווט אל מינהל אתרים . באמצעות תכונה זו תוכלו להעביר / להעתיק מסמכים. זהו אחד הפריצות הטובות ביותר שיעזרו לך להעביר מספר מסמכים בו זמנית תוך שמירה על היסטוריית הגרסאות, שנוצרו, נוצרו, שונו ושונו על ידי מאפיינים. סוג תוכן ומטא נתונים נשמרים גם בשיטה זו.
עם זאת, יהיה עליכם להפעיל את תכונת הפרסום. גם אז לא תוכל להעביר מספר תיקיות. אולי החיסרון הגדול ביותר בשיטה זו הוא שאתה צריך להיות בעל אתר כדי להשתמש בה. אה, וזה עובד רק באתר אחד.
4. מארגן תוכן
כל שעליך לעשות הוא להפעיל את תכונת מארגן התוכן ואז לבחור את כללי הניתוב שבהם ברצונך להשתמש ולהכניס את המסמך שברצונך להעביר לספרייה הנפתחת. שיטה זו מאפשרת לך גם להעביר מסמכים לכל אתר אחר. זה לוקח קצת זמן להגדיר את התצורה, אבל אתה צריך לעשות את זה רק פעם אחת. הוא גם שומר על סוגי תוכן ומטא נתונים מותאמים אישית.
הוא אמנם לא שומר על היסטוריית הגרסאות ודורש מנהל מערכת, אך יש לו תכונה שימושית המאפשרת לנתב את המסמך לתיקיה.

5. כלי המעבר של SharePoint
מיקרוסופט יודעת שהעברת מסמכים ב- SharePoint יכולה להיות קצת מסובכת. זו הסיבה שהחברה העלתה את החינם כלי המעבר של SharePoint . כלי זה מטפל בכל דבר, החל מהעברות קטנות וגדולות שיכולות לכלול קבצים, תיקיות ואפילו רשימות מאתר SharePoint שלך. הפריטים מועברים ל- OneDrive או SharePoint.
היתרון הבולט ביותר בשיטה זו הוא יכולתו של הכלי להתמודד עם נדידות גדולות. זה גם ניתן להתאמה אישית ושומר על היסטוריית הגרסאות. עם זאת, הוא אינו תואם לגרסאות SharePoint לפני 2013. לעומת זאת, חלק ממוצרי ההעברה של צד שלישי ניתנים להתאמה אישית משמעותית.
6. מוצרי צד שלישי
מרבית מוצרי העברת המסמכים האיכותיים של צד שלישי אינם בחינם, אך הם נוטים לבצע ביצועים פנטסטיים, במיוחד עבור העברות בקנה מידה גדול. הם נוטים להיות ניתנים להרחבה ולהתאמה אישית. מרבית המוצרים הללו מסוגלים לשמור על הכל, כולל סוגי תוכן, מטא נתונים, כל המאפיינים והיסטוריית הגרסאות.
מצד שני, שיטה זו אכן עולה כסף. כאשר אתה שוקל את העובדה שאתה משלם עבור כלי שיעזור לך להעביר מסמכים, תתחיל לתהות מדוע SharePoint עדיין לא מגיע עם אפשרות ידידותית למשתמש. חסרון נוסף כאן הוא שמוצרי צד שלישי דורשים מנהל מערכת להגדיר ולהפעיל אותם.
7. פתרון מותאם אישית
לבסוף, תוכל לקודד את הפתרון המותאם אישית שלך באמצעות מגוון טכניקות כגון REST API. משתמש הקצה לא צריך לנתב שום דבר, אתה יכול להתאים אישית ככל שתרצה, ותוכל לוודא שהכל נשמר בתוך המסמכים. מצד שני, אתה צריך להיות מסוגל לקודד ולבלות קצת זמן בכתיבה ובתחזוקה של הקוד, דבר שיכול להיות מסובך במיוחד בזמן עדכוני המוצר.

בחר את השיטה שלך
ישנן עוד יותר שיטות להעברת מסמכים ב- SharePoint, אך אלה אמורות לכסות את מרבית צרכיך. שקול קודם את מה שאתה צריך, ובקרוב תדע בדיוק באיזו שיטה להשתמש לכל אחת.
איזו אחת מהשיטות הללו אתה מעדיף? השתמשת ביותר מאחד? לָדוּן.