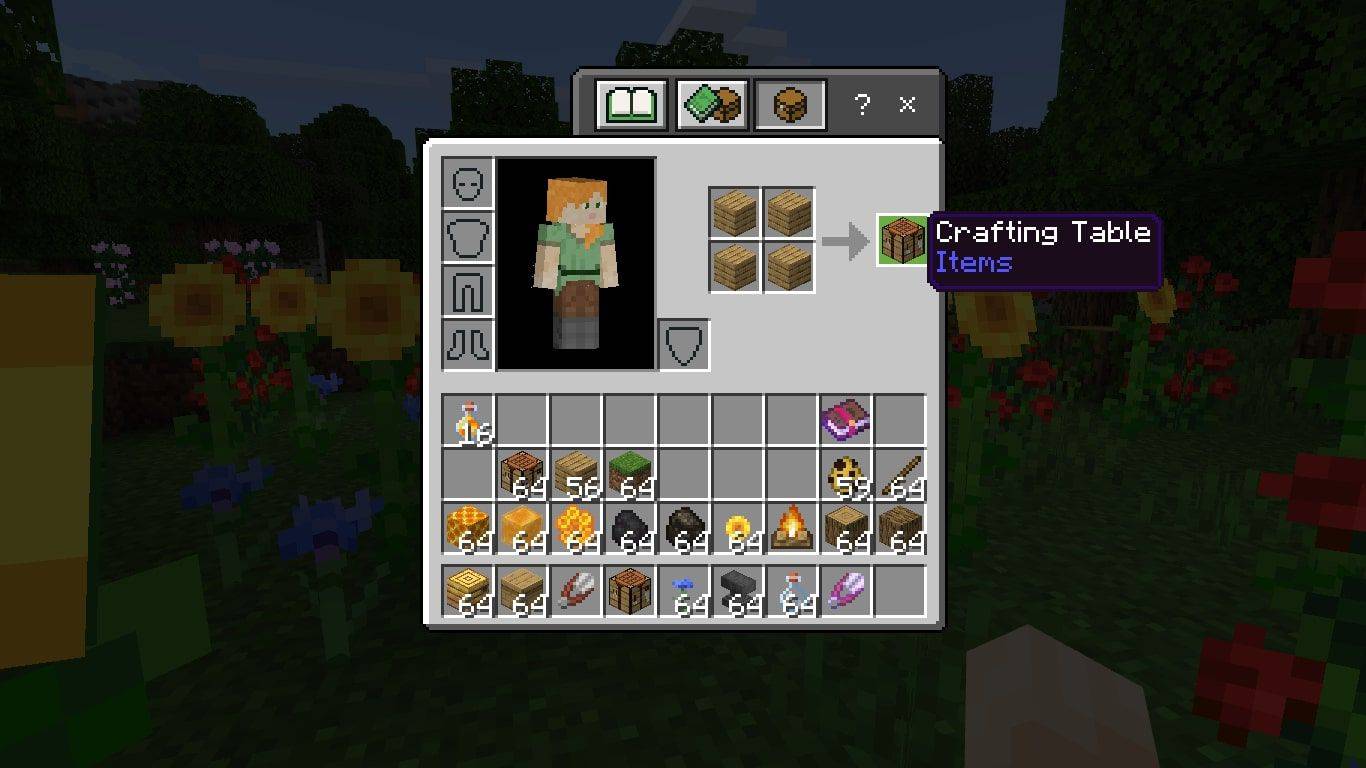אם אתה רוצה להגן על קבצי ה-Xiaomi Redmi Note 4 שלך, תוכל לשמור אותם בקלות בשירות הענן המוגדר כברירת מחדל של Xiaomi. עם זאת, יש אנשים שמעדיפים לשמור קבצים במחשב האישי שלהם. אם אתה אחד מאותם אנשים, בדוק כיצד להעביר את הקבצים שלך בכמה שלבים פשוטים.

העבר קבצים למחשב באמצעות USB
רוב הסמארטפונים של אנדרואיד מאפשרים להעביר קבצים בין המכשיר למחשב באמצעות כבל USB. אם אתה רוצה לשמור את קובצי המדיה שלך במחשב האישי שלך, כך תעשה זאת:
שלב 1 - חבר את ההתקן למחשב
ראשית, חבר את Redmi Note 4 שלך ליציאת מחשב זמינה באמצעות כבל USB. תראה הודעה קופצת על המסך שלך כאשר אתה מחבר את המכשיר שלך. הקש עליו ובחר קובצי מדיה MTP כדי להעביר קבצים למחשב האישי שלך.
אם זו הפעם הראשונה שאתה מחבר את המכשיר למחשב האישי שלך, ייתכן שתצטרך גם להוריד מנהלי התקנים נוספים. Windows יעשה זאת באופן אוטומטי, אך ייתכן שתצטרך להמתין מספר דקות עד שתהליך זה יסתיים.
שלב 2 - העבר קבצים
לאחר מכן, פתח את מנהל הקבצים במחשב האישי שלך. המכשיר שלך מופיע תחת המחשב שלי. לחץ פעמיים על המכשיר שלך כדי לפתוח את התיקיות.
בנוסף, ייתכן שתרצה גם לפתוח את המיקום שבו תרצה לשמור את הקבצים החדשים במחשב האישי שלך. זה מקל על העברת קבצים ממקום למקום.
כיצד לפרסם סרטונים ארוכים באינסטגרם
לבסוף, כדי להעביר קבצים, אתה יכול לגרור ולשחרר או להעתיק ולהדביק מתיקיית המכשיר לתיקיית המחשב האישי.
אתה יכול להשתמש ב- kik במחשב
זכור, עם זאת, שיטה זו פועלת רק עבור קובצי מדיה (תמונות, אודיו ווידאו קליפים) שאינם מוגנים בזכויות יוצרים.
העבר קבצים למחשב באמצעות חיבור FTP
אתה יכול גם להעביר קבצים באופן אלחוטי דרך חיבור FTP כל עוד המכשיר והמחשב שלך מקבלים את אות האינטרנט מאותו נתב WiFi.
שלב 1 - פתח את Mi Drop
התכונה Mi Drop ממוקמת בתיקיית הכלים שלך. הקש על הסמל הכחול עם סמל האינסוף. זוהי אפליקציית ה-Mi Drop שלך, אך בהתאם לערכת הנושא שאתה מפעיל, ייתכן שלא יופיע שם.

שלב 2 - הגדר את החיבור

לאחר מכן, הקש על סמל ההגדרות בפינה השמאלית העליונה. זה יציג תפריט מוקפץ. הקש על התחבר למחשב כדי להעלות מסך אחר המציג את מצב ה-WiFi שלך.

התחל את התהליך על ידי הקשה על כפתור התחל בתחתית המסך. בחר את אפשרויות האחסון שלך מהמסך המוקפץ הבא. אתה יכול לבחור בין כרטיס ה-SD של המכשיר שלך לבין האחסון הפנימי.
כיצד להסיר סימניות בכרום - -
כדי להגדיר את חיבור המחשב שלך, פתח את מנהל הקבצים. ודא שאתה נמצא במחשב זה והזן את כתובת ה-FTP בסרגל הכלים. פעולה זו תפתח את התיקיות מהאחסון שבחרת.
שלב 3 - העבר קבצים
לבסוף, גרור ושחרר את הקבצים הרצויים מהמכשיר שלך למיקום המחשב הנבחר שלך. אתה יכול גם להעתיק ולהדביק את הקבצים שנבחרו.
כשתסיים להעביר קבצים, הקפד להקיש על עצור במכשיר שלך כדי להפסיק את החיבור למחשב.
מחשבות אחרונות
Xiaomi מקלה על העברת קבצים מה-Redmi Note 4 למחשב. בחר את השיטה המתאימה לך ביותר, אך למען האבטחה שלך, ייתכן שלא תרצה להשתמש בשיטת FTP עם נקודות חמות ציבוריות.