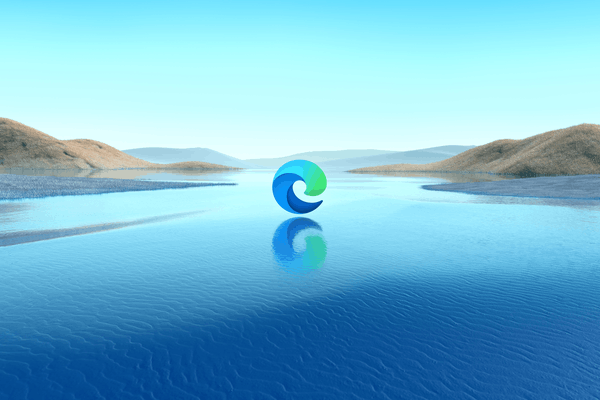משתמשי Chrome המנסים לפתוח מסמכי PDF עשויים לשים לב שהאפליקציה פועלת כמציג קבצי PDF כברירת מחדל. עד כמה שזה יכול להיות נוח עבור משתמשים מסוימים, התכונה המוגבלת של חוויית הדפדפן עשויה להיות כיבוי עבור אחרים. אם אתם שייכים לקטגוריה השנייה, הגעתם למקום הנכון.

במאמר זה, נספק לך הנחיות מפורטות כיצד לפתוח קובצי PDF מ-Chrome ב-Adobe Reader. כבונוס, נראה לך איך ליהנות מחוויית Adobe Reader מבלי לצאת מהדפדפן שלך. כל ההליך פשוט יחסית וכרוך בשינוי של כמה הגדרות.
כיצד לפתוח קובצי PDF מ-Chrome ב-Adobe Reader
ישנם יתרונות רבים של שימוש ב-Adobe Reader כפותחן קבצי PDF כברירת מחדל. תוכנה זו מועילה במיוחד למשתמשים שעובדים עם קבצי PDF לעתים קרובות יותר. מלבד פתיחתם, Adobe Acrobat Reader מאפשר למשתמשים להמיר קבצים אלה לפורמטים שונים, להוסיף חתימות דיגיטליות, להסיר תוכן מוסתר ועוד הרבה יותר.
אם אתה מעדיף לפתוח קובצי PDF ב-Adobe Reader ולא בכרום, פשוט בצע את השלבים הבאים.
הגדרות Chrome
נתחיל בשינוי הגדרות Google Chrome. המטרה העיקרית כאן היא לשנות את האפשרות המאפשרת לכרום לפתוח אוטומטית קבצי PDF. אתה רוצה שהאפליקציה תוריד את הקבצים האלה למחשב שלך במקום זאת.
כיצד לנקות את התור
- הפעל את Chrome במחשב האישי שלך.

- לחץ על שלוש הנקודות האנכיות בפינה השמאלית העליונה של המסך ועבור אל הגדרות .

- תַחַת פרטיות ואבטחה , בחר הגדרות אתר .

- גלול למטה ולחץ על מסמכי PDF .

- הפעל את הורד קבצי PDF במקום לפתוח אותם אוטומטית בכרום אוֹפְּצִיָה.

כעת Chrome יוריד קובצי PDF בדיוק כמו קבצים אחרים. כך פותחים את הקובץ עם Adobe Reader:
- לאחר ההורדה, לחץ על קובץ ה-PDF בחלק התחתון של חלון Google Chrome.

- בחר לִפְתוֹחַ , הקובץ ייפתח כעת בחלון Reader, בחר פתח תמיד ב-Adobe Reader .

הגדרות Adobe Reader
אם קובץ ה-PDF שלך נפתח ביישום אחר, ייתכן שיהיה עליך לשנות את ההגדרות של Adobe Reader:
- הפעל את Adobe Reader במחשב האישי שלך.

- לחץ על לַעֲרוֹך , לאחר מכן העדפות .

- עכשיו, עבור אל כללי קטע מהלוח הצד השמאלי.

- הקלק על ה בחר כמטפל ברירת מחדל ל-PDF לַחְצָן.

- נְקִישָׁה לְהַמשִׁיך ופעל לפי ההוראות.

- המתן עד ש-Windows יסיים לבצע שינויים והפעל מחדש את המחשב.
הגדרות Windows
דרך נוספת לשנות את האופן שבו המחשב שלך פותח קבצי PDF היא על ידי התאמה של מאפייני הקבצים וההגדרות של Windows 10:
שיטה 1: דרך תפריט ההקשר
- הפעל את סייר הקבצים במחשב שלך.

- מצא את התיקיה המכילה את קובץ ה-PDF, לחץ לחיצה ימנית על קובץ ה-PDF ובחר לפתוח עם .

- אם אתה רואה את Adobe Reader, לחץ עליו. אם לא, בחר בחר אפליקציה אחרת .

- בחר Adobe Reader מהתפריט.
- סמן את התיבה שליד השתמש תמיד באפליקציה זו כדי לפתוח קבצי .pdf אוֹפְּצִיָה.

שיטה 2: דרך מאפייני קובץ
- פתח את סייר הקבצים במחשב שלך.

- מצא את קובץ ה-PDF ולחץ עליו באמצעות לחצן העכבר הימני.

- אז לך ל נכסים .

- תחת כללי לשונית, לחץ על שינוי כפתור ליד נפתח עם .

- בחר Adobe Reader במסך הבא והקש בסדר .

- מכה בסדר שוב בחלון המאפיינים.

שיטה 3: דרך הגדרות חלון
- הפעל את תפריט התחל ופתח את ההגדרות במחשב שלך.

- כעת, לחץ על אפליקציות .

- בסרגל הצד השמאלי, בחר אפליקציות ברירת מחדל .

- גלול למטה ובחר בחר אפליקציות ברירת מחדל לפי סוג קובץ מהצד הימני של החלון.

- המתן לטעינת סוגי הקבצים השונים.

- גלול מטה עד שתראה את .pdf והאפליקציה מחוברת אליו.

- לחץ על האפליקציה הזו ובחר ב-Adobe Reader מהרשימה.

שאלות נפוצות נוספות
כיצד אוכל לגרום ל-Adobe Reader לפתוח PDF במקום Microsoft Edge?
אם אתה משתמש של Windows 10, סביר להניח שתבחין שגרסת Chromium Microsoft Edge פועלת כדפדפן אינטרנט וקורא PDF כברירת מחדל. קבלת Adobe Reader לפתוח קובצי PDF במקום Microsoft Edge יחייב שינוי הגדרות ברירת המחדל במחשב שלך:
1. הפעל את הגדרות אפליקציה ב-Windows 10 שלך.

2. לחץ על אפליקציות .

3. נווט אל אפליקציות ברירת מחדל .

4. פתח את בחר אפליקציית ברירת מחדל לפי סוג קובץ אוֹפְּצִיָה.

5. מצא את .pdf סוג הקובץ בחלק השמאלי של המסך ולחץ על אפליקציית ברירת המחדל הנוכחית לידו.

6. בחר Adobe Reader מהרשימה.

מסמכי ה-PDF ייפתחו כעת ב-Adobe Reader במקום ב-Microsoft Edge.
דרך נוספת לשנות את הגדרות ברירת המחדל היא דרך תפריט ההקשר:
1. פתח את סייר הקבצים ב-Windows 10 שלך.

2. מצא מסמך PDF במחשב האישי שלך.

3. לחץ עליו באמצעות לחצן העכבר הימני.

4. לחץ על לפתוח עם תפריט משנה ובחר את בחר אפליקציה אחרת אוֹפְּצִיָה.

5. בחר את Adobe Reader אפליקציה מהתפריט. אם אינך רואה את האפליקציה, לחץ על עוד אפליקציות .

כיצד לנקות את היסטוריית החיפושים באפליקציות
6. סמן את התיבה שליד השתמש תמיד באפליקציה זו כדי לפתוח קבצי .pdf .

הערה: כדי להפוך את Adobe Reader למציג מסמכי PDF המוגדר כברירת מחדל, תחילה עליך להוריד את התוכנית במחשב שלך.
כיצד לפתוח קובצי PDF עם הרחבת Chrome של Acrobat Reader?
אולי אתה רוצה לפתוח קבצי PDF באמצעות Adobe Reader מבלי לצאת מ-Chrome. למרבה המזל, אתה יכול לעשות זאת עם תוסף Acrobat Chrome. לא רק שתוכל ליהנות בקלות מקובצי PDF בתוכנה המועדפת עליך בזמן הגלישה באינטרנט, אלא שאתה יכול גם לפתוח קובצי PDF באפליקציית שולחן העבודה ולקבל גישה לתכונות כגון הערות, טפסים וחתימות PDF.
התוסף Acrobat Reader Chrome אינו מגיע עם אפליקציית Acrobat Reader לשולחן העבודה. עם זאת, קל להתקין את התוסף אם אתה כבר משתמש בתוכנה המקורית במחשב שלך:
1. הפעל את Acrobat Reader. תתבקש להתקין את התוסף של Chrome אם Reader מוגדר כמציג PDF המוגדר כברירת מחדל. אם לא, בצע את השלבים שלמעלה כדי להגדיר את Adobe כקורא קבצי PDF המוגדר כברירת מחדל והמשך עם השלבים שלהלן.
2. לחץ על לְהַמשִׁיך אוֹ הַבָּא להתקנת התוסף.
3. המתן להתקנת התוסף. התוכנית תוסיף אותו ל-Chrome באופן אוטומטי.
4. הפעל את Google Chrome. תופיע הנחיה שתודיע לך שיש הרחבה חדשה. לחץ על אפשר הרחבה כדי להתחיל להשתמש בו.
התוסף כעת נוסף, ותוכל להשתמש בו כדי לפתוח קבצי PDF עם Acrobat Reader בכרום. כאשר אתה לוחץ על קובץ PDF בכרום, תופיע הנחיה של Adobe Acrobat בפינה השמאלית העליונה של המסך. פשוט בחר פתח ב-Acrobat Reader , ואתה מוכן ללכת.
כדי להשבית את התוסף של Acrobat Google Chrome, בצע את השלבים הבאים:
1. לחץ לחיצה ימנית על תוסף Adobe Acrobat ובחר ניהול הרחבות .
2. בטל את הסימון בתיבה שליד מופעל .
העברת קובצי PDF מ-Chrome ל-Adobe Reader הסבר
אם קובצי ה-PDF שלך נפתחים ב-Chrome, האפליקציה מוגדרת כקורא PDF המוגדר כברירת מחדל. עם זאת, זה לא חייב למנוע ממך לצפות בקובצי PDF בתוכנות אחרות, כולל Adobe Reader. שינוי הגדרות ברירת המחדל לאופן שבו המכשיר שלך פותח קבצי PDF הוא תהליך פשוט יחסית.
במדריך של היום, ציידנו אותך במגוון שיטות לעשות זאת. אם עקבת אחר ההוראות בקפידה, כעת אתה בשליטה מלאה על האופן שבו תוכל לצפות בקבצי PDF במחשב האישי שלך.
באיזו שיטה השתמשת כדי לפתוח קובצי PDF מ-Chrome ב-Adobe Reader? למה בכל זאת אתה מעדיף את ה-Reader? שתף את הדעות שלך בקטע ההערות למטה.