תוספי Chrome הם דרך מצוינת לשפר את חווית הגלישה שלך ולהפוך אותה ליעילה יותר. בעזרת ההרחבות הללו, אתה בעצם יכול להפוך את הדפדפן שלך לחבילה מותאמת אישית שמתאימה לצרכים שלך. כתוצאה מכך, אתה יכול לעשות כמעט כל דבר - החל מלהיות מעודכן באתרי המדיה החברתית המועדפים עליך, לטעינת דפי אינטרנט מהר יותר, לחסימת מודעות מסיחות דעת והסרת העומס מחוויית הגלישה שלך.

עם זאת, הרחבות לא תמיד מחזיקות מעמד. ניתן להשבית או אפילו להסיר אותם בכמה קליקים שגויים. זה יכול להיות די מתסכל, במיוחד אם אתה משתף את המכשיר שלך עם מישהו אחר.
בין אם זה באמצעות עדכונים או הסרה בשוגג, מדריך זה יראה לך כיצד למנוע את הסרת התוספים המועדפים עליך ללא רשותך.
כיצד למנוע הסרת תוספי Chrome?
שיטה 1: תיקון הרישום
כל תוסף לכרום מגיע עם כפתור הסר. כל מה שאתה צריך לעשות הוא להחליף את הכפתור והתוסף יוסר מהדפדפן שלך באופן מיידי. למרבה הצער, Chrome מעניק לכל המשתמשים את ההרשאה הזו, מה שאומר שאתה עלול לאבד את כל התוספים המועדפים עליך תוך שניות אם מישהו אחר המשתמש במחשב יסיר אותם מבלי לדעת.
למרבה המזל, התאמה של הרישום יכולה להיות הפתרון המושלם. זה מאפשר לך להשבית את כפתור ההסר, מה שהופך את זה לבלתי אפשרי עבור משתמש אחר להסיר את התוסף מכרום. והחלק הכי טוב הוא שאתה אפילו לא צריך תוכנה מיוחדת כדי לעשות את זה.
לפני שתנסה את השיטה הזו, חשוב לציין שהתאמה של הרישום עלולה לגרום לבעיות במחשב שלך. הרישום הוא חלק מכריע וחיוני במחשב שלך שעוזר לחומרה שלך להתממשק למערכת ההפעלה. הוספה או החלפה של שורות ברישום עלולה לגרום לשחיתות נתונים ולבעיות נרחבות בכל המחשב.
בנוסף, אתה עלול בסופו של דבר לשבור את הפונקציונליות או ליצור בעיה חדשה במקום אחר במערכת שלך. ליתר בטחון, ודא שיצרת גיבוי של הרישום לפני שתתחיל.
שלבים להשבית את לחצן ההסרה ממנהל ההרחבות ב-Chrome
כדי לכוונן את הרישום שלך ולהשבית את לחצן הסר, בצע את השלבים הבאים:
- הקלד |_+_| בסרגל החיפוש של Windows בפינה השמאלית התחתונה ולאחר מכן לחץ על פתח. לחלופין, הקלד |_+_| בשורת החיפוש והקלד |_+_| בחלון ההפעלה. חלון חדש ייפתח עבור עורך הרישום. חשוב לציין שתזדקק להרשאות מנהל כדי לפתוח את הרישום.

- ברגע שעורך הרישום פתוח, אתה אמור לראות תפריט ניווט תיקיות בצד שמאל עם רשימה של כל תיקיות הרישום שנמצאות כעת במערכת שלך. ראשית, לחץ על |_+_| ולאחר מכן בחר תוכנה מהרשימה הנפתחת. לבסוף, לחץ על מדיניות.

- כעת תצטרך ליצור תיקיית Chrome תחת מדיניות. לשם כך, מקם את הסמן בכל מקום בתוך החלל הריק מימין לרישום. לאחר מכן לחץ לחיצה ימנית ובחר מפתח מתפריט ההקשר.
אתה תבחין שיש לך כעת תיקיה חדשה תחת מדיניות בשם מפתח חדש מס' 1 כברירת מחדל. לאחר מכן, שנה את השם לגוגל.
שוב, מקם את הסמן בכל מקום בתוך החלל הריק מימין לרישום, לחץ לחיצה ימנית ולאחר מכן בחר מפתח מתפריט ההקשר. כמו בעבר, תיקיה חדשה תיווצר תחת גוגל. שנה את שמו ל-Chrome.
חזור על התהליך שלמעלה פעם נוספת וצור תיקיה חדשה תחת Chrome בשם |_+_|
לאחר מכן, יצרת נתיב רישום מלא עבור Chrome:
|_+_|תיקיה זו תכיל את כל ערכי הרישום עבור ההרחבות שעליהן ברצונך להגן. - בתוך ExtensionInstallForcelistתיקיה, תבחין בכניסה אחת של שורה בחלונית הימנית. זה ערך הרישום המוגדר כברירת מחדל. כדי למנוע הסרת ההרחבות המועדפות עליך, עליך ליצור ערך רישום עבור כל אחת מהן.

- בוא נשתמש בחוסם אתרים כדי להדגים כיצד ליצור ערך רישום עבור כל אחת מההרחבות שלך.
שלב 1: בקר בחנות האינטרנט של Chrome ופתח את התוסף שברצונך להגן עליו. בשורת הכתובת, החלק האחרון של כתובת האתר ייתן לך את שם התוסף. במקרה זה, כתובת האתר היא: https://chrome.google.com/webstore/detail/siteblocker/hlkngmcfankakebbjakacpfcanlkmfej
השם של התוסף שלנו הוא |_+_|
שלב 2: העתק את השם וצרף אותו עם:
|_+_|
בסופו של דבר, לכן, אמורה להיות לך מחרוזת המופיעה באופן הבא:
|_+_|שים לב שהשם וכתובת האתר של התוסף מופרדים בנקודה-פסיק (;).
שלב 3: לחץ לחיצה ימנית על ExtensionInstallForcelistולאחר מכן בחר מחרוזת חדשה. זה אמור ליצור ערך חדש ממש מתחת לערך ברירת המחדל בחלונית הימנית. הערך האחרון נקרא New Value #1. שנה את זה לחוסם אתרים.
שלב 4: לחץ לחיצה ימנית על ערך הרישום החדש שלך ולאחר מכן בחר שנה מתפריט ההקשר. זה אמור להפעיל חלון עריכת מחרוזת.
שלב 5: הדבק את המחרוזת של התוסף (שנוצרה בשלב 2) בשדה בשם Value data:
שלב 6: לחץ על אישור וסגור את הדפדפן שלך.
חזור על שלבים אלה עבור כל אחד מהתוספים שברצונך להגן עליהם.
לאחר שהוספת הרחבה ל- ExtensionInstallForcelistתיקייה, אין דרך להסיר אותה. כפתור ההסר המופיע מולו בקטע ניהול התוספים בדפדפן שלך הופך ללא פעיל.
אם בשלב מסוים אינך רוצה עוד להגן על הרחבה, כל שעליך לעשות הוא להסיר אותה מהרישום (תיקיית ExtensionInstallForcelist).
מחק את חשבון הדגים השפע שלי
שיטה 2: הגדרת רשימה של הרחבות שהותקנו בכפייה עבור מחשבים בניהול תאגידי
עבור מחשבים בניהול ארגוני, מפתחי Chrome פיתחו דרך לאפשר למנהלי IT להגביל משתמשים מלהשבית או להסיר תוספים. זה קורה תחת משתמשי Chrome הארגוניים מדיניות ExtensionInstallForcelist . המדיניות מעניקה למנהלי מערכת הרשאה ליצור רשימה של תוספים שלא ניתן להשבית או להסיר על ידי אף אחד בכל המחשבים ברשת. כל התוספים ברשימה המוגבלת מתקינים בשקט ברקע ללא ידיעת המשתמש או אינטראקציה.
כל ערך ברשימה המוגבלת מורכבת ממזהה תוסף וכתובת אתר לעדכון. נקודה-פסיק (;) מפריד בין שני הערכים. מזהה התוסף הוא מחרוזת בת 32 אותיות שניתן למצוא כאשר אתה במצב מפתחים של דפדפן כרום.
ניתן ליצור ולאכוף את מדיניות ההגבלות ב-Windows, Linus, Google Chrome OS ו-Mac. עם זאת, זה מגיע עם קאץ' מכיוון שהוא לא עובד במצב גלישה בסתר.
שיטה 3: הסרת תפריט ההרחבות מסרגל הכלים של Chrome
בגרסה האחרונה, המפתחים של Chrome יצרו קיצור דרך קבוע לתפריט ההרחבות בסרגל הכלים של הדפדפן. קיצור הדרך מעוצב כמו פיסת פאזל, ולחיצה אחת מובילה אותך ישירות לרשימת כל ההרחבות שהוספת. למרות שהמטרה היא לשפר את חווית המשתמש, קיצור הדרך מקל מאוד על כל אחד לגשת ולהפריע לתוספים שלך.
זה לא קשה מדי לדמיין מצב שבו אתה מעדיף שלא יהיה את קיצור הדרך. לדוגמה, ייתכן שהתקנת תוסף חוסם אתרים ב-Chromebook של ילדך, ואתה לא רוצה שהם יגלו דרך לעקוף אותו מהר מדי.
כדי להסיר את לחצן תפריט הרחבות מדפדפן Chrome:
- פתח את Chrome והזן |_+_| בשורת הכתובת ולאחר מכן הקש על Enter. זה אמור לקחת אותך לסעיף תצורה מתקדמות.

- בתיבת חיפוש דגלים שמתקבלת, הקלד תפריט סרגל כלים. זה יעביר לך אוטומטית את אפשרות המעבדות של Chrome שנקראת כך:

גש ל-Chrome Labs דרך תפריט סרגל הכלים כדי לראות תכונות ניסיוניות מוצגות הפונות למשתמש. - Mac, Windows, Linux - כדי להסיר את לחצן תפריט הרחבות מסרגל הכלים של Chrome, החלף את הרשימה הנפתחת בצד ימין ובחר מושבת.

- בשלב זה, Chrome יבקש ממך להפעיל מחדש את הדפדפן שלך. לאחר ההפעלה מחדש, כפתור ההרחבות לא יהיה עוד בסרגל הכלים של Chrome.
למרות שאופציה זו מבחינה טכנית אינה משביתה את כפתור הסרת התוסף, היא יכולה להיות כלי שימושי אם כל מה שאתה רוצה לעשות הוא להסתיר את תפריט ההרחבות מעיניהם הסקרניות של משתמשים אחרים.
ו שאלות שנשאלו לעתים קרובות
1. מהם השלבים להשבית את לחצן ההסרה ממנהל ההרחבות בכרום?
1. השתמש בסרגל החיפוש של Windows כדי לפתוח את עורך הרישום.

2. לחץ על |_+_| ולאחר מכן בחר תוכנה מהרשימה הנפתחת. לבסוף, לחץ על מדיניות.

3. צור מפתח Google תחת מדיניות.
4. צור מפתח Chrome תחת Google.

5. צור |_+_| מקש תחת Chrome.

6. המשך ליצירת ערך מחרוזת חדש ושנה את שמו כראוי.
7. בקר בחנות האינטרנט של Chrome ופתח את התוסף שברצונך להגן עליו.
8. העתק את שם התוסף והוסף אותו עם כתובת האתר שלו, מופרד בנקודה פסיק.
9. הדבק את המחרוזת של התוסף (שנוצרה בשלב 2) בשדה בשם Value data:
10. שמור והפעל מחדש את דפדפן Chrome שלך.
2. איך אני משבית את מצב גלישה בסתר ב-Chrome?
אם אינך רוצה שמישהו יגלוש בסתר באמצעות דפדפן Chrome שלך, הנה מה לעשות:
1. הקלד |_+_| בסרגל החיפוש של Windows בפינה השמאלית התחתונה ולאחר מכן לחץ על פתח.

2. לחץ על |_+_| ולאחר מכן בחר תוכנה מהרשימה הנפתחת. לבסוף, לחץ על מדיניות.

3. צור מפתח Google תחת מדיניות.
4. צור מפתח Chrome תחת Google (דלג על שלבים 3 ו-4 אם כבר יצרת רישום של Chrome).

5. לחץ לחיצה ימנית על Chrome, בחר חדש ולאחר מכן הזן ערך DWORD 32 סיביות בשדה נתוני ערך.
6. תן שם לערך המחרוזת החדשה בשם IncognitoModeAvailability.
7. לחץ לחיצה ימנית על ערך הרישום החדש שלך ולאחר מכן בחר שנה מתפריט ההקשר. זה אמור להפעיל חלון עריכת מחרוזת.
8. הקלד |_+_| בשדה בשם נתוני ערך:
9. לחץ על אישור וסגור את הדפדפן שלך.
לאחר שתפעיל מחדש את הדפדפן, האפשרות 'חלון גלישה בסתר חדש' תהפוך ללא פעילה.
תהנה מהתוספות האהובות עליך ללא הפרעה
תוספי Chrome הם דרך מצוינת להגביר את הפרודוקטיביות על ידי הוספת תכונות שאינך יכול למצוא בדפדפן הבסיסי. עם זאת, אתה יכול לאבד אותם בכמה קליקים בלבד, מה שיאלץ אותך להתקין אותם מחדש. למרבה המזל, אתה יכול לנקוט בצעדים כדי להגן על התוספים שלך ולהבטיח שאף אחד לא יוכל להסיר אותם ללא אישורך. באמצעות הדרכה זו, חשפנו את כל המידע שאתה צריך.
פוסט באינסטגרם לא משתף
האם השבתת את כפתור ההסרה עבור כל אחד מהתוספים שלך? ספר לנו בקטע ההערות למטה.


















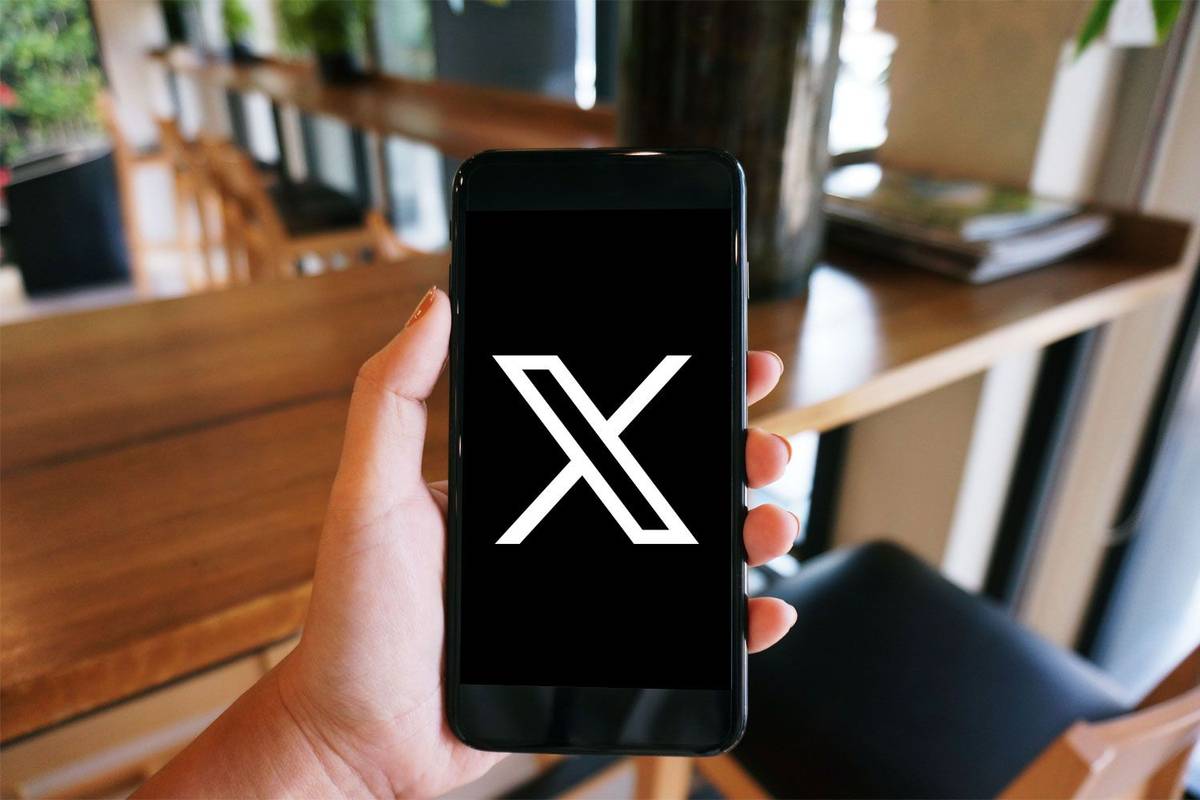

![לא ניתן היה להפעיל את רשת הנתונים הסלולריים [תיקונים]](https://www.macspots.com/img/smartphones/30/could-not-activate-cellular-data-network.jpg)

![למה הטלפון שלך כל כך איטי? | כל הסיבות [הסבר ותיקון]](https://www.macspots.com/img/mobile/24/why-is-your-phone-slow.jpg)
