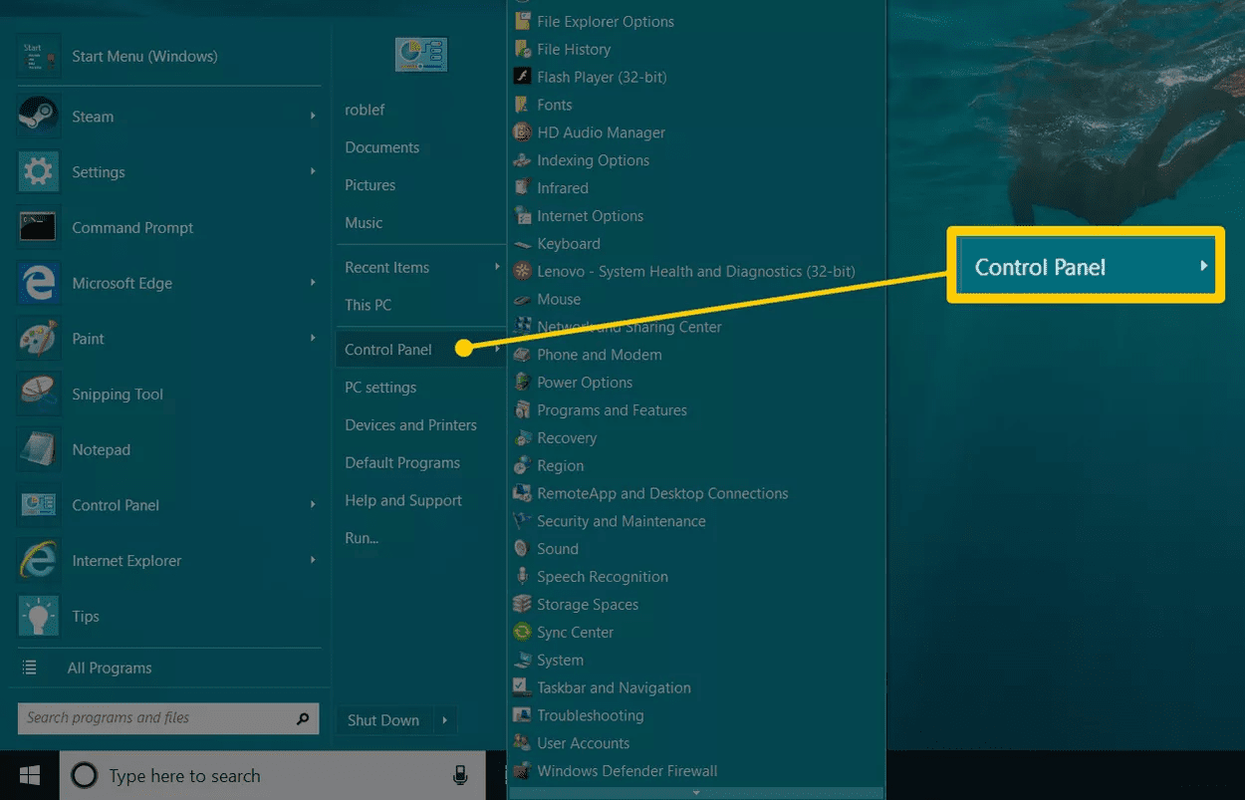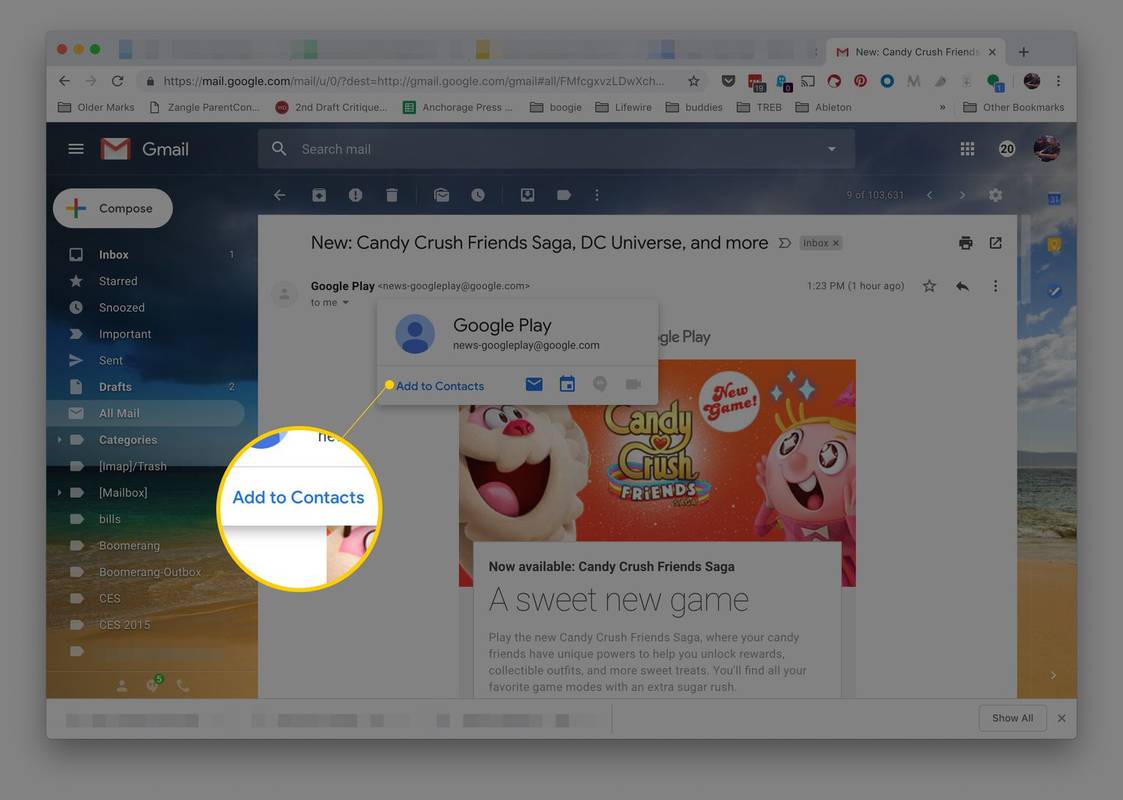למרות שלא לגמרי קל לכתוב מסמך גדול, זה רק חלק אחד בתפקיד. כשאתה כותב, חשוב לעצב את הטקסט כדי שאחרים יוכלו לקרוא אותו בקלות. למרבה המזל, ל- Microsoft Word יש ארסנל כלים שיכולים לעזור בזה.

אחד הטריקים להפוך את המסמך לקריא ככל האפשר הוא להוסיף רווחים לבנים בין שורות טקסט. ואם אינך בטוח כיצד לעשות זאת ב- Word, מאמר זה יעזור לך ללמוד כיצד.
רווח כפול ב- Microsoft Word
עם מאות אפשרויות עיצוב והגדרות אוטומטיות, די קל לגרום למסמך ה- Word שלך להראות מסודר במיוחד. זה שימושי ביותר בסביבות עסקיות רשמיות, כאשר השגת נקודה ברורה ותמציתית היא כמעט חצי מהעבודה.
כאמור לעיל, ריווח כפול מגביר את הקריאות של המסמך שלך. על ידי כך שהפסקאות שלך לא נראות דחוסות מדי, הטקסט הופך למראה מבורך בעיני הקורא. הם לא יהיו המומים כאשר הם פונים אל קיר לבנים של מילים ומשפטים.
דבר מעשי נוסף עם רווח כפול הוא שהוא משאיר רווחים לבנים בין שורות הטקסט. זה מאפשר לקוראים שמסתכלים בעותק מודפס להוסיף הערות או מחשבות ממש מעל שורות הטקסט.
אמנם נכון שהוספת רווחים כפולים לטקסט שלך בהחלט תגדיל את מספר העמודים, אולם הטקסט שלך יהיה קריא ככל האפשר צריך להיות בראש סדר העדיפויות שלך. כמובן, לפני שתתחיל לעצב את הטקסט שלך, תחילה עליך לדעת היכן למצוא את אפשרות הריווח הכפול.

הוספת ריווח כפול למסמך שלם
בגרסאות העדכניות ביותר של Microsoft Word, הוספת ריווח כפול למסמכים שלך היא די קלה. פשוט עקוב אחר ההליך כמוסבר בשלבים הבאים.
- פתח את Word וצור מסמך חדש.

- לחץ על הכרטיסיה עיצוב בתפריט העליון.

- לחץ על האפשרות רווח בין פסקאות בחלק השמאלי של תפריט הסרט.

- בתפריט הנפתח, לחץ על כפול מהקטע המובנה.

- כל המסמך שלך אמור לעבור כעת למרווח כפול.

אם אתה משתמש ב- Word 2007 עד 2010, תהליך זה שונה במקצת. אתה יכול לעשות זאת על ידי שינוי סגנון קיים או יצירת סגנון חדש. כדוגמה הראשונה, תראה כיצד תוכל לשנות את אחד הסגנונות.
- לחץ על כרטיסיית הבית בתפריט העליון.

- בקבוצה סגנונות, לחץ באמצעות לחצן העכבר הימני על הסגנון הרגיל.

- כעת לחץ על שנה.

- בקטע עיצוב, לחץ על סמל הריווח הכפול. אתה יכול למצוא אותו בחלק האמצעי של השורה עם סמלי פסקאות. זה הסמל השביעי משמאל.

- כאשר אתה לוחץ על סמל הריווח הכפול, דוגמת הטקסט באמצע חלון התפריט Modify Style צריכה לשקף זאת. כדי לוודא שבחרת נכון, בדוק את ההסבר שמתחת לדוגמא הטקסט. רווח השורה: הערך צריך להיות כפול.

- אם הכל נראה תקין, לחץ על הלחצן אישור כדי לאשר את השינויים שלך.

לא נדיר שאנשים רוצים לשמור על הסגנון הרגיל שלהם כמו שהוא. במקרה כזה, תוכל ליצור סגנון חדש לחלוטין שישתמש בריווח כפול בפסקאות שלך.
- בתפריט העליון, לחץ על כרטיסיית הבית.
- בקבוצה סגנונות, לחץ על הלחצן אפשרויות נוספות. זה הכפתור הקטן בפינה השמאלית התחתונה של קבוצת הסגנונות. זה נראה כמו חץ שמצביע מטה עם קו אופקי קטן מעל.
- לחץ על סגנון חדש.

- כעת הזן את השם לסגנון החדש שלך. בסיום, לחץ על אישור.

- בקטע סגנונות, לחץ לחיצה ימנית על הסגנון החדש שנוצר.
- לחץ על שנה.

- כפי שהוסבר בשלבים ארבע עד שש מהחלק הקודם של סעיף זה, לחץ על סמל הריווח הכפול ואשר שינויים על ידי לחיצה על אישור.
הוספת ריווח כפול לחלקים מהטקסט שלך
לאחר שלמדנו כיצד להוסיף מרווח כפול לכל המסמך שלכם, הגיע הזמן ללמוד כיצד להוסיף עיצוב זה לחלקים מהמסמך.
- בחר את הטקסט שברצונך לרווח כפול.
- לחץ על הכפתור הימני של הבחירה.
- לחץ על פסקה מתפריט לחיצה ימנית.

- לחץ על הכרטיסייה כניסות וריווח.
- במקטע רווח, לחץ על התפריט הנפתח רווח קו:
- בחר כפול.
- לחץ על אישור כדי לאשר את השינויים שלך.

הבחירות שלך צריכות לכלול כעת את המרווח הכפול הזה. כדי לעשות זאת אפילו מהר יותר, תוכל גם לבצע את השלבים הבאים. חשוב לציין שתהליך זה פועל גם בגירסאות הישנות יותר של וורד לשנים 2007-2010.
כיצד לשמור תמונה ב- Mac - -

- בחר את הטקסט שברצונך לקבל רווח כפול.
- בכרטיסיה בית, הסתכל על קבוצת הפסקה.
- לחץ על סמל רווחי קו ופסקה. זה שנראה כמו טקסט עם שני חצים כחולים שמצביעים מעלה ומטה.

- תפריט נפתח יופיע. בחר 2.0 כדי להוסיף רווח כפול לבחירת הטקסט שלך.

מרווח כפול כמו מקצוען
עכשיו, כשתדע להוסיף רווח כפול למסמכי Word שלך, אני מקווה שזו תהיה משב רוח מעתה ואילך. זה יהפוך את המסמכים שלך לקלים יותר לקריאה וגם למקצועיים יותר. עם זה מסודר, הגיע הזמן להתמקד בכתיבת הטקסט שלך ככל האפשר.
האם הצלחת להחיל ריווח כפול על המסמכים שלך? באיזו תדירות אתה משתמש באפשרות זו? אנא שתף את חוויותיך בקטע התגובות למטה.