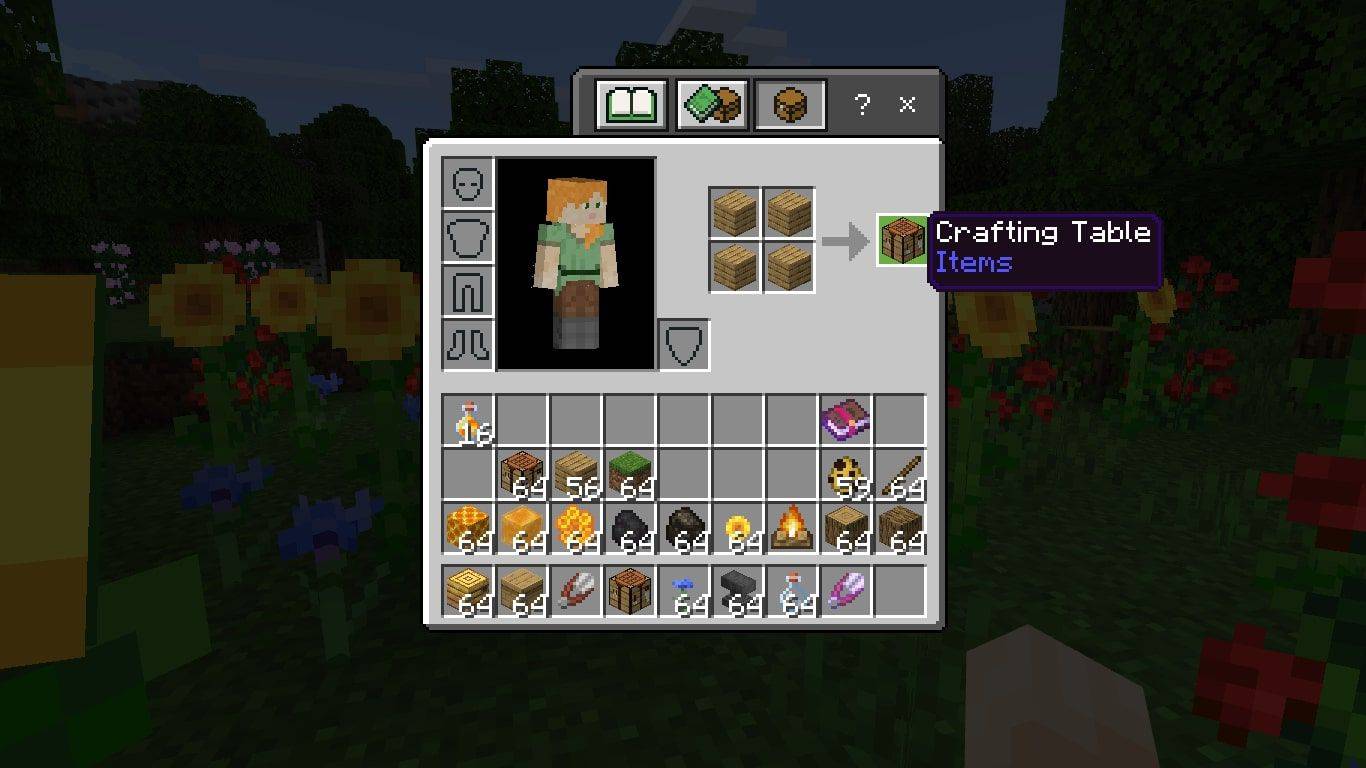מה צריך לדעת
- ב-Windows 11/10: הגדרות ( WIN+i ) > התאמה אישית > ערכות נושא > הגדרות סמל שולחן העבודה .
- ב-Windows 8/7/Vista: לחץ לחיצה ימנית על שולחן העבודה > התאם אישית > שנה סמלי שולחן העבודה .
- בטל את הסימון סל מחזור ולחץ בסדר כדי להסתיר אותו משולחן העבודה.
מאמר זה מסביר כיצד להסתיר את סל המיחזור משולחן העבודה של Windows. זה גם מראה כיצד לפתוח אותו אם אתה צריך למרות שהוא מוסתר, בנוסף כיצד להגדיר אותו כך שקבצים יוסרו באופן מיידי כאשר אתה מוחק אותם (כלומר, הם מדלגים לחלוטין על סל המיחזור).
כיצד להסיר את סל המיחזור משולחן העבודה של Windows
הוראות אלה פועלות ב-Windows 11, Windows 10, Windows 8, Windows 7 ו-Windows Vista; ההוראות של Windows XP נמצאות בהמשך הדף.
-
לחץ לחיצה ימנית על שולחן העבודה ובחר התאם אישית .
ב-Windows 11 ו-Windows 10, פתח את ההגדרות ( WIN+i ) ואז התאמה אישית > ערכות נושא .

-
ב-Windows 11 ו-10, בחר הגדרות סמל שולחן העבודה מ ה הגדרות קשורות אֵזוֹר.
ב-Windows 8, 7 ו-Vista, בחר שנה סמלי שולחן העבודה .
-
בטל את הסימון בתיבה שליד סל מחזור , ולאחר מכן בחר בסדר לשמור.

דרך נוספת להסיר את סל המיחזור היא להסתיר את כל סמלי שולחן העבודה שלך. ביצוע שלבים אלה יגרום לסל המיחזור להיעלם, כמו גם כל קובץ, תיקיה או סמל אחר שיש לך על שולחן העבודה שלך.
הוראות Windows XP
Windows XP דומה במובנים מסוימים לגרסאות חדשות יותר של Windows, אך חסרה בו האפשרות להסתיר את סל המיחזור. לשם כך, במקום זאת ניכנס ל- הרישום של Windows לעשות שינוי קטן.
השתמש בזמן זה כדי לגבות את הרישום. אם נעשו שינויים לא מכוונים בזמן שאתה שם, גיבוי יאפשר לך לשחזר את הרישום כפי שהיה לפני עריכתו.
-
פתח את עורך הרישום. השיטה המהירה ביותר היא ללכת ל הַתחָלָה > לָרוּץ > regedit > בסדר .
-
השתמש בתיקיות משמאל כדי לנווט לנתיב זה:
|_+_| -
בחר את זה מַפְתֵחַ אז זה מודגש:
כיצד להוריד תמונה מגוגל - -
|_+_| -
לך ל לַעֲרוֹך > לִמְחוֹק .

-
בחר כן בתיבת האישור לגבי מחיקת המפתח.
השינוי אמור להיכנס לתוקף באופן מיידי; פשוט רענן את שולחן העבודה ( מקש ימני > לְרַעֲנֵן ) כדי לראות את זה נעלם. אם לא, הפעל מחדש את המחשב .
כדי להחזיר את סל המיחזור לשולחן העבודה ב-Windows XP, או שחזר את גיבוי הרישום (עשה זאת רק אם אתה רוצה אותו בחזרה מיד לאחר הסתרתו) או חזור על השלבים שלמעלה, אבל הפעם ליצור מפתח רישום חדש בתוך ה NameSpace מקש ושם אותו באותה מחרוזת שמחקת בשלב 3.
אתה עדיין יכול לפתוח את סל המיחזור אם אתה לא רואה אותו
למרות סל המיחזור כבר לא מופיע על שולחן העבודה, הוא למעשה לא נעלם. הסיבה לכך היא שאין אפשרות בתוך Windows למחוק אותו לחלוטין.
זה אומר שאתה עדיין יכול לפתוח אותו כדי להציג קבצים שנמחקו ולשחזר קבצים שנמחקו מסל המיחזור. זה גם לא משפיע על היכולת שלך לשחזר קבצים שכבר התרוקנו מסל המיחזור.
כדי לגשת לסל המיחזור הנסתר, פשוט חפש אותו בשורת המשימות, או שנה את מיקום סייר הקבצים ל סל מחזור .

אם אתה מעדיף את שורת הפקודה, תוכל להזין זאת בתיבת הדו-שיח הפעלה כדי לפתוח באופן מיידי את סל המיחזור:
|_+_|כיצד לדלג על סל המיחזור כדי למחוק קבצים באופן מיידי
הסתרת סל המיחזור מקשה מעט על ריקונו, אך זו משימה שתצטרך לבצע אם שטח הדיסק אוזל.
הנה איך לפנות שטח דיסק על ידי מחיקת קבצים זמניים ב-Windowsאם אין לך תוכניות אי פעם לפתוח את סל המיחזור בעתיד, או שאתה רוצה לשמור על הקבצים שנמחקו קצת יותר פרטיים, אתה יכול לערוך את הגדרות הסל כך שהפריטים שתכניס לסל המיחזור יימחקו באופן מיידי. כדי להיות ברור לחלוטין: סל המיחזור יתרוקן מעצמו בכל פעם שתנסה להעביר פריט לשם.
הנה מה לעשות:
-
לחץ לחיצה ימנית על סמל סל המיחזור ובחר נכסים מהתפריט.
אם כבר הסתרת את הסמל, בצע את השלבים למעלה המסבירים כיצד לגשת אליו, ולאחר מכן לחץ באמצעות לחצן העכבר הימני על האזור הריק בחלון סל המיחזור, ולאחר מכןבחר נכסים .
כיצד להשתמש בחיתוך ב- Gmail
-
אם אתה רואה מיקומים מרובים ברשימה, בחר את מיקום סל המיחזור שברצונך לערוך.
-
בחר אל תעביר קבצים לסל המיחזור. הסר קבצים מיד לאחר המחיקה.

השם של Windows XP עבור אפשרות זו שונה מעט: אל תעביר קבצים לסל המיחזור. הסר קבצים מיד לאחר המחיקה.
-
בחר בסדר לשמור.
- כיצד אוכל להוסיף את סל המיחזור לשולחן העבודה של Windows?
אתה יכול להוסיף את סל המיחזור לשולחן העבודה של Windows על ידי ביצוע אותם השלבים לעיל (עבור כל גרסה של Windows). אלא במקום לבטל את הסימון בתיבה שליד סל המיחזור, סמן אותה כדי להפעיל אותה.
- כיצד אוכל להצמיד את סל המיחזור לשורת המשימות שלי ב-Windows 10?
ודא ששורת המשימות אינה נעולה, ולאחר מכן לחץ באמצעות לחצן העכבר הימני על שורת המשימות ובחר סרגלי כלים > סרגל כלים חדש . כאשר תתבקש לבחור תיקיה, הזן '%appdata%MicrosoftInternet ExplorerQuick Launch' ולחץ על בחר תיקייה . הסתר טקסט וכותרות, הגדר את הסמלים לגדול ולאחר מכן לחץ וגרור ה סל מחזור ישירות ל שורת המשימות .
- כיצד אוכל לשנות את גודל סל המיחזור?
ב-Windows 10 ו-11, בחר את ה כלי סל המיחזור לשונית בסרגל העליון של סל המיחזור. לאחר מכן בחר מאפייני סל המיחזור ובחר כמה מקום ברצונך להקצות לכל כונן קשיח במחשב שלך.