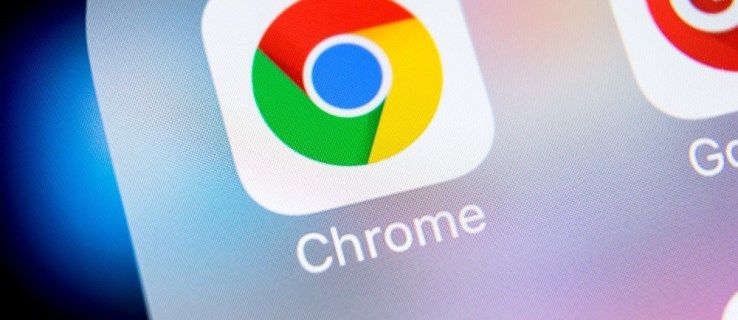בימים הראשונים של Windows, המשתמשים היו צריכים לפתוח דפדפן אינטרנט כדי להתחיל לחפש מידע באינטרנט. בשנת 2014 הציגה מיקרוסופט את Cortana. העוזר הקולי הופיע במחשבי Windows 10 עם סרגל חיפוש חדש הממוקם בשורת המשימות של הממשק.

עבור חלקם זו הייתה הקלה מבורכת שהפכה את זה לחיפוש פשוט יותר אחר כל מה שתזדקק לו. עבור אחרים זה תפס יותר מדי מקום והיה ממש חסר טעם.
כשתזכור כי התכונה הושקה במקור ב- Windows 8.1 עוד כאשר Windows ניסתה להפוך לשחקן מפתח בסמארטפונים, ייתכן שתכונה זו תמצא שימושית או לא. אם תרצה להסיר את Cortana משורת המשימות של Windows 10, נראה לך כיצד במאמר זה.
הסרת תיבת החיפוש מ- Windows 10 יכולה להיעשות בכמה לחיצות.
כיצד להסיר את סרגל החיפוש משורת המשימות של Windows 10
יש הרבה אפשרויות התאמה אישית עם שורת המשימות של Windows. בואו ניגש להסרת Cortana, ואז נסקור כמה תכונות נוספות כדי לנקות ולהתאים אישית את שורת המשימות שלך.
כיצד להקרין את המראה של האייפון לרוקו - -
לחץ לחיצה ימנית על אזור ריק בשורת המשימות.
כברירת מחדל, שורת המשימות ממוקמת בתחתית המסך.

בחר 'חיפוש'.

לחץ על 'מוסתר'.

אם ברצונך לשמור על אפשרות חיפוש מהיר בשורת המשימות תוכל לבחור באפשרות הצג כפתור Cortana.

לאחר ש Cortana וסרגל החיפוש נעלמו, ייתכן שאתה תוהה כיצד להשלים את החיפוש המהיר שלך. פשוט לחץ על מקש Windows במקלדת או לחץ על תפריט התחל. כמובן שתמיד תוכל לבחור באפשרות 'הצג סמל חיפוש' כדי לשמור על שורת המשימות מסודרת תוך צמצום העומס.
התאמות אישיות אחרות
עכשיו, כאשר Cortana נעלם (או ממוזער) בואו נסקור כמה אפשרויות לנקות את שורת המשימות שלך ולהפוך אותה לידידותית יותר.
מצמיד
אחד הכלים היותר שימושיים הוא היכולת להצמיד ולבטל הצמדה של אפליקציות משורת המשימות שלך. אתה יכול למלא את שורת המשימות שלך בכל היישומים שאתה צריך להשתמש בהם מדי יום ובמקביל להסיר את האפליקציות שאתה לא רוצה.
התחל על ידי הסרת כל מה שאתה לא רוצה בשורת המשימות שלך על ידי לחיצה ימנית על האפליקציה. בחר 'בטל הצמדה משורת המשימות'. כעת האפליקציה הלא רצויה תיעלם משורת המשימות שלך. אם אתה אוהב את המראה של שורת המשימות הנקייה, אתה יכול להסיר הכל למעט תפריט התחל שבו אתה עדיין יכול לגשת לאפליקציות שלך.

הצמדת אפליקציה לשורת המשימות היא גם סופר פשוטה. פשוט פתח את היישום ולחץ עליו באמצעות לחצן העכבר הימני. לחץ על 'הצמד לשורת המשימות' מהתפריט הנפתח. כעת תוכל ללחוץ ולגרור אותו לאן שתרצה.

אתה יכול אפילו להכניס את כל היישומים שלך לתיקייה, ואז להצמיד את התיקייה לשורת המשימות. התהליך פשוט. התחל על ידי גרירת הסמלים שלך לתיקיה, ובצע את השלבים הבאים:
חלונות 10
לחץ באמצעות לחצן העכבר הימני על שטח ריק בכל שולחן העבודה שלך ובחר 'חדש'. לאחר מכן בחר 'קיצור דרך'. עיין ובחר בתיקיה שברצונך להצמיד.

לפני שתלחץ על הבא, הקלד 'סייר' מול שם הקובץ ללא הצעות המחיר.

כעת, קיצור הדרך החדש שלך יופיע על שולחן העבודה שלך, פשוט גרור אותו לשורת המשימות ותן לו להצמיד את עצמו שם.
התאם אישית את שורת המשימות שלך
ישנן אפשרויות רבות להתאמה אישית לשורת המשימות שלך. שימוש בקיצור המקשים Win + I יפתח את הגדרות שורת המשימות ב- Windows 10.

באפשרותך להגדיל את גודל שורת המשימות על ידי הפעלת אפשרות הנעילה באמצעות הסמן כדי לגרור את הסרגל למעלה. זה נהדר אם יש לך הרבה תוכניות הפועלות בבת אחת, כולם יוצגו במקום שתצטרך לגלול בין דפים.

אתה יכול גם להעביר את מיקום שורת המשימות שלך לשמאל, לימין או לראש המסך. זה מועיל כאשר שורת המשימות שלך מפריעה לתוכניות שלך, אך אינך רוצה להסתיר אותה.
אתה יכול גם להתאים אישית את הסמלים שלך עם או בלי תוויות. כברירת מחדל, Windows 10 מציג רק את סמלי האפליקציות שפתוחות בפניך. אם אתה מעדיף, תוכל גם להפעיל את התוויות.

בין אם ברצונך למזער את העומס בשורת המשימות שלך, להוסיף אנשי קשר או להגביל הודעות, תוכל לעשות זאת מהגדרות שורת המשימות במחשב שלך.
תהנה.