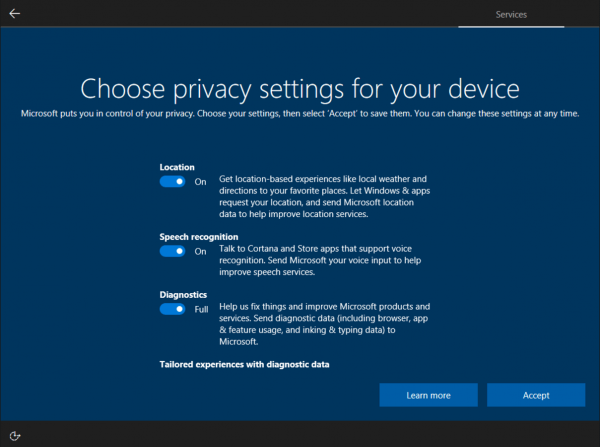מה צריך לדעת
- חפש מתג נעילה בכונן ה-USB או בכרטיס ה-SD וסובב אותו למצב כבוי.
- לחלופין, השתמש ב- דיסקpart פקודה, או שנה את WriteProtect ערך בעורך הרישום של Windows ל 0 .
- עבור קבצים בודדים, עבור אל הקובץ נכסים ולנקות את לקריאה בלבד תיבת סימון.
מאמר זה מסביר כיצד להסיר הגנת כתיבה מכונן USB, כרטיס SD או קבצים בודדים. ההוראות חלות על Windows 10, Windows 8 ו-Windows 7.
כיצד להסיר את הגנת הכתיבה ב-Windows 11כיצד להסיר את הגנת הכתיבה באמצעות מתג נעילה
אם המחשב שלך אומר לך שהמדיה מוגנת מכתיבה, חפש מתג הגנת כתיבה (נקרא גם מתג נעילה) בכרטיס ה-USB או ה-SD. אם למדיה יש מתג זה, ודא שהמתג מוגדר לכתיבה, לא לקריאה בלבד.
כיצד להסיר הגנת כתיבה מקובץ בודד
כאשר יש לך קובץ בודד שאתה רוצה לבצע בו שינויים אבל לא יכול, הקובץ עשוי להיות מוגן כתיבה. הנה איך להעניק הרשאות כתיבה.
-
הכנס את כונן ה-USB או כרטיס ה-SD ליציאה המתאימה במחשב שלך.
-
לִפְתוֹחַ סייר הקבצים של Windows ונווט אל המכשיר והתיקיה המכילים את הקובץ.
-
בחר את הקובץ.
-
בחר את בית הכרטיסייה ולאחר מכן בחר נכסים > נכסים .
לחלופין, לחץ לחיצה ימנית על הקובץ ובחר נכסים .

-
בתוך ה נכסים תיבת דו-שיח, בחר לקריאה בלבד כדי להסיר את סימן הביקורת.

-
בחר בסדר .
השתמש ב- Diskpart כדי להסיר הגנת כתיבה מכונני USB
ישנן דרכים רבות להסיר הגנת כתיבה מכונני USB ב-Windows. שיטה פופולרית אחת היא לשנות מפתח רישום, אבל זה מפחיד לאנשים מסוימים. שיטה פחות מאיימת היא להשתמש ב- diskpart.
-
הכנס את כונן ה-USB ליציאת USB במחשב שלך.
-
ללחוץ מקש Windows + איקס .
-
בחר לָרוּץ .
הסר את התיקיה מחלונות הספרייה 10

-
להיכנס דיסקpart ו לאחר מכן בחר בסדר .
תיבת הדו-שיח בקרת חשבון משתמש עשויה להופיע ולשאול אם ברצונך לאפשר לאפליקציה זו לבצע שינויים במכשיר שלך. בחר כן להמשיך.

-
ליד DISKPART> , להיכנס רשימת דיסק ולחץ להיכנס .

-
ברשימת הדיסקים המותקנות, מצא את כונן ה-USB שלך ורשום את מספר הדיסק.
עיין בעמודה גודל כדי לאתר את כונן ההבזק המוגן מפני כתיבה. בדוגמה זו, הכונן הקשיח של המחשב הוא 29 GB וכונן ה-USB הוא 977 MB.

-
הזן את הפקודה בחר דיסק מספר_דיסקולאחר מכן לחץ להיכנס . אם, למשל, מספר הכונן שלך הוא 1, הזן בחר דיסק 1 .

-
כאשר הדיסק נבחר, diskpart מציג הודעה האומרת שהדיסק הוא כעת הדיסק הנבחר.
-
הזן את הפקודה תכונות דיסק נקה לקריאה בלבד ולאחר מכן לחץ להיכנס .

-
כאשר הגנת הכתיבה הוסרה מהדיסק, diskpart מציג הודעה המציינת שהתכונות נוקו בהצלחה והדיסק אינו מוגן עוד בכתיבה.

-
כדי לסגור את חלון דיסקpart כשתסיים, הקלד יְצִיאָה ולחץ להיכנס .
הסר הגנת כתיבה מכונני USB עם 'regedit' ב-Windows 10 ו-Windows 8
אם אתה מעדיף להשתמש ברישום Windows כדי להסיר הגנת כתיבה מכונן USB או מכרטיס SD, השתמש ב-regedit כדי לבצע את השינוי.
לפני ביצוע שינויים, גבה את הרישום של Windows . אם אתה עושה טעות ויש לך בעיות עם המחשב שלך, תוכל לשחזר את הרישום ולהחזיר את המערכת שלך למצבה המקורי.
-
הכנס את כונן ה-USB ליציאת USB במחשב שלך.
-
הקש על מקש Windows + איקס .
-
בחר לָרוּץ .
-
להיכנס regedit ובחר בסדר .
-
בתוך ה עורך רישום , נווט אל HKEY_LOCAL_MACHINE > מערכת > CurrentControlSet > לִשְׁלוֹט > StorageDevicePolicies .
אם אינך מוצא את התיקיה StorageDevicePolicies, תצטרך ליצור מפתח StorageDevicesPolicies וערך WriteProtect DWORD. עיין בסעיף הבא להנחיות.

-
לחץ לחיצה כפולה WriteProtect כדי לפתוח את ערוך DWORD תיבת דיאלוג.
-
בתוך ה נתוני ערך תיבת טקסט, החלף את המספר ב-a 0 (אֶפֶס).

-
בחר בסדר .
-
סגור את regedit.
-
הפעל מחדש את המחשב.
צור StorageDevicesPolicies Key וערך DWORD WriteProtect
אם אינך מוצא את התיקיה StorageDevicePolicies ברישום החלונות, תצטרך ליצור מפתח StorageDevicesPolicies וערך DWORD WriteProtect:
-
נווט אל HKEY_LOCAL_MACHINE > מערכת > CurrentControlSet > לִשְׁלוֹט .
-
בתוך ה קוֹבֶץ בחלונית מימין, לחץ לחיצה ימנית במקום ריק, הצבע על חָדָשׁ , ולאחר מכן בחר מַפְתֵחַ .

-
בתוך ה תיקיות בחלונית משמאל, שם למפתח StorageDevicePolicies ולחץ להיכנס .

-
בתוך ה תיקיות חלונית, בחר StorageDevicePolicies .
-
בתוך ה קוֹבֶץ בחלונית, לחץ לחיצה ימנית על שטח ריק, הצבע על חָדָשׁ , ולאחר מכן בחר ערך DWORD (32 סיביות). .

-
תן שם לערך WriteProtect ולחץ להיכנס .
כיצד לבדוק אם באש להדליק יש וירוס

-
לחץ לחיצה כפולה WriteProtect כדי לפתוח את ערוך DWORD תיבת דו-שיח והסר את הגנת הכתיבה באמצעות השלבים שלמעלה.
ערוך את הרישום ב-Windows 7 כדי להסיר את הגנת הכתיבה
אם אתה משתמש ב-Windows 7, התהליך לעריכת הרישום של Windows כדי להסיר את הגנת הכתיבה הוא קצת שונה.
-
ללחוץ מקש Windows + ר .
-
בתוך ה לָרוּץ תיבת דו-שיח, הזן regedit ולחץ להיכנס .
-
נווט אל HKEY_LOCAL_MACHINE > מערכת > CurrentControlSet > שירותים .
-
בחר USBSTOR .
-
לחץ לחיצה כפולה הַתחָלָה .
-
בתיבת הדו-שיח, הזן 3 .
-
סגור את עורך הרישום.
מה זה אומר מוגן כתיבה?
כאשר כונן USB או כרטיס SD מוגנים מפני כתיבה, לא ניתן לשנות קבצים במדיה; אתה יכול רק לראות אותם. במדיה מוגנת כתיבה, אתה יכול לקרוא ולהעתיק קבצים, אבל אתה לא יכול לכתוב ולמחוק קבצים. כונן ה-USB וכרטיסי ה-SD שלך עשויים להיות מוגנים בכתיבה בגלל וירוס, או בגלל שמתג הנעילה במדיה הופעל.
שאלות נפוצות- כיצד אוכל להסיר את הגנת הכתיבה ב-Windows 11?
כדי להסיר את הגנת הכתיבה ב-Windows 11, לחץ לחיצה ימנית על הקובץ ובחר נכסים > נקה את לקריאה בלבד קופסא.
- מדוע המצלמה שלי אומרת 'הגנת כתיבה?'
אם המצלמה שלך נותנת לך הודעת שגיאה 'הגנת כתיבה', סביר להניח שהיא לא תוכל למחוק או לשמור קובץ תמונה מכיוון שהוא סומן 'לקריאה בלבד' או 'מוגן כתיבה'. לחלופין, ייתכן שלכרטיס הזיכרון שלך מופעלת לשונית נעילה, כך שהוא לא יכול לכתוב קבצים חדשים לכרטיס או למחוק קבצים ישנים עד שתבטל את לשונית הנעילה.