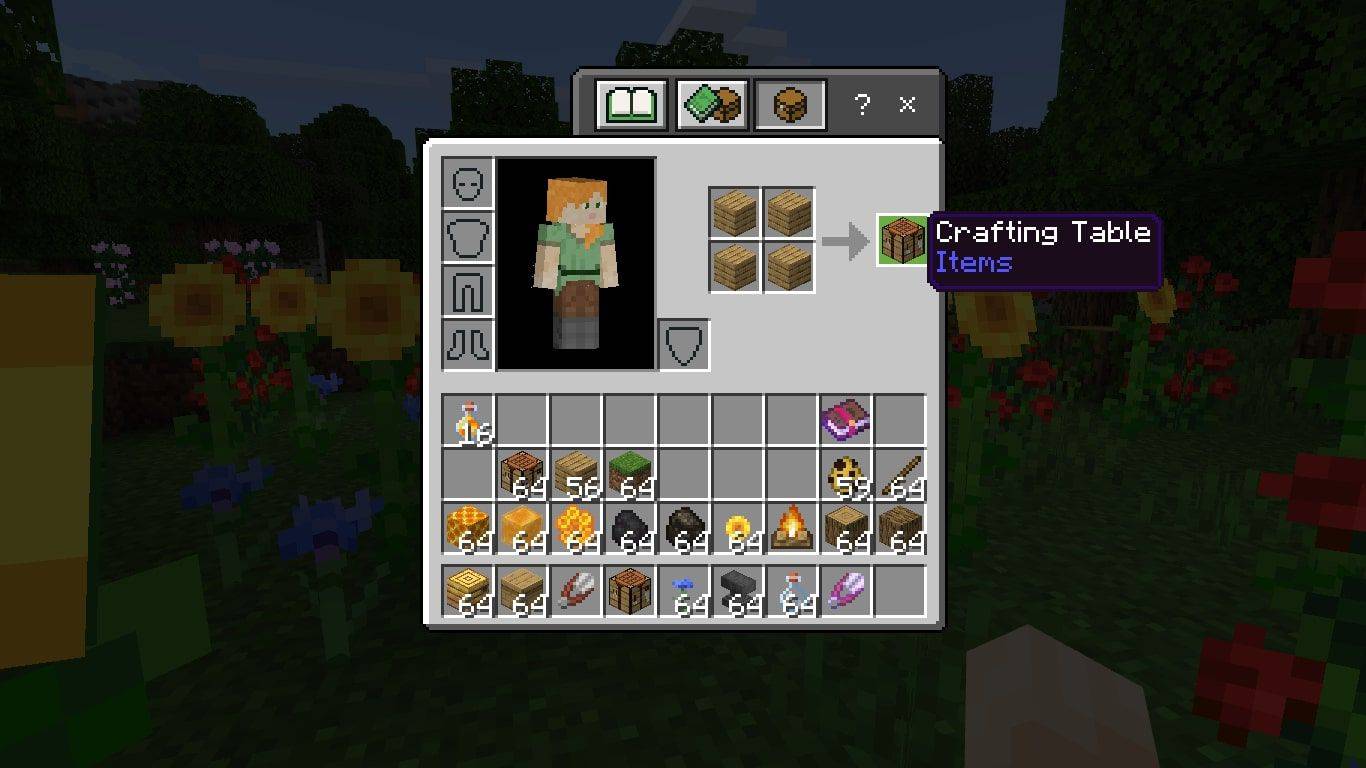כל משתמש רגיל בדפדפן Chrome יפתח לרוב כרטיסיות מרובות בבת אחת. סגירת כרטיסיות בטעות היא דבר שיכול לקרות לכל משתמש בכל עת בזמן שהוא גולש בכמה כרטיסיות. למרבה המזל, המפתחים צפו כי אירוע כזה יקרה ויש להם אפשרויות מובנות לשחזור הדפים שאתה גולש.
עם זאת, אנו נראה לך כיצד לשחזר כרטיסיות סגורות ב- Chrome עבור כל הפלטפורמות שהוא זמין להן. אנו גם נותנים לך כמה טיפים שימושיים שישפרו את חווית הגלישה שלך ב- Chrome.
כיצד לשחזר כרטיסיות סגורות ב- Chrome במחשב Windows, Mac או Chromebook
כשאתה משתמש ב- Chrome על שולחן העבודה, זה לא ממש משנה באיזו סוג מערכת הפעלה אתה משתמש. האפשרויות לשחזור כרטיסיות סגורות יהיו זהות בין אם אתה משתמש ב- Windows 10, Mac או Chromebook. אם ברצונך לפתוח כרטיסייה סגורה ב- Chrome בזמן שולחן העבודה, פעל לפי ההוראות הבאות:
- כאשר Chrome פועל, פתח כרטיסייה חדשה. זאת על מנת שלא תחליף את הכרטיסייה הפתוחה כעת.

- פתח את אפשרויות ההתאמה האישית והשליטה על ידי לחיצה על סמל שלוש הנקודות בפינה הימנית העליונה של מסך Chrome. (אם אתה רואה חץ אדום או צהוב במקום שלוש הנקודות האופקיות לוחצים עליו, פירוש הדבר שעליך לעדכן את הדפדפן שלך).

- בתפריט הנפתח, העבר את העכבר מעל הִיסטוֹרִיָה .

- מצא את הכרטיסייה הסגורה מרשימת האתרים שנסגרו לאחרונה ולחץ עליה.

אם הכרטיסייה שאתה מחפש לא נמצאת ברשימה, ייתכן שהיא נמצאת בהמשך הרשימה. כדי להציג רשימה מורחבת, בצע את הפעולות הבאות:
Windows 10 תכונות אופציונליות
- בזמן שאתה מרחף מעל תפריט ההיסטוריה, לחץ על הִיסטוֹרִיָה או השתמש בקיצור הדרך Ctrl + H .

- גלול מטה ברשימה כדי למצוא את האתר שברצונך לפתוח.

- לחץ על האתר הרצוי כדי לפתוח אותו בלשונית חדשה.
באופן דומה, אתה יכול להכות Ctrl + Shift + T כדי לפתוח את הכרטיסייה האחרונה שנסגרה. ניתן להכות זאת מספר פעמים כדי להעלות כרטיסיות שנסגרו לאחרונה.
כיצד לשחזר כרטיסיות סגורות בכרום במכשיר אנדרואיד
אם אתה משתמש באפליקציית Chrome לנייד, השלבים לשחזור הכרטיסיות שנסגרו לאחרונה למעשה דומים למדי. לשם כך, בצע את השלבים הבאים:
איך להכין אש בדייז
- פתח את אפליקציית Chrome לנייד. פתח כרטיסייה חדשה כדי לא להחליף את הכרטיסייה הנוכחית. כדי לפתוח כרטיסייה חדשה, לחץ על סמל הריבוע מימין לסרגל הכתובות. זה יהיה הסמל שמספר הדפים הפתוח כרגע.

- במסך החדש שמופיע לחץ על סמל הפלוס בפינה השמאלית העליונה של המסך.

- הקלק על ה תפריט התאמה אישית ובקרה . זה יהיה סמל שלוש הנקודות בפינה הימנית העליונה של המסך.

- גלול מטה בתפריט שמופיע עד שתראה הִיסטוֹרִיָה והקש עליו.

- גלול מטה ברשימת האתרים שנפתחו לאחרונה עד שתמצא את האתר שברצונך לפתוח.

כיצד לשחזר כרטיסיות סגורות בכרום באייפון
אפליקציית Chrome לנייד אינה תלויה בפלטפורמה. הצעדים לשחזור דפי אינטרנט שנסגרו דומים לאלה של Android. אם ברצונך לשחזר כרטיסיות בגירסת ה- iPhone של Chrome, פעל לפי ההוראות כמפורט בגרסת Android לעיל.
כיצד לשחזר כרטיסיות סגורות בכרום לאחר קריסה
אם ברצונך לשחזר כרטיסיות שנפתחו לאחרונה ב- Chrome במקרה של קריסה, יש לך שתי אפשרויות. יהיה עליך לפתוח אותם דרך תפריט היסטוריית Chrome בהתאם להוראות לעיל או להגדיר שחזור אוטומטי בהגדרות. כדי לאפשר את האפשרות לשחזר כרטיסיות בצע את הצעדים הבאים:
- פתח את דפדפן Chrome. אם הוא כבר פועל, פתח כרטיסייה חדשה כדי לא להחליף את האתר הפתוח כעת.
- הקלק על ה אפשרויות התאמה אישית ובקרה תַפרִיט. זהו סמל שלוש הנקודות בפינה הימנית העליונה של המסך.

- בתפריט הנפתח מצא ולחץ על הגדרות .

- בתפריט הגדרות, מצא ולחץ על ה- בהפעלה אוֹפְּצִיָה. ודא שהמתג מופעל המשך איפה שהפסקת הופעל.

- כעת תוכל לנווט מחוץ לחלון זה.
כאשר אפשרות זו מופעלת, בכל פעם שתפעיל את Chrome הוא יפתח כעת אוטומטית את הכרטיסיות שנפתחו לאחרונה. אם המחשב שלך מחליט לפתע לקרוס עליך, כל הכרטיסיות הפתוחות שלך ישוחזרו כשאתה פותח את גיבוי Chrome.
זה חל גם על כל הכרטיסיות הפתוחות כאשר אתה לוחץ על כפתור הסגור בפינה השמאלית העליונה של דפדפן Chrome. אם תסגור את Chrome, כל הכרטיסיות שהיו פתוחות באותה עת ישוחזרו כשאתה פותח אותו שוב.
עם זאת, זה לא חל אם סוגרים כל כרטיסייה בנפרד. אם תעשה זאת Chrome ישחזר רק את הכרטיסייה האחרונה שהייתה פתוחה לפני כיבוי היישום כולו. אם סגרת כרטיסיות בודדות, יהיה עליך לפתוח אותן דרך היסטוריית דפדפן Chrome כמפורט בהוראות לעיל.
כיצד לשחזר כרטיסיות סגורות בטעות ב- Chrome לאחר הפעלה מחדש
אם ברצונך לשחזר את הכרטיסיות שסגרת בטעות במהלך הפעלה מחדש, עיין בדפדפן Chrome הִיסטוֹרִיָה אפשרות או המשך איפה שהפסקת אפשרות כמפורט בהוראות לעיל. שחזור כרטיסיות כמו שקורה בקריסות חל גם על הפעלה מחדש.
גישה לכרטיסיות שנפתחו בהתקנים אחרים
אם אתה נכנס לחשבון Google כשאתה משתמש ב- Chrome, היסטוריית הגלישה שלך תישמר בכל המכשירים בהם נעשה שימוש. זה שימושי אם ברצונך לפתוח אתר בשולחן העבודה אליו נכנסת לאחרונה במכשיר הנייד שלך. לשם כך, פעל לפי ההוראות כמפורט להלן:
חלון 10 לחצן החלון לא עובד
- פתח את יישום Chrome. אם הוא כבר פתוח, פתח כרטיסייה חדשה כדי להימנע מהחלפת האתר הפתוח כעת.

- פתח את ה תפריט התאמה אישית ובקרה על ידי לחיצה על סמל שלוש הנקודות בפינה הימנית העליונה של המסך.

- בתפריט הנפתח, העבר את העכבר מעל הִיסטוֹרִיָה ואז לחץ עליו.

- בתפריט משמאל, לחץ על כרטיסיות ממכשירים אחרים. ברשימה שתופיע, יוצגו לך כרטיסיות שנגישות אליך לאחרונה בכל המכשירים שבהם השתמשת בעת כניסה לחשבון Google שלך. מצא את האתר שברצונך לפתוח ואז לחץ עליו.

מחיקת היסטוריית הדפדפנים
אם ברצונך למחוק את היסטוריית הדפדפן שלך, כדי להפחית את העומס או לפנות מקום בדיסק, תוכל לעשות זאת בנפרד או בבת אחת. לשם כך, בצע את השלבים הבאים:
נקה את כל היסטוריית הדפדפנים של Chrome
- בדפדפן Chrome, פתח את תפריט התאמה אישית ובקרה על ידי לחיצה על סמל שלוש הנקודות בפינה השמאלית העליונה של המסך.

- בתפריט הנפתח, העבר את העכבר מעל הִיסטוֹרִיָה ואז לחץ עליו.

- בתפריט משמאל ולחץ על נקה נתוני גלישה .

- לחלופין, בתפריט הנפתח תוכלו ללחוץ על הגדרות ואז בתפריט משמאל, לחץ על פרטיות ואבטחה . בין הלשוניות מימין, לחץ על נקה נתוני גלישה .

- בחלון הקופץ שמופיע, בחר אם ברצונך בסיסי אוֹ מִתקַדֵם אפשרויות.
ל. האפשרויות הבסיסיות מאפשרות לך לנקות את ההיסטוריה, העוגיות והתמונות והקבצים במטמון. תוכל גם להגדיר את פרק הזמן שברצונך למחוק. הטווחים הם שעה, 24 שעות, שבעה ימים, ארבעה שבועות, או כל הזמן.
ב. האפשרויות המתקדמות מאפשרות לך לציין מטא נתונים שנשמרו בנפרד. נתונים אלה כוללים היסטוריית גלישה, היסטוריית הורדות, קובצי Cookie ונתוני אתר, קבצים במטמון, סיסמאות, נתוני מילוי אוטומטי, הגדרות אתר ונתוני אפליקציה מתארחים. אם ברצונך לשמור על חלק מפרטי הכניסה שלך ולמחוק אחרים, תוכל להגדיר אותם ממש כאן. אפשרויות טווח הזמן דומות לאופציה הבסיסית.
- לאחר שהחלטת אילו מטה-נתונים למחוק, לחץ על נקה נתונים .

- כעת תוכל לנווט הרחק מחלון זה.

נקה את היסטוריית האתרים האישית
- פתח את ה תפריט התאמה אישית ובקרה על ידי לחיצה על סמל שלוש הנקודות בפינה הימנית העליונה של המסך.

- לרחף מעל הִיסטוֹרִיָה בתפריט הנפתח ואז לחץ עליו.

- למחיקת אתרים בזה אחר זה, מצא אתר שברצונך למחוק ואז לחץ על סמל שלוש הנקודות בצד ימין של שם האתר. מהתפריט שמופיע לחץ על מחק מההיסטוריה .

- אם ברצונך למחוק יותר מאתר אחד בכל פעם, לחץ על תיבת הסימון שמשמאל לשם האתר. לאחר שבחרת את כל האתרים שברצונך להסיר, לחץ על לִמְחוֹק בפינה הימנית העליונה של המסך. בחלון הקופץ לחץ על לְהַסִיר .

- לאחר שתסיים, תוכל לנווט משם.

שגיאה שכיחה למדי
סגירת כרטיסייה בטעות היא שגיאה שכיחה למדי עבור המשתמשים בדפדפני אינטרנט. זה יכול להיות מעצבן אם נקלעת לאותו אתר במקרה ואין לך סימניה, או אפילו יודע את הכתובת המדויקת. למרבה המזל, Chrome מספק למשתמשים שלו דרכים להתמודד עם טעויות כאלה ולמנוע את כל התסכולים הפוטנציאליים שהוא עלול לגרום.
האם ידוע לך על דרכים אחרות לשחזור כרטיסיות סגורות ב- Chrome? שתף את מחשבותיך בתגובות למטה.