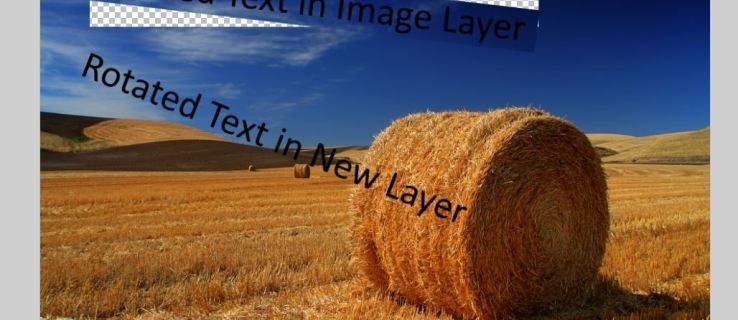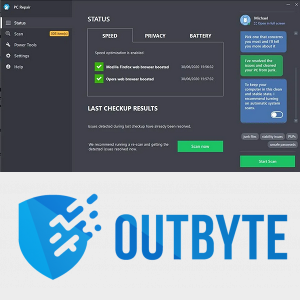אם אתה תוהה כיצד לסובב סרטון בנגן המדיה של Windows, התשובה הקצרה היא - אתה לא יכול. למרבה הצער, לנגן המדיה המובנה אין תכונה ייחודית המאפשרת לך לעשות זאת.

עם זאת, משתמשי Windows צריכים לדעת שיש הרבה פתרונות אחרים בחנות Microsoft. במאמר זה נדבר על תוכניות עריכת הווידאו הטובות ביותר עם הכלים הכי ידידותיים למשתמש.
כיצד לסובב וידאו בנגן המדיה של Windows?
כשמדובר בנגני מדיה מובנים, Windows Media Player די מוצק. הוא תומך במגוון רחב של פורמטים, כולל MP4 ו- MOV. למרבה הצער, חסרים לו כמה כלי עריכה מתקדמים יותר. זה אומר שאתה לא יכול לסובב וידאו ישירות בנגן המדיה של Windows.
עם זאת, ל- Windows 10 יש תוכנת עריכה מובנית שיכולה לשנות את כיוון הסרטון שלך. אתה יכול לגשת אליו באמצעות אפליקציית התמונות במחשב האישי שלך. כך תסובב סרטון בעורך הווידאו:
- פתח את התחל על ידי לחיצה על סמל Windows הקטן בפינה השמאלית התחתונה של המסך.

- מצא את סמל אפליקציית התמונות ולחץ כדי לפתוח.

- לחץ על החץ הקטן כלפי מטה לצד הכרטיסייה עוד. בחר עורך וידאו מהתפריט הנפתח. אתה יכול גם להשתמש בפונקציית החיפוש כדי לגשת לעורך הווידאו.

- לחץ על התיבה פרוייקט וידאו חדש. ייפתח חלון קופץ קטן המבקש ממך לתת שם לסרטון. לחץ על דלג.

- לחץ על כפתור + הוסף תחת ספריית פרויקטים כדי לפתוח תפריט נפתח. אם ברצונך להעלות קובץ מהכונן המקומי שלך, בחר ממחשב זה. אתר את התיקיה המכילה את הסרטון ולחץ על פתח. ניתן גם לגרור ולשחרר את הסרטון לתיבה ספריית הפרויקטים.

- בחר את הסרטון שהועלה ולחץ על מקום בלוח סיפור. גרור ושחרר עובד גם כן.

- תראה סרגל כלים מתחת לסרטון. לחץ על סמל הסיבוב בצד ימין. הקש עד שתגדיר את הסיבוב הרצוי.

- דרך מהירה יותר לעשות זאת היא באמצעות קיצור המקשים CTRL + R.
- לאחר שתסיים לסובב, לחץ על כפתור סיום הווידאו בפינה השמאלית העליונה. יופיע סרטון קופץ קטן. הגדר את איכות הווידיאו על ידי בחירה באחת מהאפשרויות מהתפריט הנפתח.

- לחץ על ייצא כדי להשלים את התהליך.

כיצד לסובב וידאו עם VLC?
בהשוואה ל- Windows Media Player, ל- VLC יש כמה תכונות מתקדמות יותר. הוא משמש גם כנגן מדיה וגם כממיר וידאו. אתה יכול להוריד אותו בחינם ולהשתמש בו לעריכת קטעי וידאו. כך תשנה את הכיוון עם VLC:
- פתח את הסרטון שלך בנגן VLC.

- לחץ על הכרטיסייה כלים בתפריט שלמעלה. בחר אפקטים ומסננים מהרשימה הנפתחת. אתה יכול גם להשתמש בקיצור המקשים CTRL + E.

- יופיע חלון קופץ קטן. לחץ על הקטע אפקטים של וידאו ואז על כרטיסיית המשנה גיאומטריה.

- סמן את התיבה הקטנה לצד Transform. שנה את סיבוב הסרטון על ידי בחירה באחת מהאפשרויות מהרשימה.

- אם ברצונך לשנות את הסיבוב לזווית קבועה, בחר בהגדרה המתאימה. בתפריט הנפתח יש שלוש אפשרויות: 270 מעלות, 180 מעלות ו -90 מעלות.

- כדי להפוך את הסרטון, בחר את ההפוך האופקי או את ההיפוך האנכי מהתפריט הנפתח.

- אתה יכול גם להעיף ולסובב את הסרטון בו זמנית. לחץ על Transpose כדי להפוך את הסרטון לרוחב ולסובב 270 מעלות ימינה. לחץ על אנטי טרנספוז כדי להעיף אנכית ולסובב ב 90 מעלות ימינה.

- אם ברצונך לשנות את הכיוון לזווית מסוימת, סמן את התיבה סובב למטה. הזז את החייגן עם הסמן כדי לסובב את הסרטון.

- לחץ על סגור כשתסיים.

שאלות נפוצות נוספות
כיצד אוכל לסובב סרטון לצמיתות?
אם ברצונך לשמור על הכיוון גם כאשר הסרטון אינו מופעל, יש כמה צעדים נוספים. כך תשמור לצמיתות את הגדרת הסיבוב ב- VLC:
1. פתח את נגן VLC ולחץ על הכרטיסיה מדיה.

2. לחץ על המר / שמור או השתמש בקיצור הדרך CTRL + R.

3. יופיע חלון קופץ קטן. בחר בלחצן + הוסף כדי להעלות את הסרטון שלך.

4. לחץ על המר ושמור כדי לפתוח חלון חדש.

5. תחת המרה, לחץ על סמל ההגדרות הקטן. פתח את הכרטיסייה Video Codec ובחר פילטרים.

6. סמן את התיבה לצד מסנן הווידאו. הפעל את Rotate Filter כדי לכוון את הכיוון לזווית קבועה.

7. פתח את החלק הקורא את Audio Codec. בתיבת הדו-שיח קידוד פרמטרים, פתח את התפריט הנפתח Codec. בחר MP3 מרשימת האפשרויות.

כיצד להסיר כפילויות מתמונות
8. לחץ על שמור.

9. בחר תיקיה מועדפת עבור הקובץ מהקטע המרה. לחץ על התחל.

10. להשלמת התהליך, לחץ על הפעל.
מדוע הווידיאו שלי צדדי בנגן המדיה של Windows?
ישנן מספר סיבות לכך שהסרטון שלך פועל לצדדים בנגן המדיה של Windows. לדוגמה, גרסאות ישנות יותר של האפליקציה אינן יכולות לתמוך בסרטונים שהוקלטו במצב נוף. אתה יכול לנסות להתקין מחדש את Windows Media Player כדי לקבל את העדכונים האחרונים. כך תעשה זאת:
1. הקלד Features בתיבת הדו-שיח לחיפוש. לחץ על הפעל או כבה את תכונות Windows.

2. יופיע חלון קופץ קטן. אתר את תכונות המדיה וסמן את התיבה כדי לפתוח רשימה נפתחת.

3. הסר את סימן הביקורת מהתיבה שליד נגן המדיה של Windows.

4. חזור אל התחל והפעל מחדש את המחשב.

5. פתח מחדש את לוח הבקרה הפעל או כבה את תכונות Windows.
6. עבור אל תכונות מדיה והרחיב. הפעם, סמן את תיבת נגן המדיה של Windows ולחץ על אישור.

7. הפעל מחדש את המחשב בפעם האחרונה.

עם זאת, לפעמים הבעיה נגרמת על ידי העדכון האחרון של Windows. כך תבדוק אם זה המצב:
1. כתוב שחזור מערכת בתיבת הדו-שיח לחיפוש. לחץ על צור נקודת שחזור כדי לפתוח את חלון מאפייני המערכת.

2. פתח את החלק שחזור מערכת ולחץ על שחזור מערכת.

3. יופיע חלון קופץ חדש. לחץ על הבא כדי לפתוח רשימה של נקודות שחזור. בחר את העדכון שלדעתך גרם לבעיה ולחץ על הבא.

4. המתן עד לסיום שחזור המערכת. זה יכול לקחת מספר דקות.
5. לאחר סיום, פתח מחדש את Windows Movie Player כדי לבדוק אם הסרטון פועל כהלכה.
מהי הדרך הטובה ביותר לסובב סרטונים?
כשמדובר ב- Windows 10, תוכנית העריכה התואמת ביותר היא יוצר סרטים . הוא מציע מגוון רחב של כלי עריכה מתקדמים שאינם דורשים מיומנות רבה. כך תסובב סרטונים ב- Movie Maker 10:
1. פתח את Maker Movie ועבור לקטע כלים מהירים.

2. לחץ על הכלי Rotate Video.

3. העלה את הקובץ מהמחשב שלך.

4. בחרו סובב שמאלה כדי לסובב את הסרטון בכיוון השעון ב 90 מעלות. בחר סיבוב ימינה לסיבוב נגד כיוון השעון ב 90 מעלות.

5. ניתן גם להפוך את הסרטון בצורה אנכית (Vertical Flip) או אופקית (Flip Horizontal).

6. לפני שמירת השינויים, לחץ על תצוגה מקדימה להצצה.
7. אם אתה מרוצה, לחץ על סמל שמור וידאו בפינה השמאלית התחתונה.

8. יופיע חלון קופץ קטן המכיל אפשרויות קידוד וידאו. סמן את התיבות כדי לבחור את הפורמט, הרזולוציה והמקודד.
כרום: // הגדרות // תוכן

9. בחר תיקיית יעד לסרטון שלך ולחץ על שמור.
בניגוד ל- Windows Media Player, לנגן הווידיאו המובנה ל- macOS יש כלי לסיבוב. כך תעשה זאת:
1. לחץ על סמל הזכוכית המגדלת בחלקו העליון של המסך כדי לגשת לזרקור.
2. הקלד QuickTime בתיבת הדו-שיח כדי לאתר את נגן המדיה. הקש פעמיים כדי להתחיל.

3. עבור לקובץ> פתח קובץ. דפדף בכונן המקומי שלך ומצא את קובץ הווידאו שברצונך לערוך.

4. פתח את החלק 'ערוך' בשורת התפריטים שלמעלה.
5. בחרו סובב שמאלה מהתפריט הנפתח לסיבוב בכיוון השעון. לסיבוב נגד כיוון השעון, לחץ על סובב ימינה. בכל פעם שתלחץ, הכיוון ישתנה ב 90 מעלות.

6. כדי לשמור את הסרטון, חזור למקטע קובץ. בחר ייצא מהתפריט הנפתח.

7. הגדר את איכות הווידיאו ואז לחץ על שמור.

ניתן גם לסובב קטעי וידאו במכשירי האייפון או האנדרואיד. שניהם גוגל פליי וה חנות אפליקציות יש מגוון רחב של תוכניות עריכת וידאו שתוכלו להוריד בחינם. הנה רשימה של אפליקציות הכוללות תכונת וידאו לסובב:
· סובב וידאו FX (דְמוּי אָדָם).
· וידאו חכם לסובב ולהעיף - מסובב ו Flipper (דְמוּי אָדָם).
· סובב וידאו: הפוך וידאו (דְמוּי אָדָם).
· וידאו סובב והפוך (iOS).
· סובב וידאו + הפוך וידאו קל (לאייפד).
כיצד אוכל לסובב סרטון ב- Windows?
Windows Movie Maker, כלי העריכה המקורי של Windows, הופסק רשמית בשנת 2012. עם זאת, התכונה החדשה של אפליקציית Photos מהווה תחליף מתאים. אתה יכול להשתמש בו לסיבוב סרטונים, התאמת הגדרות איכות הווידאו ועוד.
פיתרון נוסף הוא הורדת אפליקציית עריכת וידאו. אחד הפופולריים יותר עבור Windows 10 הוא Movie Maker 10. אתה יכול להשיג אותו מאפליקציית Microsoft Store במחשב שלך.
עם זאת, אם אין לך Windows 10, לא תוכל להשתמש ביוצר הסרטים או בעורך הווידאו. למרבה המזל, ישנם כלים אחרים של צד שלישי הזמינים עבור גרסאות ישנות יותר של Windows. חלקם אפילו דומים ל- Windows Movie Maker בעזרת הממשק וכלי העריכה שלהם.
הנה רשימה של תוכניות צד שלישי שתוכלו להשתמש בהן ב- Windows 7 ו- 8:
· קיצוץ
· Avidemux
נתראה בצד השני
בעוד שנגן המדיה של Windows עומד בשמו, הוא אינו שימושי למעט השמעה. אם אתה רוצה לשנות את כיוון הסרטון שלך, עליך להשתמש באפליקציה אחרת. למרות ש- Windows Movie Maker כבר לא זמין, כלי העריכה המובנה החדש עובד אפילו טוב יותר.
ניתן גם להוריד תוכנית לעריכת וידאו לצורך כוונון עדין יותר. יוצר הסרטים 10 הוא כנראה התואם ביותר ל- Windows 10. עם זאת, אם יש לך גרסה ישנה יותר של Windows, תוכל להשתמש בנגן VLC כדי לצבוט את הסרטונים שלך.
מה אתה מעדיף - VLC או Windows Media Player? מה כלי העריכה המועדף עליך? הגיבו למטה וספרו לנו אם יש דרך אחרת לסובב סרטונים בנגן המדיה של Windows.