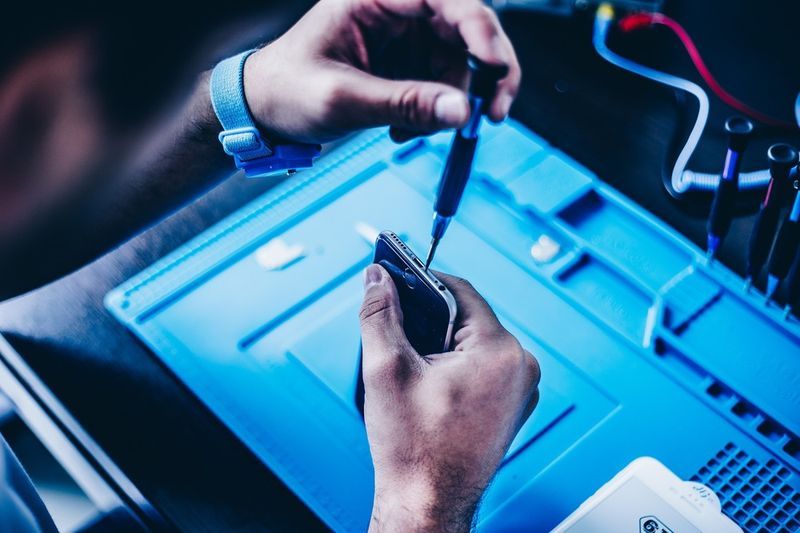מה צריך לדעת
- אתה יכול לשמור מיקום במפות Google הן במכשירים שולחניים והן במכשירים ניידים.
-
נווט אל גוגל מפות והיכנס לחשבון Google שלך.
-
הקלד מיקום בתיבת החיפוש בצד שמאל של המסך.

אתה יכול לשמור כל כתובת, ציון דרך, עסק, או אפילו קבוצה של קואורדינטות קווי רוחב ואורך.
-
חלון מידע עבור המיקום יופיע בצד שמאל של המסך שלך. לחץ על להציל לַחְצָן.

-
מהתפריט הנפתח, בחר לשמור את המיקום בו מועדפים , רוצה ללכת , מקומות מסומנים בכוכב , או רשימה חדשה .

-
כדי לגשת למיקום לאחר ששמרת אותו, בחר את ה תַפרִיט סמל (שלושה קווים אופקיים) בפינה השמאלית העליונה.

-
בחר המקומות שלך .

-
אתה כברירת מחדל רשימות , שם עליך לבחור את הרשימה שבה שמרת אותה.
-
פתח את אפליקציית מפות Google וודא שאתה מחובר לחשבון Google שלך.
-
הקלד מיקום בתיבת החיפוש בחלק העליון של המסך.
אתה יכול גם להקיש על המיקום במפה שלך כדי להעלות את חלון המידע שלו.
-
גלול ברשימת האפשרויות האופקית המופיעה בחלון המידע של המיקום ולחץ על להציל סמל.

-
הקש על הרשימה שבה תרצה לשמור את המיקום ולאחר מכן הקש בוצע בפינה הימנית העליונה.
-
גש למיקומים השמורים שלך על ידי הקשה על שמור סמל בתחתית מסך המפה.
האנטי-וירוס החינמי הטוב ביותר למחשב 2018

-
נווט אל מפות Google והיכנס לחשבון Google שלך.
-
מצא את המיקום במפה שברצונך לסמן ולחץ על הנקודה כדי להטביע סיכה. סיכה אפורה קטנה ותיבת מידע אמורים להופיע.

-
לחץ על הכחול נווט סמל בתיבת המידע. מפות Google תיצור מסלול למיקום המוצמד שלך.

-
כדי לשמור את המיקום, לחץ עליו על המפה שלך כדי להעלות את תיבת המידע. נְקִישָׁה להציל ובחר רשימה.

-
כדי לשנות את שם הסיכה שנפלטה, אתר אותה מתחת ל- המקומות שלך לשונית ולחץ הוסף תווית. הקלד שם חדש עבור המיקום כדי להשתמש בו בכל חשבון מפות Google שלך.

-
פתח את אפליקציית מפות Google.
-
מצא מיקום במפה שבו תרצה להטביע סיכה. הקש והחזק את הנקודה עד להופעת סיכה, ואז הקש על להציל סמל בתחתית המסך ובחר רשימה לשמירתה.
להגדלת דיוק המיקום, התקרב ככל האפשר לפני שמירת סיכה.
-
בֶּרֶז בוצע .

-
כדי לשנות את שם המיקום שלך, הקש שמור בתחתית המסך.
-
פתח את המיקום שלך והקש תווית .
כיצד ליצור קישור מחלוקת קבוע
-
הקלד שם והקש בוצע או לחץ על להיכנס מקש במקלדת שלך.

- כיצד אוכל לשמור את מיקום החניה שלי במפות Google?
כדי לשמור את מיקום החניה שלך כדי שתוכל לזכור היכן נמצאת המכונית שלך, פתח את אפליקציית מפות Google לנייד, הקש על הנקודה הכחולה שמציינת את מיקומך ולאחר מכן הקש על מוגדר כמיקום חניה (אייפון). בגרסת אנדרואיד, תקיש חסכו חניה .
- כיצד אוכל לשתף את המיקום שלי במפות Google?
כדי לשתף את המיקום שלך בזמן אמת עם אחרים במפות Google , הוסף את כתובת ה-Gmail של האדם לאנשי הקשר שלך ב-Google, פתח את אפליקציית מפות Google, הקש על סמל הפרופיל שלך ולאחר מכן בחר שיתוף מיקום > שיתוף חדש . בחר כמה זמן אתה רוצה לשתף את המיקום שלך, הקש על האדם שאיתו אתה רוצה לשתף ולאחר מכן הקש לַחֲלוֹק .
- כיצד אוכל לשנות את מיקום הבית שלי במפות Google?
כדי לשנות את כתובת הבית שלך במפות Google , בחר תַפרִיט (שלוש שורות) ולחץ המקומות שלך > מתויג . בחר בית , הזן כתובת חדשה ולאחר מכן לחץ להציל . באנדרואיד: הקש על תמונת הפרופיל שלך ולאחר מכן הגדרות > ערוך את הבית או העבודה > תפריט שלוש נקודות ליד כתובת הבית הנוכחית > ערוך את הבית .
מפות Google עוקבת אוטומטית אחר המיקומים שאתה מחפש ומבקרים בהם. עם זאת, אתה יכול לשמור כל כתובת באופן ידני כדי להבטיח שלא תאבד את המעקב אחריה.
מאמר זה ילמד אותך כיצד לשמור מיקום במפות גוגל הן במכשירים שולחניים והן במכשירים ניידים. תלמד גם כיצד להוסיף סיכה למפה ולשמור אותה, וזה שימושי אם אתה מבקר לעתים קרובות במקומות מרוחקים יותר וברצונך לעקוב אחר היכן הם נמצאים.
כיצד אוכל לשמור מיקום במפות Google בשולחן העבודה?
בצע את השלבים הבאים כדי לשמור מיקום באמצעות מפות Google במחשב שלך.
כיצד לנקות את זיכרון המטמון של קודי - -
כיצד אוכל לשמור מיקום במפות גוגל לאייפון ולאנדרואיד?
שמירת מיקום במכשיר הנייד שלך מתבצעת כמעט באותו תהליך כמו במחשב שולחני, וללא ספק היא אפילו יותר אינטואיטיבית. בצע את השלבים הבאים כדי לשמור כתובת, ציון דרך ועוד במכשיר Android או iOS שלך.
תהליך שמירת המיקום זהה בגרסאות iOS ו- Android של מפות Google. כל צילומי המסך למטה צולמו באייפון אך יתאימו גם לאנדרואיד.
כיצד אוכל לסמן את המיקום הנוכחי שלי במפות Google?
אם תרצה לשמור את המיקום הנוכחי שלך או מיקום שאין לו כתובת, תוכל לזרוק סיכה בגוגל מפות לסמן אותו. זה שימושי גם אם למיקום שאתה מנסה להצמיד יש כתובת שגויה.
כך ניתן לשמור מיקום מותאם אישית במחשב שולחני:
כיצד אוכל ליצור מיקום במפות Google עבור אייפון ואנדרואיד?
הטלת סיכה ויצירת מיקום חדש קל אפילו יותר באפליקציות לנייד של מפות Google. התהליך זהה גם ב-iOS וב-Android, כך שההוראות שלהלן יעזרו לך לא משנה באיזה מכשיר נייד אתה משתמש.
מאמרים מעניינים
בחירת העורך

הפעל או כבה את הכרזת האותיות, המספרים והפיסוק כפי שהוקלד במספר
כיצד להפעיל או לבטל הודעות על אותיות, מספרים ופיסוק כפי שהוקלד ב- Narrator ב- Windows 10. זה אפשרי החל מ- Windows 10 גרסה 1903.

מהו קובץ EPS?
קובץ EPS הוא קובץ PostScript Encapsulated, פורמט של תמונה וקטורית שמכיל או מקפל תמונת רסטר קטנה של הקובץ כתצוגה מקדימה.

שנה את מיקום ההורדות לסרטים וטלוויזיה ב- Windows 10
כברירת מחדל, אפליקציית הסרטים והטלוויזיה ב- WIndows 10 מאחסן את הסרטים ותוכניות הטלוויזיה שרכשת תחת התיקיה% UserProfileVideos. הנה איך לשנות את זה.

מחק מחיצה ב- Windows 10
מחק מחיצה או אמצעי אחסון בכונן שלך ב- Windows 10. זה יכול להיות שימושי אם יש לך מחיצה ישנה בכונן שבה אתה לא מתכוון להשתמש.
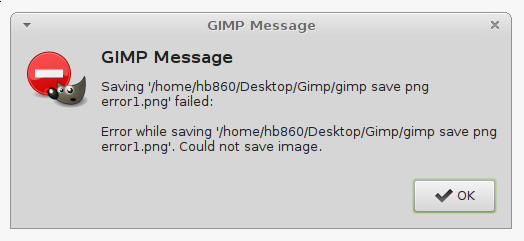
תיקון Gimp אינו יכול לשמור תמונת PNG
Gimp מציג שגיאה 'לא ניתן לשמור את התמונה' עבור קובץ ה- PNG.

כיצד לנקות את ההיסטוריה של הפקודה Run ב- Windows 8.1
ב- Windows 8 / 8.1 כמו גם ב- Windows 7, ממשק המשתמש עבור מאפייני שורת המשימות השתנה, ועם הסרת תפריט ההתחלה הקלאסי, אפשרות שימושית אחת הוסרה מההגדרות: היכולת לנקות את היסטוריית הריצה, כמו גם היסטוריית הניווט של סייר. בואו נראה כיצד נוכל לבצע את הניקוי מבלי להשתמש בשלישית