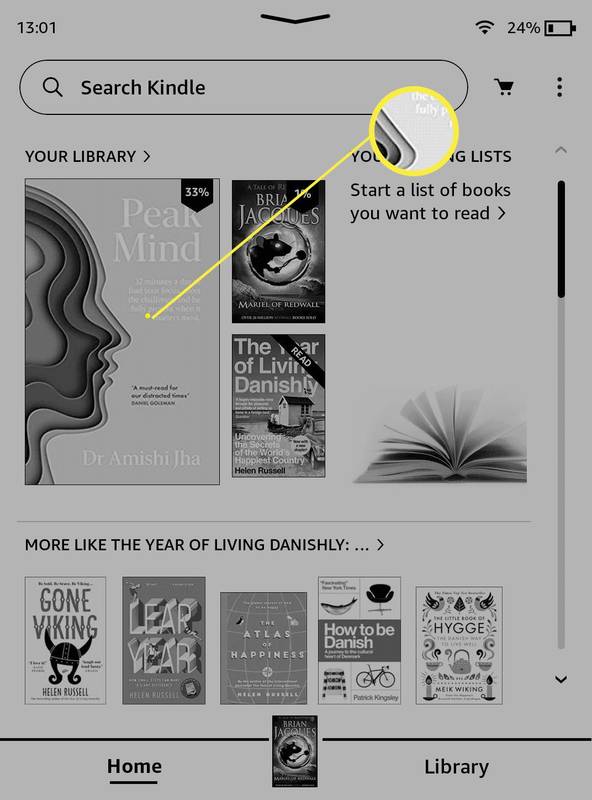לכידת צילומי מסך ב- Windows 10 יכולה להיות שימושית לדברים רבים. פרויקטים רבים דורשים את הצורך ללכוד תמונות כדי לכלול במסמכים. כתוצאה מכך, ל- Windows 10 יש כלים לכידת מסך משלה. הם, לעומת זאת, מוגבלים מעט; לחלק מחבילות התוכנה של לכידת מסך של צד שלישי אפשרויות נרחבות הרבה יותר. כך תוכלו לצלם צילומי מסך בעזרת הכלים של Windows 10 ותוכנת צד שלישי.

צילום תמונות עם הכלי Snipping
אחת הדרכים הקלות ביותר שתוכלו לצלם תמונות בסיסיות בעזרת כלי הצליפה האמין של Windows 10. זה מאפשר לך לתפוס אזורים נבחרים בצילומי מסך. להיכנס 'כלי חיתוך'לתוך תיבת החיפוש של Cortana. לאחר מכן בחר לפתוח את כלי הגזירה. לחלופין, תוכלו להשתמש בקיצור דרך זה: מקש Windows + Shift + S

הכלי בסיסי למדי. נְקִישָׁה החץ הקטן שלידחָדָשׁלפתיחת תפריט איתוצלף חופשי,צלף מלבני,צלף חלוןוצלף במסך מלאאפשרויות. בחרצלף מלבניהחזיקו את לחצן העכבר השמאלי ואז גררו מלבן על שטח שולחן העבודה או החלון שעליכם ללכוד. ואז תמונת המצב שלך תיפתח בחלון כלי החיתוך כפי שמוצג ישירות למטה.
כיצד לצלם תמונה על הצמד בלי שהם יראו

שם אתה יכול לבחור כמה אפשרויות ביאור בסיסיות. נְקִישָׁהעֵטכדי לבחור צבע עט ולשרבט מעל תמונת המצב. או שאתה יכול ללחוץמרקר מדגישוהחזק את לחצן העכבר השמאלי כדי להדגיש פרטים ספציפיים בתמונה. נְקִישָׁהקוֹבֶץ>שמור ככדי לשמור את צילום המסך שלך.
כלי הגזירהצלף חופשימצב גמיש יותר מצלף מלבני. זה מאפשר לך לצייר כל מתאר לצילום המסך. ככזה, עם זה אתה יכול לצלם תמונות עם גבולות מעוקלים; אבל זה לא כל כך מצוין ללכידת חלונות בצילומים.
צילום תמונות מסך מלא
מקש PrtSc טוב יותר לצילומי תמונות במסך מלא של שולחן העבודה, המשחק או הווידיאו. פתח וידאו או משחק במסך מלא ואז לחץ על מקש PrtSc. זה ייקח צילום מסך מסך מלא וישמור אותו בלוח. פתח את Paint או את תוכנת עריכת התמונות המועדפת עליך ולחץ על Ctrl + V כדי להדביק את הצילום.
לחלופין, אתה יכול ללחוץ על Alt + PrtSc. זה מצלם תמונת מצב של החלון הפעיל בלבד. מקש קיצור זה אידיאלי לצילומי תמונות של חלונות נבחרים מכיוון שהוא אינו כולל רכיבי ממשק משתמש כגון שורת המשימות של Windows. אלה האפשרויות לצילומי מסך באמצעות הכלים המקוריים של Windows 10.
צילום תמונות עם ShareX
הכלים לצילום מסך של Windows 10 הם בסדר לצילומי מסך בסיסיים, אך אם אתה זקוק לאפשרויות נרחבות יותר, בדוק את ShareX עבור Windows 10. לחץהורדעל דף הבית של ShareX כדי לשמור את ההתקנה שלה ולהתקין את התוכנית. כאשר התוכנה פועלת, באפשרותך ללחוץ לחיצה ימנית על סמל מגש המערכת של ShareX כדי לפתוח את התפריט המוצג ישירות למטה.

הדבר הראשון שיש לציין לגבי ShareX הוא ש- PrtSc הוא אחד מקשי הקיצור המוגדרים כברירת מחדל משלו. לחיצה על מקש הקיצור מצלמת צילומים במסך מלא זהה. עם זאת, צילומי המסך יכללו גם את הסמן שאינו נכלל אחרת מצילומים שצולמו עם PrtSc ב- Windows.
בעזרת ShareX תוכלו לצלם תמונות אזוריות עם מלבנים, משולשים, יהלומים וצורות ליקוי. לשם כך בחרלִלְכּוֹדמתפריט ShareX ולחץאזור. זה יפתח אתאזורהכלי למטה.

אתה יכול לעבור בין צורות החיתוך החלופיות על ידי לחיצה על מקשי לוח המספרים, אחד עד חמש. לדוגמה, לחץ על ארבע כדי לבחור משולש. לאחר מכן לחץ לחיצה ימנית והחזק את לחצן העכבר כדי להדגיש אזור שצולם בצילום המסך. כשאתה משחרר את כפתור העכבר, הזריקה שנלכדה נפתחת בחלון Greenshot. להלן דוגמה לתצלום של יהלום שצולם עם ShareXאזורכְּלִי.
 לצילום תמונה של חלון תוכנה בשורת המשימות שלך, בחרלִלְכּוֹד>חַלוֹן. זה פותח תפריט משנה שמפרט את כל חלונות התוכנה הפתוחים שלך. בחר חלון לצילום מסך משם.
לצילום תמונה של חלון תוכנה בשורת המשימות שלך, בחרלִלְכּוֹד>חַלוֹן. זה פותח תפריט משנה שמפרט את כל חלונות התוכנה הפתוחים שלך. בחר חלון לצילום מסך משם.
לכידת דפי אינטרנטהיא אפשרות שימושית נוספת של ShareX המאפשרת לך לצלם תמונה של דף אתר מלא. בחרלכידת דפי אינטרנטמ האזורתפריט משנה כדי לפתוח את החלון שמוצג ישירות למטה. ואז הזן את כתובת האתר של הדף שאתה צריך בצילום המסך בתיבת הטקסט של כתובת האתר ולחץ עללִלְכּוֹדלַחְצָן. צילום מסך של הדף יופיע בחלון, אותו תוכלו להוסיף ללוח על ידי לחיצה עלעותקלַחְצָן. לחץ על Ctrl + V כדי להדביק את הזריקה בצבע. אתה יכול גם לצלם צילומי מסך של עמוד מלא עם סיומות המכוסות בכך מדריך נרקומנים טק .

עריכת תמונות עם ShareX
ל- ShareX אפשרויות רבות לערוך באמצעותן תמונות נוספות. לאחר שצילמתם זריקה, עורך התמונות של גרינשוט למטה נפתח. זה כולל הרבה אפשרויות הערות שימושיות לצילומי מסך.

תיבות טקסט וחצים הן שתיים מהאפשרויות הטובות ביותר שאיתן תוכלו להעלות הערות לצילומי מסך. לחץ עלהוסף תיבת טקסטלחץ על סרגל הכלים ואז גרור מלבן על תמונת המצב. אז אתה יכול להזין טקסט כלשהו בתיבה ולבחורצבע קווצבע מילויאפשרויות בסרגל הכלים האופקי לבחירת צבעי תיבה וגופן חלופיים. לחץ עלצייר חץלחץ על לחצן העכבר השמאלי וגרור את הסמן כדי להוסיף חץ לצילום. לאחר מכן ניתן לשלב זאת עם תיבת טקסט כפי שמוצג בתמונה ישירות למטה. לחץ עלכלי הבחירהובחר תיבת טקסט או חץ בצילום המסך כדי להתאים את מיקומם.

כדי לערוך עוד צילומי מסך ב- ShareX, בחרכלים>אפקטים של תמונהבתפריטי התוכנה ובחר תמונה לפתיחה בעורך שלמטה. לחץ עללְהוֹסִיףלחץ שם ואז בחרציורים,מסנניםאוֹהתאמותכדי לערוך את תמונות הצילום שלך עם מגוון אפשרויות עריכה. לדוגמה, באפשרותך לבחור באחת מהאפשרויות בתצלום הבא מתוךמסנניםתפריט משנה.

לכידת אלמנטים של ממשק המשתמש של תוכנה בצילומי מסך עם Snipaste
אם אתה צריך ללכוד פרטי ממשק משתמש ספציפיים יותר של תוכנה בתמונות מצולמות כגון סרגלי כלים, לחצנים או שורת המשימות, עיין ב Snipaste. מה שמייחד את כלי לכידת המסך הזה מלבד חלק מהשאר הוא שהוא מזהה אוטומטית רכיבי ממשק משתמש לצילומי מסך. לחץ על 64 או32 סיביותלַחְצָן בעמוד זה כדי לשמור את תיקיית ה- Zip שלה, שאותה תוכל לדחוס מחדש על ידי לחיצה עלחלץ הכלכפתור בסייר הקבצים. פתח את התוכנה מהתיקיה שחולצה ואז תמצא סמל Snipaste במגש המערכת.
כעת לחץ על סמל זה כדי לצלם תמונה. כשלוחצים על סמל Snipaste, מעבירים את הסמן לאלמנט ממשק משתמש מסוים כמו סרגל כלים, סרגל כרטיסיות או שורת המשימות. תיבה כחולה תסמן אלמנט ממשק משתמש שיכלול בתמונת המצב כמפורט להלן.

לחץ לחיצה ימנית כדי לאשר את הבחירה ולפתוח את סרגל הכלים בצילום ישירות למטה. לאחר מכן תוכל לבחור משם כמה אפשרויות ביאור. לדוגמה, לחץ עלטֶקסטלחץ ואז לחץ בתוך המלבן הכחול כדי להוסיף טקסט לצילום המסך. אתה יכול גם לבחורחֵץ,סמן עטועִפָּרוֹןאפשרויות מסרגל הכלים.
שליחת פרטי חשבון בנק באמצעות דואר אלקטרוני

נְקִישָׁהשמור לקובץכדי לשמור את צילום המסך של ממשק המשתמש. לחלופין, תוכלו לבחורהעתק ללוחכדי להדביק אותו בתוכנות אחרות באמצעות מקש הקיצור Ctrl + V. שים לב שאתה יכול גם להדביק את צילום המסך על שולחן העבודה ללא שום תוכנה נוספת כפי שמוצג להלן על ידי לחיצה על מקש הקיצור F3. לחץ עלתפסיק לצלוףכפתור לסגירת סרגל הכלים מבלי לשמור את צילום המסך.

כדי ללכוד תפריטים בהקשר בתמונות, או בתפריטים אחרים, לחץ על מקש הקיצור Snipaste Snip. לדוגמה, לחץ באמצעות לחצן העכבר הימני על שולחן העבודה של Windows ולחץ על F1 כאשר תפריט ההקשר פתוח. לאחר מכן תוכל לצלם תמונה של תפריט ההקשר באמצעות הכלי Snipaste, כפי שמוצג להלן.

אז ככה תוכלו לצלם צילומי מסך עם כלי ברירת המחדל של Windows 10 ותוכנת צד שלישי. אם אתה רק צריך לצלם צילומי מסך בסיסיים, הכלים של Windows 10 יהיו בסדר. אבל אם אתה צריך ללכוד דברים ספציפיים יותר בתמונות כגון רכיבי ממשק משתמש או דפי אתר ולערוך אותם, הוסף את ShareX ו- Snipaste לשולחן העבודה או למחשב הנייד שלך.