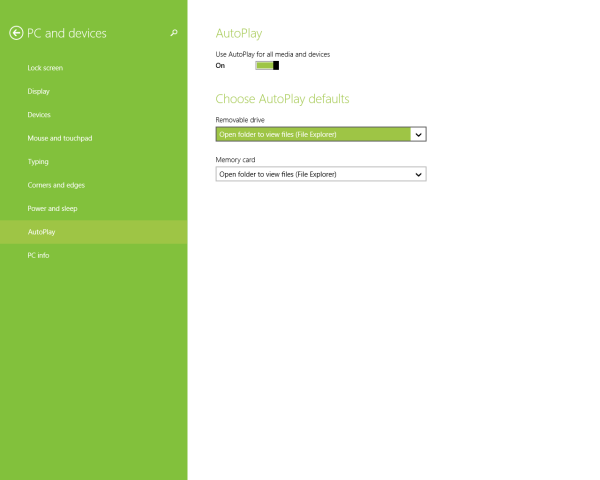אם אתה משתמש ב- Gmail כשירות הדוא'ל הראשי שלך, כנראה שקיבלת מספר עצום של הודעות דוא'ל שברצונך למחוק. לחלופין, ייתכן שתרצה לבחור מספר מיילים ולארגן אותם בתיקיות.
כיצד להסיר לבנות מקודי

מאמר זה יעזור לך להבין כיצד לבחור את כל הודעות הדוא'ל ב- Gmail בכל המכשירים והפלטפורמות השונות. בנוסף, תלמד כיצד לעצב דוא'ל ב- Gmail ולראות פתרונות לכמה בעיות נפוצות באפליקציית Gmail.
כיצד לבחור את כל הדוא'ל ב- Gmail ב- Windows, Mac ו- Chromebook?
תהליך בחירת כל הודעות הדוא'ל זהה ל- Windows, Mac ו- Chromebook. אתה יכול לבחור את כל הודעות הדוא'ל בתיבת הדואר הנכנס שלך באמצעות דפדפן האינטרנט שלך. אך לפני שתעבור לג'ימייל, ודא שאתה מחובר לחשבון Google שלך. לאחר מכן, בצע את השלבים הבאים:
- לך ל www.google.com .

- לחץ על Gmail בפינה השמאלית העליונה של הדף כדי לפתוח את תיבת הדואר הנכנס שלך ב- Gmail.

- העבר את העכבר מעל לסרגל הצד ולחץ על עוד.

- בתפריט המורחב, גלול מטה ולחץ על כל הדואר.
- לחץ על התיבה הריקה הקטנה בסרגל הכלים האופקי. ( הערה: כשאתה מכוון את הסמן אליו, הוא אומר בחר).

- בחר את כל הדואר.

- לחץ על בחר את כל 1,500 השיחות בכל הדואר. ( הערה: מספר זה תלוי בכמות הדוא'ל שיש לך).

הַצלָחָה! בחרת את כל הודעות הדוא'ל שלך ב- Gmail.
כיצד לבחור את כל הדוא'ל ב- Gmail למחיקה?
מחיקת כל הודעות הדוא'ל שלך ב- Gmail מתבצעת בצורה הטובה ביותר באמצעות דפדפן האינטרנט שלך. זכור שעליך להיות מחובר לחשבון Google שלך כדי למחוק את הודעות הדוא'ל שלך.
- לך ל www.google.com .

- לחץ על Gmail בפינה השמאלית העליונה של הדף כדי לפתוח את תיבת הדואר הנכנס שלך ב- Gmail.

- הצב את הסמן מעל סרגל הצד ולחץ על עוד.

- בתפריט המורחב, גלול מטה ולחץ על כל הדואר.

- לחץ על התיבה הריקה הקטנה בסרגל הכלים האופקי.

- לחץ על בחר את כל 2,000 השיחות בכל הדואר. ( הערה: מספר זה תלוי בכמות הדוא'ל שיש לך).

- בחר את כל הדואר.

- לחץ על סמל פחי האשפה הקטן בסרגל הכלים האופקי. ( הערה: כשאתה שם את הסמן מעל סמל זה, כתוב מחק).

- בתיבת הדו-שיח אשר פעולה גורפת, לחץ על אישור כדי למחוק את כל הדואר.

הערה: כל הודעות הדוא'ל שנשלחו יימחקו גם כן.
לפעמים גוגל לא תמחק את כל הודעות הדוא'ל בבת אחת. בדוק את הכרטיסיות ראשי, חברתיות וקידומי מכירות. אם נותרו אימיילים, בצע את אותה פעולה כדי למחוק אותם.
כמו כן, גוגל עשויה שלא למחוק הודעות דוא'ל בתיקיית הספאם שלך. כדאי להסיר גם אותם.
- ב- Gmail, הפנה את הסמן מעל סרגל הצד ולחץ על עוד.
- גלול מטה ועבור לתיקיית הספאם.

- לחץ על התיבה הריקה הקטנה בסרגל הכלים האופקי.

- לחץ על סמל פח האשפה כדי למחוק את כל הודעות הדוא'ל בתיקיית הספאם שלך.

עכשיו מחקת בהצלחה את כל הודעות הדוא'ל ב- Gmail שלך.
כיצד לבחור את כל הדוא'ל ב- Gmail באייפון?
ראשית, עליך לקבל את אפליקציית הדואר הרשמית לאייפון. אתה יכול להוריד אותו פה . תיכנס לאימיילים שלך ב- Gmail מאפליקציה זו.
- פתח את אפליקציית הדואר.

- לחץ על לוגו Google.

- לחץ על המשך.

- הזן את הדוא'ל שלך ולחץ על הבא.

- הזן את הסיסמה שלך ולחץ על הבא.

- לחץ על הגדרות. ( הערה: אם תיבת דו-שיח זו אינה מופיעה, עבור אל הגדרות> דואר> חשבונות Gmail).
- אפשר את אפשרות הדואר.

- חזור לאפליקציית הדואר.
- לחץ על כל הדואר.

- לחץ על ערוך בפינה השמאלית העליונה של המסך.

- לחץ על בחר הכל בפינה השמאלית העליונה של המסך.

גדול! בחרת את כל הודעות הדוא'ל שלך ב- Gmail ב- iPhone שלך.
כיצד לבחור את כל הדוא'ל ב- Gmail באנדרואיד?
אינך יכול לבחור את כל הודעות הדוא'ל באפליקציית Gmail. למרבה המזל, יש פיתרון לבחירת כל הודעות הדוא'ל ב- Gmail ממכשיר ה- Android שלך.
- פתח את דפדפן Chrome שלך.

- לחץ על שלוש הנקודות האנכיות בפינה השמאלית העליונה של המסך.

- בדוק באתר שולחן העבודה.

- בשורת הכתובת, הזן mail.google.com.

- לחץ על החץ הקטן בסרגל הצד.

- לחץ על עוד.
- עבור אל כל הדואר.

- כדי לסגור את התפריט המורחב, לחץ על קצה התפריט המורחב. ( הערה: אתה יכול גם לפתוח דוא'ל אחד וללחוץ על כפתור הקודם במכשיר שלך.)
- לחץ על התיבה הריקה הקטנה בסרגל הכלים האופקי.

- לחץ על בחר את כל 2,456 השיחות בכל הדואר. ( הערה: מספר זה תלוי בכמות הדוא'ל שיש לך).

כיצד לבחור את כל הדוא'ל ב- Gmail ולסמן כנקראו?
ניתן להסיר בקלות את ההודעה המעצבנת על דוא'ל שלא נקרא. כל שעליכם לעשות הוא לבחור את כל המיילים ולסמן אותם כנקראו.
- היכנס ל- Gmail שלך.

- העבר את העכבר מעל לסרגל הצד ולחץ על עוד.
- לחץ על כל הדואר.

- סמן את התיבה הריקה הקטנה בסרגל הכלים האופקי.

- לחץ על בחר את כל 1,348 השיחות בכל הדואר. ( הערה: מספר זה תלוי בכמות הדוא'ל שיש לך).

- לחץ על סמל המעטפה שנפתח בסרגל הכלים האופקי.

כעת, כל הודעות הדוא'ל שלך מסומנות כנקראו ולא תראה את ההודעה יותר.
כיצד לבחור את כל הדוא'ל בתיקיית Gmail?
תיקיות המכילות אימיילים ב- Gmail שלך נקראות תוויות. אם עדיין אין לך תווית, תוכל ליצור תווית חדשה.
- בחר בתוויות את הודעות הדוא'ל שברצונך לקבץ.

- בסרגל הכלים האופקי, לחץ על תוויות.

- לחץ על צור חדש בתפריט המורחב.

- הקלד את שם התווית שלך ובחר אפשרות קינון.

- לחץ על צור.

כעת תוכל לבחור את כל הודעות הדוא'ל שבתווית זו.
- בסרגל הצד, לחץ על התווית שלך.

- סמן את התיבה הריקה הקטנה בסרגל הכלים האופקי כדי לבחור את כל הודעות הדוא'ל בתווית זו.

כיצד לבחור את כל הדוא'ל באפליקציית Gmail למחיקה?
למרבה הצער, אינך יכול לבחור את כל הודעות הדוא'ל באפליקציית Gmail עבור המכשיר הנייד שלך. ובכל זאת, תמיד תוכל למחוק את כל הודעות הדוא'ל בתיקיית הספאם שלך.
- פתח את אפליקציית Gmail.

- לחץ על שלושת הקווים האופקיים בפינה השמאלית העליונה של המסך.

- עבור לספאם.

- לחץ עכשיו על ספאם ריק.

שאלות נפוצות נוספות
כיצד אוכל לעצב את הדוא'ל שלי ב- Gmail?
באפשרותך לעצב את הדוא'ל שלך בעת יצירתו.
1. היכנס ל- Gmail שלך.

2. לחץ על הלחצן Compose.

3. אם אינך רואה אפשרויות עיצוב בסרגל הכלים האופקי, לחץ על סמל A.

כאן תוכל להחיל אפשרויות עיצוב שונות על הודעות הדוא'ל שלך.
האם הודעות דוא'ל של Gmail נמחקות אוטומטית?
Gmail לעולם לא ימחק דוא'ל באופן אוטומטי. יהיה עליך למחוק את הדוא'ל שלך באופן ידני. גם לאחר מכן, עדיין תוכל לגשת לאימיילים שנמחקו בתיקיית האשפה. לאחר 30 יום, Gmail יסיר הודעות דוא'ל אלה לנצח.
כיצד אוכל למצוא את כל הדוא'ל שלי?
Gmail מחלק את הדוא'ל שלך למספר קטעים (למשל ראשי, חברתי, קידומי מכירות וכו ') אם ברצונך להציג את כל הדוא'ל האלה במקום אחד, יהיה עליך לפתוח את כל הדוא'ל ב- Gmail.
1. היכנס ל- Gmail שלך.
2. הצב את הסמן מעל סרגל הצד ולחץ על עוד.
3. בתפריט המורחב, גלול מטה ולחץ על כל הדואר.
אתה אמור להיות מסוגל להציג את כל הדוא'ל שלך כאן.
הערה: באפשרותך להציג הודעות דואר זבל ואשפה רק בתיקיות שלהם.
כיצד לשנות את צבע העור
כיצד אוכל לבחור מספר הודעות ב- Gmail?
אתה יכול לבחור מספר דוא'ל על ידי בחירת כל דוא'ל באופן עצמאי, או להשתמש בקיצור דרך.
1. היכנס ל- Gmail שלך.
2. בחר דוא'ל אחד על ידי סימון התיבה.
3. החזק את Shift לחוץ ובחר דוא'ל אחר.
בחרת כעת מגוון של הודעות דוא'ל. ניתן להחיל שיטה זו רק על דף אחד בכל פעם.
כיצד אוכל לבצע מחיקה המונית של הודעות דואר אלקטרוני ב- Gmail?
אם אינך רוצה למחוק את כל הודעות הדוא'ל שלך בבת אחת, אתה עדיין יכול לבחור ולמחוק מספר דוא'ל.
1. היכנס ל- Gmail שלך.
2. עבור לקטע שבו ברצונך למחוק מספר מיילים (למשל ראשי, חברתי וכו ').
3. בחר טווח של הודעות דוא'ל שברצונך למחוק על ידי לחיצה על דוא'ל אחד, החזקת Shift והחזקת דוא'ל אחר.
4. לחץ על סמל פח האשפה בסרגל הכלים האופקי כדי למחוק את טווח הדוא'ל שנבחר.
חזור על תהליך זה עד שתמחק את כל הודעות הדוא'ל הרצויות.
הערה: אם אתה מוחק דוא'ל בטעות, עבור לתיקיית האשפה ובחר אותה. לאחר מכן לחץ על סמל העבר אל ובחר תיבת דואר נכנס.
בחירת כל הדוא'ל ב- Gmail
בחירת כל הודעות הדוא'ל ב- Gmail זמינה רק דרך שולחן העבודה. אפליקציית Gmail אינה תומכת בתכונה זו. אך הראינו לך כמה דרכים לעקיפת הבעיה כדי לגשת לתכונה זו במכשיר הנייד שלך למרות שאפליקציית Gmail לא תאפשר לך לבחור את כל הודעות הדוא'ל בבת אחת.
תכונה זו חשובה מכיוון שאתה יכול למחוק בקלות את כל הודעות הדוא'ל שלך, למעט הודעות דוא'ל בתיקיית דואר הזבל. למדת גם כיצד לסמן את כל הודעות הדוא'ל שלך כנקראו. ההודעה המעצבנת על אלפי מיילים שלא נקראו כבר לא תפריע לך.
איך בחרת את כל הדוא'ל ב- Gmail? השתמשת בשיטה אחרת? ספר לנו בסעיף ההערות למטה.