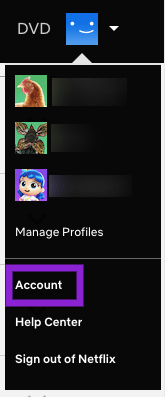אם אתה משתמש במנהל הקבצים המובנה ב- Windows, סייר Windows, תבין שיש לו תכונה לזכור את הגדרת התצוגה של כל תיקייה. למרבה הצער, זה לא מוסבר כראוי על ידי מיקרוסופט וכמה שינויים בוצעו בגרסאות Windows המודרניות שהופכות אותו למבלבל עוד יותר עבור משתמשי הקצה. אנחנו כל הזמן מקבלים את השאלה הזו על ידי הקוראים שלנו - האם יש דרך לגרום לסייר Windows להגדיר תצוגה רצויה לכל התיקיות ואז לזכור אותה? הבה נבדוק כיצד לעשות זאת.
פרסומת
איך אני בודק איזה סוג של איל יש לי
ב- Windows XP ובגירסאות קודמות של Windows, תוכל לפתוח את אפשרויות התיקיה מתפריט כלים של סייר הקבצים של Windows, לעבור לכרטיסיה תצוגה ואז ללחוץ על 'החל על כל התיקיות' כדי להגדיר את התצוגה בה השתמשת כעת לכל התיקיות. אבל ב- Windows 8.1, Windows 8, Windows 7 או Windows Vista, זה לא כל כך פשוט מכיוון ש- Explorer עכשיו שומר את התצוגה עבור כל תבנית תיקייה בנפרד.
סייר Windows כולל חמש תבניות תיקיות - פריטים כלליים, מסמכים, תמונות, מוסיקה ווידאו. כאשר אתה רואה את הכרטיסייה התאמה אישית של ספרייה או של תיקיה , תראה תבניות אלה. זה מוסיף גמישות רבה יותר כדי להציג את הנתונים האישיים שלך. למשל, גם אם אתה מעדיף, נניח, תצוגת רשימה למסמכים, ייתכן שתרצה שספריית המוסיקה שלך תוצג בתצוגת פרטים ותרצה שספריות התמונות והווידאו שלך יהיו בתצוגות מבוססות אייקונים כגון בינוני, גדול או נוסף אייקונים גדולים. אז עבור כל תבניות תיקיות, Explorer שומר את ההגדרות בנפרד. באופן טבעי, כדי לשנות את התצוגה של כל התבניות לתבנית הרצויה, עליך לבצע 'החל על תיקיות' 5 פעמים, פעם אחת עבור כל תבנית.

מאפייני תיקייה התאמה אישית של הכרטיסייה
- פתח את חמש התיקיות הבאות בסייר:
C: משתמשים
C: משתמשים \ מסמכים
C: משתמשים \ מוסיקה
C: משתמשים \ תמונות
C: משתמשים \ סרטונים - עבור כל אחת מהתיקיות הללו, הגדר את התצוגה הרצויה. אני משתמש בתצוגת רשימה עבור פריטים ומסמכים כלליים, תצוגת פרטים עבור מוסיקה ותצוגת סמלים גדולים עבור תיקיות תמונות וסרטונים.
- כעת עליך לפתוח אפשרויות תיקייה בכל אחד מחמשת חלונות הסייר האלה. ב- Windows 8.1 וב- Windows 8, הפקודה אפשרויות תיקיה נמצאת בכרטיסיה תצוגה של הסרט. ב- Windows 7 או אם אתה השבית את הסרט ב- Windows 8 לחץ על Alt + T במקלדת כדי לפתוח את תפריט הכלים ואז פתח את אפשרויות התיקיה.
טיפ: באפשרותך להוסיף את כפתור אפשרויות התיקיה לסרגל הכלים לגישה מהירה. ראה את המאמר הבא: כיצד להוסיף כל פקודת סרט לסרגל הכלים 'גישה מהירה' של סייר הקבצים ב- Windows 8.1 .

תצוגות אפשרויות תיקייה
כיצד להשאיר ישירות דואר קולי
- עבור לכרטיסייה תצוגה ולחץ על 'החל על תיקיות'. פעולה זו משפיעה רק על התיקיות של אחת מחמש התבניות - לכן עליך לעשות זאת 5 פעמים, עבור כל אחת מחמש התיקיות הנ'ל.
- כעת סגור את כל החלונות הפתוחים בסייר Windows ופתח אותם מחדש. אתה אמור לקבל את התצוגה הרצויה שהגדרת. לחלופין, אתה יכול הפעל מחדש את מעטפת סייר כדי לסגור את כל החלונות בבת אחת.
שים לב שלמרות הגדרת תצוגות אלה, סייר עדיין זוכר את תצוגות התיקיות הבודדות שתשנה מאוחר יותר לאחר לחיצה על 'החל על תיקיות'. לדוגמה, אם הגדרת את תיקיית התמונות לסמלים גדולים במיוחד ואז לחצת על 'החל על תיקיות', כברירת מחדל, כל תיקיות המכילות תמונות יציגו כעת תצוגת סמלים גדולים במיוחד. אך אם היית משנה אחת מהתיקיות הספציפיות שלך המכילות תמונות לסמלים בינוניים, סייר יזכור את התצוגה עבור אותה תיקייה מסוימת.
בנוסף, כשאתה ניגש לתיקיות כלשהן מהספריות שלהן, התיקיות תמיד יעקבו אחר תצוגת ספריית האב. אז אם פתחת ישירות את תיקיית המסמכים שלי ב- C: Users \ Documents, היא תראה לך את התצוגה שהגדרת. אך אם תיכנס לאותה תיקייה מספריית המסמכים, היא תראה לך בתצוגה שבה אתה משתמש עבור ספריית המסמכים.
לבסוף, לתיקיות מיוחדות כמו סל המיחזור, מחשב זה / מחשב, ספריות יש תצוגות משלהם שאותו Explorer זוכר.
אז, עכשיו אני מקווה, המסתורין כיצד אקספלורר קובע איזו תצוגה להשתמש בתיקייה יהיה קצת יותר ברור לך ולא תתבאס מדוע פתאום אקספלורר החליט לעבור לתצוגה אחרת. לצבוט שמח! : פ