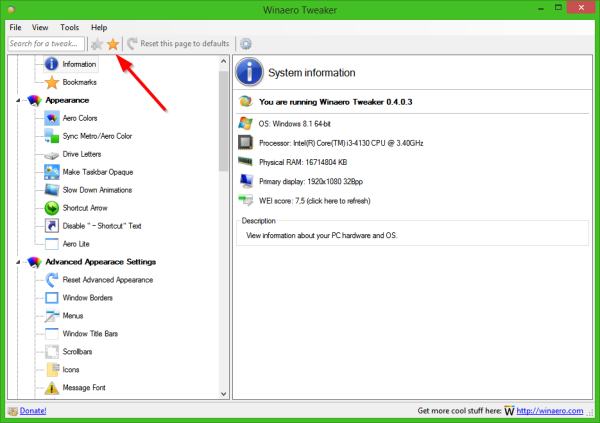Google Chromecast, שגדל בפופולריותו, הוא אחד ממכשירי הסטרימינג היותר שימושיים הזמינים למשתמשים ברחבי העולם כיום. אתה יכול להשתמש במכשיר המשוכלל הזה כדי להזרים תוכן, להראות את הסרטונים הביתיים שלך על מסך גדול יותר ולשתף מצגות.

המכשיר פשוט מספיק, אבל זה דורש קצת עבודה כדי להגדיר אותו ולפעול כהלכה. מאמר זה ילמד אותך כיצד להתחיל להשתמש ב-Google Chromecast שלך ויספק כמה עצות מועילות לאורך הדרך.
איך לגרום לאנשים להשתנות
כיצד להגדיר את Google Chromecast
התהליך עשוי להיראות מעט מבלבל מכיוון שמכשיר ה-Chromecast כל כך פשוט. יש לך יציאת HDMI בקצה אחד, והשני מתחבר לקיר כדי לספק חשמל. בניגוד לקופסאות כבלים וקונסולות משחקים, אין כפתורים, הוראות או יציאות אחרות.
למרבה המזל, התהליך באמת פשוט כמו המכשיר. לפני שניכנס להוראות, בוא נוודא שיש לך את כל מה שאתה צריך כדי להשלים את תהליך ההגדרה.
מה אתה צריך
תזדקק למכשיר ה-Chromecast. אתה יכול לרכוש אחד במחיר נמוך באמזון באמצעות קישור זה או לאסוף אחד אצל רוב הקמעונאים הגדולים. המכשיר יפעיל לכם כ-30 דולר בממוצע, אבל הוא חינמי לשימוש ובהחלט שווה את ההשקעה.

לאחר מכן, תזדקק לאפליקציית Google Home בסמארטפון או בטאבלט. אתה יכול להוריד את האפליקציה מחנות Google Play כאן , ומשתמשי iOS יכולים לקבל את זה כאן . מכיוון שה-Chromecast הוא מכשיר בסיסי, תזדקק לאפליקציה הזו כדי לשלוט ב-Chromecast וכדי להתחיל.
תצטרך גם חשבון Google שתוכל לגשת אליו. כאשר אתה מתקין לראשונה את אפליקציית Google Home בטלפון החכם או הטאבלט שלך, תופיע הנחיה המבקשת ממך להיכנס לחשבון שלך. אתה יכול צור חשבון Google בחינם כאן אם עדיין אין לך אחד.
חיבור לאינטרנט נמצא גם ברשימת הדברים שאנו צריכים כדי להשלים את תהליך ההגדרה. אתה יכול להשתמש בתדר 2.4GHz או 5ghz (למעט Chromecast מהדור הראשון); רק ודא שהסמארטפון שלך מחובר לרשת שבה אתה רוצה להשתמש.
כיצד להחזיק חלון על חלונות העליונים 10
לבסוף, תצטרך צג או טלוויזיה עם יציאות HDMI. לרוב המכשירים החדשים יותר יש את זה, אז זה לא אמור להיות בעיה.
כיצד להגדיר מכשיר Chromecast
כעת, לאחר שאספנו את כל מה שאנחנו צריכים כדי להשלים את ההגדרה, הגיע הזמן להתחיל. כאמור, די קל להשלים את התהליך. כך:
- חבר את ה-Chromecast ליציאת ה-HDMI של הטלוויזיה. לאחר מכן, חבר את כבל החשמל לשקע בקיר.

- להשתמש ב לחצן קלט כדי להעביר את הטלוויזיה ליציאת HDMI שאליה חיברת את מכשיר ה-Chromecast.
- אם יש לך את ה-Chromecast עם השלט, השלט של ה-Chromecast שלך אמור להתחיל להתאים באופן אוטומטי. אם לא, בחר התחל את ההתאמה להמשיך. לאחר מכן, החזק את כפתור חזרה ו כפתור בית כך שמחוון נורית LED יופיע בשלט.
- לאחר ההתאמה, בחר באיזו שפה ברצונך להשתמש.
- פתח את אפליקציית Google Home בסמארטפון שלך. היכנס לחשבון Google שלך אם עדיין לא עשית זאת.

- הקש הגדר את Chromecast . לחלופין, הקש על סמל '+' בפינה השמאלית העליונה. לאחר מכן, הקש על הגדר את Chromecast .

- בחר את הקבוצה שאליה תרצה להוסיף מכשיר Chromecast זה (במקרה זה: 'בית').

- העמודים הקודמים יבקשו הרשאות מיקום וקבלת תנאים והגבלות. אפשר גישה למיקום והקש הַבָּא .

- בחר את רשת ה-WiFi שבה תרצה שה-Chromecast שלך ישתמש. לאחר מכן, הקש הַבָּא .

- בחר את המיקום בבית שלך כדי לזהות בקלות לאיזה מכשיר תרצה להעביר בעתיד.

- לאחר רגע, הטלוויזיה שלך תציג קוד אלפא-נומרי בן ארבע ספרות. המתן שהקוד הזה יופיע גם באפליקציית Google Home. לאחר מכן הקש כן אם זה תואם.

- לאחר קבלת התנאים וההגבלות, תראה שה-Chromecast שלך מוגדר כעת. נְקִישָׁה לְהַמשִׁיך כאשר תתבקש.

- אפליקציית Google Home תציע לך לעבור מדריך שבו תוכל להעביר את המסך שלך לצג או לטלוויזיה. אתה יכול גם להקיש לדלג בפינה השמאלית התחתונה אם תרצה לעקוף את השלב הזה.

כעת, לאחר שה-Chromecast שלך מוגדר, אתה יכול להתחיל להעביר תוכן ישירות מהטלפון או המחשב.
שאלות נפוצות
הנה עוד כמה תשובות לשאלות שלך על תהליך ההגדרה של Google Chromecast.
אילו מכשירים תואמים ל-Chromecast שלי?
Chromecast עובד עם Android, iOS, Mac OS X, Windows ו-Chrome OS. אתה יכול גם להפעיל אותו במחשב אובונטו, אבל תצטרך להשתמש בכרום או ב-Chromium כדי לגשת אליו.
האם אוכל להגדיר VPN עם מכשיר ה-Chromecast שלי?
בהחלט! יש לנו מדריך מלא שילמד אותך כיצד להשתמש ב-VPN עם ה-Chromecast שלך כאן. תזדקק לנתב התומך ב-VPN או למחשב כדי להגדיר נתב וירטואלי כדי להזרים תוכן בצורה מאובטחת עם VPN.