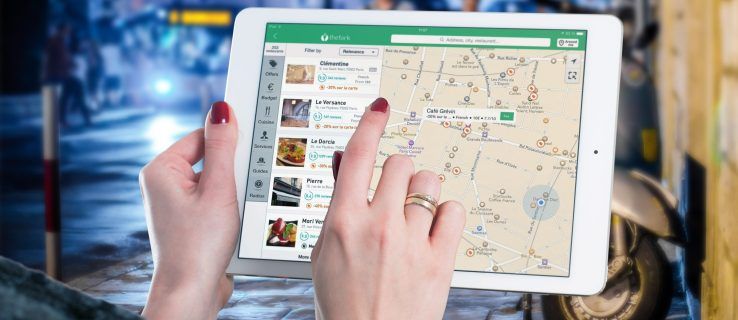כולם מחוברים לאינטרנט בימינו. כמעט כל נתב מגיע עם אנטנת Wi-Fi המאפשרת לכם להתחבר לאינטרנט מכל מכשיר ללא כבל LAN. אבל מה קורה אם הבית שלך גדול מכדי שניתן יהיה לכסות נתב Wi-Fi יחיד?

אם זה המקרה, אתה תמיד יכול להשיג נתב Wi-Fi אחר של TP-Link ולהשתמש בו כמשחזר. זה אומר שתזכה להרחיב את הכיסוי של הנתב הראשי שלך, כך שהוא מכסה את כל הבית. תוכל למצוא מדריך מפורט שלב אחר שלב כיצד לעשות זאת בהמשך.

חיבור נתב Wi-Fi נוסף עם TP-Link
אתה יכול לחבר נתב אחר לקיים שלך בכמה דרכים שונות. אתה יכול להשתמש בכבל LAN כדי להאריך את חיבור ה- Wi-Fi לנתב אחר. עם זאת, זה לא תמיד מעשי, במיוחד אם מיקומו של הנתב השני רחוק מהראשון. לכן עדיף לחבר את המהדר לנתב המקורי שלך באמצעות Wi-Fi. התהליך זהה עבור מרבית הנתבים האלחוטיים עם קישור TP. הנה מה שאתה צריך לעשות כדי להרחיב את טווח ה- Wi-Fi שלך:
- חבר את המחשב לנתב הראשון שלך באמצעות Wi-Fi. (הזן מנהל מערכת כשם המשתמש והסיסמה שלך).
- לִפְתוֹחַ http://tplinkwifi.net/ או גש לנתב קישור ה- TP שהוגדר על ידי הזנת 192.168.1.1 או 192.168.0.1 בסרגל החיפוש של הדפדפן שלך.
- מצא היכן כתוב הגדרות אלחוטיות וסמן הפעל WDS.
- תן שם ל- Wi-Fi שלך לפי רצונך על ידי מילוי סרגל ה- SSID בראש הדף.

- לחץ על חיפוש / סקר. מצא את ה- SSID והערוץ של שורש ה- AP שלך. לחץ על התחבר.
- ה- SSID וה- BSSID (למשתמשי מקינטוש) יתמלאו אוטומטית. כאשר זה נעשה, הזן את הגדרות האבטחה האלחוטיות ואת הערוץ, כך שיתאימו לשורש ה- AP המקורי. לחץ על שמור.
- מצא את הכרטיסייה אבטחה אלחוטית כדי לאבטח את הרשת המקומית של הנתב. הגדרות ההצפנה יהיו שונות מאלה שבצילום המסך.
- לחץ על DHCP ואז על הגדרות DHCP. חפש את אפשרות שרת DHCP וסמן השבת.
- לחץ על הלחצן שמור.
- בחר בכרטיסייה רשת ולחץ על LAN.
- שנה את כתובת ה- IP של ה- LAN של הנתב ולחץ על שמור. (עליך להזין את אותה כתובת IP המשמשת את רשת השורש שלך.)
- לחץ על כלי מערכת ובחר אתחול מחדש.
- בדוק אם יש חיבור. אם עדיין אין לך, הפעל מחדש את הנתב המקורי ונסה שוב. אם זה עדיין לא עובד, ייתכן שהמכשירים שלך אינם תואמים במצב גשר WDS.
קביעת תצורה של נתב TP-Link N כנקודת גישה
אתה יכול גם ליצור נקודת גישה נוספת על ידי חיבור נתב TP-Link לנתב המקורי שלך דרך יציאת LAN. זה לא יהיה חיבור אלחוטי כי אתה צריך לחבר את שני הנתבים באמצעות כבל אתרנט. כך תוכל לעשות זאת:
- באמצעות כבל אתרנט, חבר את המחשב ליציאת ה- LAN השנייה בנתב TP-Link N. השתמש בכתובת ה- IP שנמצאת בתחתית הנתב כדי להתחבר לממשק האינטרנט TP-Link.
- לחץ על רשת ואז על LAN.
- שנה את כתובת ה- IP והזן את הכתובת שנמצאה בנתב TP-Link N שלך.
- אתחל את הנתב והשתמש בכתובת ה- IP החדשה בכניסה.
- לחץ על אלחוטי ובחר הגדרות אלחוטי כדי להגדיר את ה- SSID. לחץ על שמור.

- חזור אל האלחוטי ובחר אבטחה אלחוטית. השתמש ב- WPA / WPA2-Personal מכיוון שזו האפשרות הבטוחה ביותר. לחץ על שמור.
- עבור אל DHCP ובחר הגדרות DHCP. סמן את האפשרות השבת, שם כתוב שרת DHCP. לחץ על שמור.
- פתח את כלי המערכת ובחר באתחול מחדש כדי להפעיל מחדש את המכשיר.
- חבר את הנתב הראשי לנתב ה- TP-Link N שלך באמצעות כבל ה- Ethernet. הנתב החדש ישמש כעת כנקודת גישה נוספת למכשירים שלך. אתה יכול להתחבר באמצעות Wi-Fi או כבל.
הרחב את חיבור ה- Wi-Fi שלך וכסה כל סנטימטר בביתך
שתי השיטות שקיימנו זה עתה יעזרו לך לקבל כיסוי מלא של Wi-Fi בביתך. אתה יכול לחבר נתבים מרובים כדי להרחיב את רשת ה- Wi-Fi היכן שאתה זקוק לה. השיטה השנייה דורשת חיבור כבלים בין הנתבים, כך שהיא זמינה רק אם ניתן לחבר את הנתבים פיזית.
עכשיו שלמדת כיצד לספק את חיבור ה- Wi-Fi בכל מקום שתרצה (אפילו בחצר האחורית שלך), האורחים, החברים והמשפחה שלך יכולים לגלוש באינטרנט, לא משנה כמה הם רחוקים מהנתב הראשי.