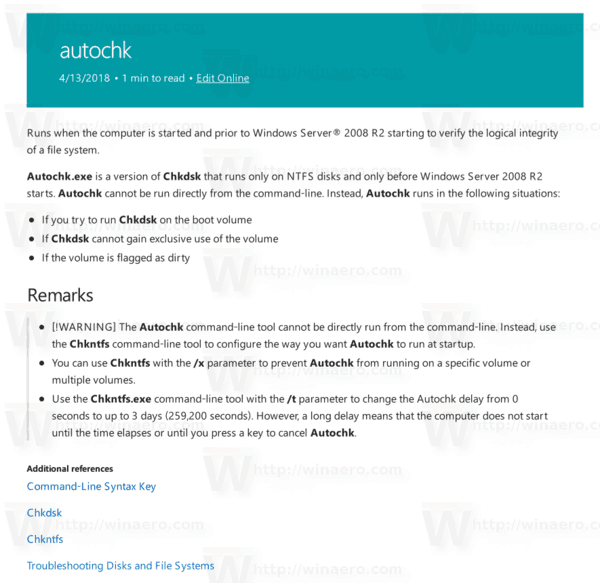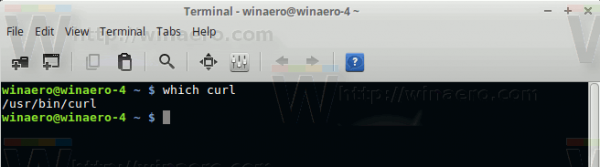תיקיות דיגיטליות ממלאות תפקיד מפתח באחסון קבצים ומסמכים במחשבים האישיים שלנו, במקומות האחסון הדיגיטליים ובשירותי אחסון בענן. התיקיות גם עוזרות לנו להישאר מסודרות על ידי שמירת הקבצים והמסמכים שלנו בצורה מסודרת.

ישנן מספר סיבות מדוע תרצה לדעת את גודל התיקיה. הברור ביותר הוא לדעת כמה מקום תיקייה תופסת. מופע נוסף הוא כאשר יש לך שטח מוגבל בהתקן האחסון שלך ורוצה למחוק כמה קבצים.
מאמר זה יתאר כיצד להציג גודל תיקיות במערכות הפעלה, פלטפורמות ויישומים שונים.
מדריך - כיצד להציג גודל תיקיות
הצגת גודל התיקיות יכולה להיות תהליך פשוט וקשה. זה תלוי בסוג הפלטפורמה או באפליקציה בה אתה משתמש.
כיצד להציג את גודל התיקיה ב- Windows 10, 8 ו- 7
למרות שחלק מהתכונות של חלונות 10, 8 ו -7 עשויות להופיע שונות זו מזו, השלבים להצגת גודל התיקיות זהים בכל מערכות ההפעלה הללו. זה מה שאתה צריך לעשות:
- לחץ לחיצה ימנית על התיקיה שברצונך להציג את הגודל בסייר הקבצים.

- בחר מאפיינים.

- תיבת הדו-שיח מאפייני קובץ תופיע עם גודל התיקיה וגודלה בדיסק. זה יציג גם את תוכן הקובץ של תיקיות מסוימות.

- דרך מהירה נוספת להציג את גודל התיקיה ב- Windows היא להעביר את העכבר על התיקיה שברצונך לדעת את הגודל. פעולה זו תציג תיאור כלים עם גודל התיקיה.

כיצד להציג את גודל התיקיה בסייר Windows
כדי להציג את גודל התיקיה בסייר Windows, פשוט בצע את הצעדים הפשוטים הבאים:
- עבור אל אפשרויות סייר הקבצים.

- לחץ על הכרטיסייה תצוגה.

- עבור אל הגדרות מתקדמות.

- סמן את התיבה לצד הצגת מידע על גודל הקובץ בטיפים לתיקיות.

- בחר בסדר והשינויים שלך יישמרו.

לאחר שהדבר נעשה, התיקיות יציגו את מידע הגודל בעצות התיקיות.
כיצד להציג גודל תיקיה ב- Mac
ישנן שלוש דרכים בהן ניתן להציג את גודל התיקיה ב- Mac:
אופציה 1
- פתח את Finder ב- Mac ולחץ על View בשורת התפריטים.

- בחר כרשימה מהתפריט הנפתח.

- לחץ על תצוגה באותו שורת תפריטים.

- לאחר מכן, בחר הצג אפשרויות תצוגה.

- סמן את הגודל ואז תיבת חישוב כל הגודל מהתפריט הנפתח.

אפשרות 2
- בחר את התיקיה שאתה רוצה לדעת את גודל.
- לחץ על Command + I כדי להפעיל את החלונית Get Info. פעולה זו תציג את פרטי התיקיה, כולל הגודל.

אפשרות 3
- פתח את חלון Finder.

- בחר את התיקיה שברצונך לבדוק את הגודל.

- בשורת התפריטים לחץ על תצוגה.

- בחר באפשרות הצג תצוגה מקדימה.

- אתה יכול גם להשתמש בשילוב המקשים Shift + Command + P לאחר שבחרת תיקייה בחלון Finder.

כיצד להציג גודל תיקיות בלינוקס
קבלת גודל התיקיה בלינוקס מחייבת אותך להשתמש בפקודה פשוטה הנקראת שֶׁל - שמשמעותו שימוש בדיסק. השלבים שיש לבצע כדי להציג את גודל התיקיות ב- Linux כוללים:
האם אני יכול לקבל את דיסני פלוס באמזון פריים
- פתח את מסוף לינוקס.
- הקלד והפעל את הפקודה:
$ sudo du –sh /var
הערה: / var היא תיקיית דוגמה לצורך המחשה - התפוקה תהיה:
Output
50G /var
זה מראה שהתיקיה / var בגודל 50GB. ישנן הפצות לינוקס בעלות ממשק משתמש מתקדם וסייר קבצים המציג את גודל התיקיה ללא צורך בכתיבת פקודות.
כיצד להציג את גודל התיקיה ב- Dropbox
כדי להציג את גודל התיקיה ב- Dropbox שלך, בצע את הצעדים הבאים:
- היכנס לחשבונך בתאריך dropbox.com .

- בסרגל הצד, לחץ על כל הקבצים.

- לחץ על כותרת עמודה ולחץ על גודל.

- עבור לתיקייה שברצונך להציג את הגודל ולחץ על תיבת הסימון.

- לחץ על האליפסיס (...) בראש רשימת הקבצים.

- לחץ על חשב גודל.

- המתן זמן מה בזמן שגודל התיקיה מחושב.
- גודל התיקיה מוצג בעמודה גודל הסמוכה לתיקיה ברגע שהחישוב הושלם.

כיצד להציג גודל תיקיה ב- Google Drive
ישנן שתי שיטות המשמשות להצגת גודל התיקיה בכונן Google:
אופציה 1
- לחץ על אפשרות הכונן שלי בחלונית הימנית של דף הבית של כונן Google. פעולה זו תרחיב את רשימת התיקיות שברשותך.

- לחץ באמצעות לחצן העכבר הימני על התיקיה שאליה תרצה לקבל את הגודל ולחץ על הורד.

- פעולה זו תשמור עותק של התיקיה במחשב שלך, שם תוכל להציג את המאפיינים שלה ולקבל את הגודל ופרטים נוספים.
- אתה יכול למחוק את התיקיה לאחר קבלת פרטי הגודל הדרושים.
אפשרות 2
אם אתה משתמש כעת בגיבוי וסנכרון עבור Google Drive, התיקיות שברשותך יופיעו בסייר הקבצים. לחץ באמצעות לחצן העכבר הימני על התיקיה שברצונך לבדוק את גודלה ובחר מאפיינים. כאן תראה מיד את גודל התיקיה.
כיצד להציג גודל תיקיות בסך הכל
פשוט להציג את גודל התיקיה ב- Total Commander, מנהל קבצים אורתודוכסי עבור Windows, Windows Mobile או Windows Phone.
כיצד לבטל את הגנת הכתיבה
- בחר את התיקיה או הספריה שברצונך להציג את הגודל.
- לחץ על Ctrl + Q.
- פעולה זו תציג את פרטי הטקסט כגון גודלו, מספר הקבצים וספריות בתיקיה זו.
יש גם דרך אינטואיטיבית חזותית להציג פרטי תיקיות כולל הגודל. זאת באמצעות השימוש בתוסף Total Commander הנקרא VisualDirSize 1.2.
כיצד למיין לפי גודל תיקיה
בצע את השלבים הקלים הבאים כדי למיין לפי גודל התיקיה:
- בסייר הקבצים.

- לחץ על תצוגה.

- לחץ על התפריט הנפתח על מיין לפי.

- בחר גודל בתפריט הנפתח.

לחלופין:
- לחץ לחיצה ימנית בכל מקום בסייר הקבצים.
- תפריט קופץ יופיע.

- לחץ על מיין לפי מהתפריט הנפתח.

- בחר מידה.

- תוכל גם לבחור אם ברצונך למיין את התיקיה בסדר עולה או יורד.

- ניתן גם למיין ולקבץ תיקיות לפי גודל. עבור לסייר הקבצים> לחץ על תצוגה> בחר קבוצה לפי> ואז בחר גודל.

שאלות נפוצות נוספות
איך אתה רואה את הגודל האמיתי של תיקיה?
כדי להציג את גודל התיקיה בפועל, אתה יכול להשתמש בכלי du כגון Microsoft Sysinternals. הכלי מחזיר את גודל התיקיה האמיתי מכיוון שהוא אינו מכפיל קבצים עם מספר קישורים קשיחים. ישנם גם כלים נוספים שיעזרו לך להציג את הגודל האמיתי של תיקיה. כלים אלה מספקים גם ייצוג גודל אינטואיטיבי. יש המציגים גרף, ואחרים מציגים תרשים עוגה או מוטות.
מדוע תיקיות אינן מציגות גודל אמיתי?
ברוב המקרים, תיקייה יכולה לתפוס מקום רב יותר בדיסק מאשר גודלה בפועל. הסיבה לכך היא שהקבצים בתיקיה תופסים מקום בטבלת מערכות הקבצים בה מאוחסנים שמם ותכונותיהם. למרות שההבדל בדרך כלל אינו גדול, כאשר תיקיה מכילה מספר קבצים, הדבר יכול להוסיף מקום רב.
במאפייני התיקיות ניתן לראות את ההבדל בגודל התיקיה על ידי השוואת הגודל והגודל בדיסק בתיבת הדו-שיח המאפיינים בסייר Windows. סיבות נוספות מדוע תיקיות אינן מציגות גודל אמיתי הן:
• קבצים מוסתרים - יתכנו קבצים מוסתרים בתיקיה שמוסיפים לגודל. באפשרויות סייר הקבצים, ודא שהאפשרות הצג קבצים מוסתרים מופעלת.
• דחיסת דיסק מופעלת - אם דחיסה מופעלת, זה גורם לגודל הכולל בדיסק להיות קטן יותר מגודל התיקיה בפועל.
• אינדקס תוכן - יצירת אינדקסים של תוכן בסייר הקבצים יכולה לתפוס מקום כך שגודל תיקיית העץ לא יוצג.
איך מציגים תיקיות נסתרות?
ב- Windows יש תיקיות נסתרות, חלקן תיקיות מערכת. השלבים הפשוטים להצגת תיקיות נסתרות כוללים:
• פתח את סייר הקבצים.
בחר בחר הצג ואחריו אפשרויות ואז שנה תיקייה ואפשרויות חיפוש.
• עבור לכרטיסייה תצוגה.
• בהגדרות המתקדמות, לחץ על הצג קבצים, תיקיות וכוננים מוסתרים.
• לחץ על אישור.
כיצד ניתן לדעת אם הטלפון הסלולרי שלך אינו נעול
התיקיות הנסתרות יופיעו כעת בסייר הקבצים במחשב האישי שלך.
אליך
עכשיו אתה יודע לראות גדלי תיקיות במערכות הפעלה שונות, פלטפורמות ויישומים שונים. זה דבר טוב לדעת כמה גדולה התיקיה שיצרת וכמות שטח הדיסק שהיא משתמשת בה. יש תיקיות שנוצרו אוטומטית על ידי אפליקציות שהתקנת. אלה יכולים לצמוח במהירות ולנצל את שטח האחסון שלך. לכן עליכם לבדוק מדי פעם את הגודל.
האם יש לך דרכים פשוטות יותר או חלופיות להציג גודל תיקיות בפלטפורמות כאלה ואחרות? ספר לנו בסעיף ההערות למטה.