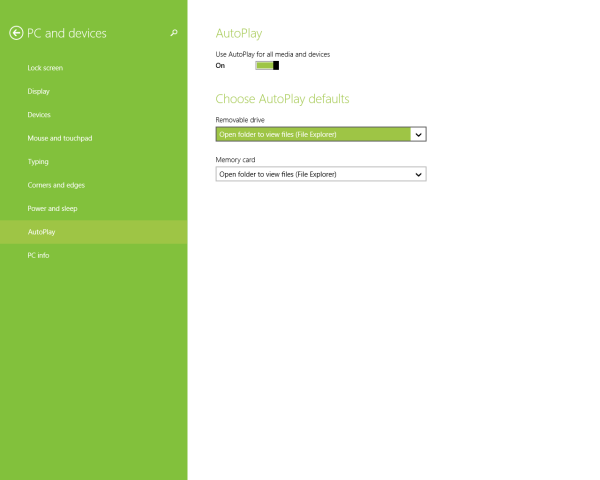הזמן שבו האייפוד היה שמור רק למשחקים ומוזיקה מאחורינו. כיום אנו יכולים להשתמש באייפדים לעבודה ולחינוך, ורוב האנשים מוצאים אותם נוחים יותר מאשר מחשב נייד גדול או מחשב שולחני. זה נכון במיוחד כשמדובר בפגישות מקוונות ושימוש באפליקציות כגון Google Meet.

עם זאת, הרבה זמן לא הצלחנו להשתמש ב- Google Meet במצב רשת באייפדים שלנו, אך זה אפשרי כעת. במאמר זה נסביר לך כיצד להציג את תצוגת הרשת של Google Meet ב- iPad שלך.
דברים שתצטרך
למרות שזו אולי האפשרות המהירה ביותר שיש, זכור כי לא מדובר בפעולה בלחיצה אחת. לכן אנו מציעים שתקדיש קצת זמן ותעבור את התהליך הזה, שלב אחר שלב.
יהיה עליך להוריד סיומת שנוצרה לאחרונה, הרחבת תצוגת הרשת של Google Meet, וכן סיומת שולחן עבודה מרוחק. הנה מה שתצטרך:
כיצד אוכל להחליף חשבונות
- האייפד שלך.
- אפליקציית שולחן העבודה המרוחק המותקנת באייפד שלך.
- שולחן עבודה או מחשב נייד.
- סיומת שולחן עבודה מרוחק של גוגל בשולחן העבודה או במחשב הנייד שלך.
- חשבון Google Meet.
- סיומת Google Meet Grit View בשולחן העבודה וב- iPad שלך.

צעדים ראשונים
מכיוון שלא ניתן להשתמש בתצוגת Grid ב- Google Meet ב- iPad שלך, יהיה עליך לגשת לשולחן העבודה של המחשב מה- iPad שלך. אנו נעשה זאת באמצעות הרחבה לשולחן העבודה המרוחק של Chrome.
זכור כי המחשב הנייד או המחשב שלך צריכים להיות פעילים כל הזמן. אחרת, הפגישה יכולה להסתיים פתאום. שמור על שני מטענים למחשב הנייד וה- iPad שלך בהישג יד.
אם לא השתמשת בשולחן העבודה המרוחק בעבר, הגיע הזמן להוריד אותו:
- עבור לחנות האפליקציות.
- הורד את שולחן העבודה המרוחק אפליקציה .
- צור חשבון גישה מרחוק שלך.
- הפעל שיקוף מסך.
כמו כן, יהיה עליך להוריד את תצוגת הרשת של Google Meet הרחבה למחשב הנייד וה- iPad שלך. התוסף הוא בחינם, והוא תואם לכל המכשירים.

צעדים אחרונים
לאחר שהכנתם הכל, הגיע הזמן להתחיל את הפגישה. שוב, אנו ממליצים לך לנסות זאת לפני שיחת הוועידה. אם יש לך פגישה חשובה עם מספר משתתפים, אתה יכול לנסות אותה עם חבר לפני כן, רק כדי לוודא שהכל עובד בצורה חלקה.
הנה מה שאתה צריך לעשות:
- חבר את המכשירים שלך באמצעות אפליקציית שולחן העבודה המרוחק.
- פתח את Google Meet במחשב השולחני או הנייד שלך.
- התחל או הצטרף לפגישה.
- לחץ על שלט תצוגת רשת, בתחתית המסך.
כעת אתה אמור לראות משתתפים אחרים במצב רשת. אם הכל נראה טוב, הגיע הזמן לעבור משולחן העבודה לאייפד שלך וליהנות מפגישה איכותית.
הרחבת תצוגת הרשת של Google Meet
Google Meet הוא אפליקציה מצוינת לשיחות ועידה ולכל מיני פגישות, אך חסר לה דבר אחד - תצוגת רשת. תצוגת רשת מועילה לאנשים העובדים בצוותים גדולים.
זה מועיל גם למורים ולתלמידים מכיוון שהם יכולים לראות את כל המשתתפים. זה פשוט גורם לך להרגיש כאילו כולך באותה כיתה.
הרחבת תצוגת הרשת של Google Meet מאפשרת למשתמשים לראות יותר מ -50 משתתפים, מבלי לאבד את איכות השיחה.
הקפד לבדוק את כל האפשרויות שיכולות לשפר את איכות הפגישה שלך. לדוגמה, אתה יכול להסתיר משתתפים שהסרטון שלהם כבוי, כך שהתמונות שלהם לא יסיחו את דעתך. יש גם אפשרות להדגיש את האדם שמדבר, מה שמקל על המיקוד והעקיבה אחרי הפגישה.
זה שווה את זה!
אנשים מסוימים עשויים להיות מודחים מתהליך ההתקנה הארוך במקצת. עם זאת, אנו מבטיחים לך שזה פשוט יותר ממה שהוא נראה, והיית שמח שעשית את זה. בטווח הארוך, היתרונות הם עצומים מכיוון שתוכלו ליהנות מפגישות איכותיות בנוחות הספה שלכם.
באיזה מכשיר אתה משתמש בדרך כלל ל- Google Meet? האם יש לך טיפים או טריקים אחרים בכל הנוגע לכלי זה? ספר לנו בסעיף ההערות למטה.