ל- Windows יש היסטוריה של באגים ותקלות בתוכנה שעקבו אחר מערכת ההפעלה במשך שנים. Windows XP היה פופולרי מאוד בקרב צרכנים ועסקים כאחד, אך מערכת ההפעלה הייתה ידועה בחורי אבטחה ובאגים. חלונות ויסטה היוותה המצאה חזותית גדולה עבור מיקרוסופט, אך מערכת ההפעלה ספגה ביקורת מצד עיתונאים טכנולוגיים וגם על צרכנים בגלל חששות הפרטיות שלה, חורי האבטחה והבעיות בתמיכה בנהג. כאשר Windows 7 שוחרר בשנת 2009, הוא נמכר במידה רבה כפתרון בעיות שנוצרו על ידי Vista, ולמרות ש- Windows 7 זכה לשבחים רבים על ידי המבקרים, גם היא חווה את חלקה ההוגן של הביקורת, במיוחד ככל שהיא מזדקנת.

כמו Windows 7 עם Vista, Windows 10 קיים כדי לשפר את הטעויות והביקורת ב- Windows 8, עם עדכונים קטנים דו-שנתיים ותיקוני אבטחה חובה כדי לשמור על בטיחות המחשבים במהלך השימוש היומיומי. זה לא מתיחה לומר ש- Windows 10 היא מערכת ההפעלה הטובה ביותר שמיקרוסופט העבירה אי פעם, אבל זה לא אומר שאין מקום לשיפור. כמו כל מערכת הפעלה אחרת, Windows 10 יכול להאט לאורך זמן, במיוחד כאשר אתה משתמש במחשב מדי יום.
מאמר זה ייקח אתכם במגוון שיפורים ושינויים עבור Windows 10 שיכולים לעזור לכם להאיץ את המערכת ולהעלות את המחשב במהירות. (אם אינך בטוח איזו גרסת Windows יש לך, אנו נעזור לך להבין אותה פה .) בואו נסתכל במדריך האולטימטיבי הזה לזרז את חלונות 10.
תיקוני תקלה
זה לא סוד שהמחשב שלך הולך ואט עם הזמן. בין אם אתה משתמש ב- Windows או ב- MacOS, תוכל להבחין במחשב הנייד או בשולחן העבודה בהאטה בחודשים הראשונים לבעלותך על המכשיר שלך. כשאתה מתקין תוכנה, מוריד קבצים, שומר מדיה ותמונות במכשיר שלך וגולש באינטרנט, המכשיר שלך משתמש כל הזמן במשאבים רבים יותר כדי לעשות את הדברים שאתה צריך לעשות. כל דבר, החל משמירה על יותר מדי כרטיסיות ב- Chrome או ב- Microsoft Edge ועד להתקנת תוכנה מיותרת במכשיר שלך יכולה לתרום להאטה, או אפילו מקפיאים והופכים לא מגיבים .
בעוד שמדובר בכמה שיהוקים די סטנדרטיים בשימוש היומיומי שלך, ראינו גם שפע תקלות גורמות לכאבי ראש עבור משתמשי Windows 10. אם המחשב שלך פועל לאט יותר ויותר, כדאי לבחון כמה מהפתרונות האלה כדי לראות אם המכשיר שלך במצב טוב לפני שתעבור לשינויים בכוונון עדין יותר.
בעיות בכונן הקשיח
אם אתה נתקל בבעיות מהירות גדולות במחשב שלך, אחד הדברים שתרצה לבדוק תחילה הוא תקינות הכונן הקשיח. הכונן הקשיח (או HDD) הוא מקום האחסון של כל דבר במחשב שלך, מהקבצים, התמונות והמסמכים שלך ועד למערכת ההפעלה עצמה. באופן מסורתי, כוננים קשיחים הם חלקי חומרה מבוססי דיסק המשתמשים באחסון מגנטי כדי לשמור על מידע דיגיטלי לגישה של המחשב שלך, אם כי כונני SSD (כונני מצב מוצק), אשר חסרים חלקים מכניים ומשתמשים באחסון מבוסס פלאש בדומה לסמארטפון שלך, הם הופך פופולרי יותר ויותר בגלל הורדת מחירים ומהירות מוגברת על פני כוננים קשיחים מסורתיים.
הכונן הקשיח שלך הוא אחד המרכיבים החשובים ביותר במחשב שלך - ללא כונן קשיח בריא ומתפקד היטב, המחשב שלך יכול להאט עד לזחילה. חשוב לנהל את הכונן הקשיח באותה הדרך בה הייתם מנקים את הבית או הדירה. הקצאת מספר שעות למעבר קבצים, תיקיות ותוכנות ישנות, מחיקה, הסרת התקנה וארכיון במידת הצורך, יכולה לגרום למחשב להרגיש חדש שוב. הדרך הקלה ביותר להתחיל בכך היא לפתוח את סייר הקבצים ב- Windows 10, לעבור תיקיה אחר תיקיה למחיקה ולארכת תוכנות. אנו ממליצים להתחיל בקבצי המערכת שלך כמו מסמכים, תמונות, סרטונים והורדות כדי להסיר ולמחוק את כל הנתונים שנבנו לאורך זמן. לא רק שזה יכול לפנות שטח של ג'יגה בכונן הקשיח, אלא גם להגביר את המהירות שלך.
רעיון מצוין נוסף הוא לאחסן קבצים ותיקיות שאינם נחוצים על בסיס יומי לכונן קשיח מבוסס USB חיצוני. ניתן למצוא כוננים קשיחים של טרבייט באמזון תמורת פחות מ -60 דולר, מה שהופך אותם להשקעה נהדרת עבור משתמשים המעוניינים להאיץ את מחשבם מבלי לרכוש מכשיר חדש.

אתה יכול גם להשתמש בצג דיסק כדי לקבל דרך קלה לבדוק את תקינות כונני הדיסק הסטנדרטיים. צג הדיסק המומלץ שלנו הוא WinDirStat , כלי לניתוח שטח האחסון בכונן הקשיח ולקבלת החלטות חכמות לגבי מצב הכונן הקשיח. התוכנה החינמית מספקת דרך חזותית לצפות במה שיש בכונן שלך, כאשר כל קובץ ותיקיה ממוינים בתיבות צבעוניות.
עם התקנת WinDirStat, תישאל איזה כונן ברצונך להציג באפליקציה (אם יש לך מספר כוננים, כלומר). אתה יכול להציג את כל הכוננים בבת אחת או פשוט לבחור כוננים מסוימים לתצוגה. לכל סוג קובץ יש צבע מקביל משלו, שבו תוכלו להשתמש כדי להתאים את הגושים בתצוגה. המפתח של המפה מוצג בפינה השמאלית העליונה של התצוגה שלך, מה שמקל לדעת מה יש במערכת הקבצים שלך.
גלגול מעל כל בלוק יציג את שם הקובץ בתחתית היישום בזמן שבחירת בלוק מאפשרת לך לגשת לקובץ בדפדפן הקבצים שלך. באפשרותך למחוק את הקובץ או התיקיה ישירות מ- WinDirStat, או אל סל המיחזור או לצמיתות. כשאתה מנקה את הכונן שלך, אתה אמור להיות מסוגל להחזיר קצת מהירות מכוננים ישנים יותר, אם כי זכור שכוננים לא יכולים לעבור מהר יותר ממהירות ההגדרה האופיינית להם. לדוגמא, כונן ישן יותר של 5400 סל'ד לא מתאים למהירויות של כונן של 7200 סל'ד, ולעולם לא יתקרב להתחרות עם SSD.

אם אתה מחפש משהו לפקח על בריאות הכונן הקשיח שלך, וודא שאתה יודע מתי המחשב שלך בדרך החוצה, אתה יכול לבדוק PassChark DiskCheckout , כלי שירות שהוא בחינם לצרכנים ומחירו 19.99 דולר עבור רישיונות עסק. היישום עצמו די בסיסי, אך השימוש בו יכול להיות ההבדל בין שמירת הקבצים, התמונות ואוסף המוסיקה שלך לבין אובדן הכל מכיוון שלא הצלחת לזהות כונן קשיח גוסס. כל שעליך לעשות הוא לאתחל את היישום, לבחור את הכונן מהתפריט הראשי ולבדוק את המידע הבסיסי המסופק על הכונן שלך.
PassMark משתמש בו מערכת SMART המאפשרת לזהות כוננים קשיחים מתי הם נכשלים, כך שתקבל התראה אם סטטוס הכונן שלך משתנה באופן בלתי צפוי. באמצעות DiskCheckout, תוכל להציג את מהירויות הקריאה והכתיבה הנוכחיות של הכונן, את חביון הדיסק הממוצע שלך ואת פרטי ה- SMART שמספק הכונן עצמו. לבסוף, באמצעות הגדרות התצורה בתוך האפליקציה, תוכלו להגדיר גם התראות שולחן עבודה וגם התראות דוא'ל לבריאות הכונן הקשיח.
כמובן של- Windows יש גם פקודה מובנית שמאפשרת לך בדוק את מצב הכוננים שלך . CHKDSK קיים עוד מימי MS-DOS, ותוכלו להשתמש בו גם היום אם אתם פועלים בחשבון עם הרשאות מנהל. עבור רוב המשתמשים, אנו עדיין ממליצים להשתמש במשהו כמו DiskCheckout כדי לבדוק את הכונן שלך, אך טוב לדעת על CHKDSK.
תוכנה זדונית
למרות שרוב האנשים חושבים על כל נגיפי המחשב כאותו הדבר בדיוק, המונח הוא למעשה תמצית לתיאור תוכנות מסוכנות שמדביקות את המחשב שלך. ישנם מספר סוגים שונים של וירוסים, שלכל אחד מהם דרך פרטנית לתקוף את המערכת שלך, אך המגוון הנפוץ ביותר הוא תוכנה זדונית. כשאתה חושב על נגיף מחשב מסורתי, אתה בטח חושב על תוכנות זדוניות, אותוכנה זדונית, תוכנית שנועדה לפגוע או להשבית מחשבים ומערכות מחשוב אחרות. תוכנה זדונית עצמה היא קצת מונח מטריה, אבל כל מה שאתה צריך לדעת זה: המערכת שלך יכולה להיות נגועה בתוכנה זדונית ללא צורך בפעולה רבה מצדך, בדרך כלל מתפשטת דרך קובץ הפעלה מסוכן. למרות שקבצי הפעלה (המסומנים בסיומת הקובץ .exe) הם הכרח בעולם Windows (משמש להתקנת כמעט כל תוכנית ויישום במחשב שלך), קובץ .exe מסוכן עלול לאיית בעיות עבור המחשב שלך.

אף על פי שהסוג הבסיסי של תוכנות זדוניות פשוט משבית או משחית תהליכים כלליים במחשב שלך, יש הרבה טעמים ספציפיים של תוכנות זדוניות הפוגעות במחשב שלך בדרכים שונות, כולל:
- סוסים טרויאניים: כמו סוס העץ שעזר להוביל לנפילת טרויה, סוסים טרויאניים הם פיסות תוכנה מוסוות כדי להטעות אותך לגבי כוונותיהם האמיתיות, במקום לשכנע את המשתמש שמדובר בתוכנה אמיתית. ברגע שהוא נגוע במחשב שלך, סוסים טרויאניים יכולים לעשות כל מיני דברים רעים, כולל להשבית את האנטי-וירוס שלך, לגנוב את פרטי הבנק שלך לשלוח את הסיסמאות שלך להאקרים, להדביק משתמשים בכתובות IP משותפות ועוד. הם אחד מסוגי הווירוסים המסוכנים ביותר - אך למרבה המזל, ניתן להימנע מהם בקלות על ידי אימות קבצי ה- .exe לפני פתיחתם, כמו גם הימנעות מצרפי קבצי .exe בדוא'ל חשוד.
- Ransomware: עוד מגוון פופולרי של תוכנות זדוניות, תוכנות כופר הופכות פופולריות יותר ויותר בימינו, עם מספר התקפות גבוהות פגיעה במערכות הפעלה ישנות יותר בשנים האחרונות. בניגוד לתוכנות זדוניות אחרות, שקיימות כדי להפיץ וליצור שיבושים ובעיות, תוכנות כופר עושות בדיוק את מה שהשם מרמז: היא מבקשת כופר כדי לבטל את נעילת המחשב. בתוכנת כופר מודרנית, כופר זה מתבקש בדרך כלל בדמות ביטקוין, מטבע קריפטוגרפי דיגיטלי, נכון לכתיבת שורות אלה, כיום משווה ביטקוין אחד ליותר מ -4,000 דולר.
- תוכנות ריגול: תוכנה זדונית זו קיימת בעיקר כדי לרגל אחר המשתמש הנגוע, לאסוף מידע אישי ופרטי כולל היסטוריית הגלישה שלך, סיסמאות, פרטי בנק ועוד. תוכנות ריגול כוללות לרוב מפתח מפתח, פיסת תוכנה העוקבת ישירות אחר מה שהוקלד במחשב ושולחת למקור חיצוני אחר.
- תוכנות פרסום: תוכנות פרסום אינן בהכרח תוכנות זדוניות; שפע של תוכנות פרסום ידידותיות ובטוחות, כולל יישומים כמו סקייפ, או כל חבילת תוכנה אחרת המציגה פרסומות משובצות כדרך לבעל התוכנה להרוויח כסף. תוכנות פרסום הופכות לתוכנה זדונית ברגע שהיא מותקנת ללא הסכמת בעל המחשב, וכך נוצרת מצב בו מוצגות בפני בעל המחשב פרסומות ומשמשות להרוויח כסף עבור חברה מבלי לתת אישור מפורש. תוכנות פרסום יכולות לעתים קרובות להשתלב בצורות אחרות של תוכנות זדוניות, כולל תוכנות כופר ותוכנות ריגול.
- תולעים: בניגוד לתוכנות זדוניות אחרות, תולעים קיימות בעיקר להתפשטות למחשבים ומערכות מחשב אחרים, לרוב ברשת משותפת של מכשירים. תולעים בדרך כלל גורמות נזק כלשהו למחשב שהוא מדביק, כולל בצריכת רוחב פס מרשתות המשתמשים. בדרך כלל ניתן לנצח אותם באמצעות סיסמה חזקה ומערכת אבטחה.
- תוכנות צלקות: כפי שהשם מרמז, התוכנה קיימת בעיקר כדי לגרום למשתמש להיות מבועת או המום ממניפולציה, ולעתים קרובות דוחף את המשתמש לקנות תוכנה לא רצויה ויקרה. זה קורה בדרך כלל באמצעות הודעה למשתמש באמצעות הודעות קופצות שהוא נגוע בתוכנה, או שה- FBI עקב אחר השימוש שלהם באינטרנט ורואה את המשתמש מסוכן. התוכנה שנרכשה על ידי המשתמש באמצעות טקטיקות תוכנת תוכנה להדביק לעתים קרובות את מחשב המשתמש בסוג אחר של תוכנות זדוניות.
למרות שהדבר עלול לגרום למחשב שלך ולרשת להישמע מסוכן, חשוב לזכור שמערכות ההפעלה מאובטחות מתמיד. אף על פי שרבים מסוגים אלה של תוכנות זדוניות עדיין קיימים באינטרנט כיום, Windows 10 הוא הרבה יותר מאובטח מכל גרסה של Windows לפניו, כאשר הפופולריות של רוב הנגיפים הללו נפטרה מאז ימי חלונות XP. אפילו מתקפת התוכנה הזדונית הגדולה ביותר השנה, תוכנת הכופר WannaCry שביקשה ממשתמשים ועסקים כמו בתי חולים לשלם כדי לבטל את נעילת המחשב שלהם, תקפו בעיקר מחשבים שמריצים את Windows 7 , כאשר מחשבי Windows 10 מהווים 0.03 מהמערכות המותקפות.

ובכל זאת, עליך להגן על עצמך מפני תוקפים על ידי הפעלת מחשב נגד תוכנות זדוניות ותוכנות אנטי-וירוס. הבעיה הגדולה ביותר עם תוכנות אלה, לעומת זאת, היא ידועה לשמצה בהיותן עגלותיות, לא עקביות ויקרות. מחשבים רבים שנקנו ממקומות כמו אמזון או בסט ביי נשלחים עם גרסאות ניסיון של תוכנות כמו נורטון ומקווי אנטי-וירוס, שלעתים קרובות תפוג לאחר פרק זמן מסוים במחשב שלך. אינך צריך לשלם עבור תוכנה זו כדי להגן על שולחן העבודה או המחשב הנייד שלך מפני תוכנות מסוכנות - קיימות בשוק שפע של תוכנות חינמיות שקיימות כדי להגן עליך מפני תוכנות זדוניות כמו מה שתואר לעיל. הנה כמה מהבחירות המובילות שלנו:
- Windows Defender (או Windows Defender Antivirus ב- Windows 10 Creators Update): מאז Windows 8, חבילת תוכנה זו נכללה כברירת מחדל ב- Windows, ושומרים על כל משתמשי Windows בטוחים יחסית מפני תוכנות מסוכנות. למרות שזה אנטי-וירוס מוכשר, הוא לא ממש חזק כמו מה שראינו מחברות חיצוניות. משתמשים מתקדמים יכולים כנראה להישאר עם זה כהגנה הבסיסית שלהם מפני תוכנות חיצוניות, אך רוב המשתמשים ירצו לשדרג לחבילת צד שלישי.
- אווסט! אנטיוירוס חינמי : זו הבחירה המובילה שלנו בתוכנת אנטי-וירוס, מכיוון שמעמדה כחבילת אבטחה בחינם, בעודו נותר מהיר ומהיר, משאיר אותו כאחת מיישומי האנטי-וירוס שלא שולמו שעדיין כדאי להוריד. ישנן גרסאות בתשלום של Avast שתוכל לשדרג אליהן, אך אינך זקוק להן - הורד את Avast! בחינם, הגדר אותו, בחר את סרגל הכלים שלהם ל- Chrome ואפשר לו לרוץ ברקע המחשב שלך. אם ניסית את אווסט! ואתה לא אוהב את זה, אבירה ו ממוצע שתיהן מציעות גם סוויטות אנטי-וירוס מעולות בחינם.
- MalwareBytes : בזמן שאווסט! מכסה את רוב הווירוסים ורכיבים מסוכנים אחרים בכל השימוש במחשב שלך, עדיין כדאי לבחון תוכנית ייעודית נגד תוכנות זדוניות, ושום דבר לא טוב יותר מאשר MalwareBytes Free, המסייע לך לאתר ולהסיר תוכנות זדוניות במחשב שלך.

אנו ממליצים להשתמש בתוכנת אנטי-וירוס ותוכנה נגד תוכנות זדוניות במחשב שלך מכיוון ששני הכלים עוזרים לפצות על החסרונות של האחר. עם זאת, היזהר שלא להתקין יותר מדי תוכנות אבטחה; לעתים קרובות הם בוחרים את פעולות האחד של השני כפעילות זדונית, העלולה לגרום להאטה של המחשב שלך לזחילה. הקפד לקבוע שהתוכניות שלך תואמות זו עם זו לפני שתתקין אותן על אותו מחשב בבת אחת.
רוב התוכניות הללו, כולל התוכניות שהמלצנו לעיל, עובדות ברקע המחשב שלך ללא כל הנחיות או פעולות עיקריות מצדך, ובדרך כלל מתריעות בהתראה כאשר הסריקה הושלמה במחשב שלך, יחד עם דוח על איומים שנמצאו. אם התוכנה שלך אכן תמצא דבר, תתבקש להסיר אותו באמצעות כלי ההסרה המובנים של האנטי-וירוס שלך או נגד תוכנות זדוניות, מה שמקל על הורדת תוכנה גרועה או לא רצויה מהמחשב שלך ולהעלות אותה במהירות במהירות אחת. יותר.
זיכרון RAM פגום
בעוד שהכונן הקשיח עשוי להיות אחראי על האטת יישומים שנפתחו במחשב שלך, בעיות בזיכרון ה- RAM שלך (או בזיכרון הגישה האקראית) עלולות לגרום לבעיות באחסון נתונים אחרונים וזמניים, ולגרום גם לבעיות במהירות. אם נראה שהמחשב שלך צומח לאט יותר ככל שהיום עובר, זה יכול להיות גורם למקל זיכרון RAM פגום, מה שעלול גם לגרום למחשב שלך לקרוס, להפעיל מחדש או לקבל הודעות שגיאה במסך כחול. למרבה המזל, כלי אבחון הזיכרון של Windows 10 יכול להיות משמש לבדיקת מצב ה- RAM שלך . כדי להשתמש בו, לחץ על Win + R כדי לפתוח את הפעלה, הקלד (או העתק והדבק) mdsched.exe ולחץ על Enter. כלי אבחון הזיכרון של המחשב שלך נטען, ותוכל להשתמש ביישום באופן מיידי (גורם למחשב שלך להפעיל מחדש), או בפעם הבאה שתפעיל את המחשב.

אם האבחון מציג בעיות בזיכרון ה- RAM שלך בעת אתחול מחדש, קצת יותר קשה להצמיד פתרון לכל המכונות. בשולחן העבודה, הבעיה לא לגמרי ניתנת לפיתרון. פתיחה של שולחן עבודה אינה קשה (בדרך כלל תבריג לוח צד כדי לחשוף את לוח האם של המחשב שלך, איפה שה- RAM נכנס), ויש הרבה מדריכים שמראים כיצד להחליף זיכרון RAM במחשב שלך. זיכרון RAM חלופי אינו יקר מדי לרכישה, והכנסת ה- RAM למחשב שלך היא קלה כמו לחיצה על מקל ה- RAM למקומו, בדומה להכנסת מחסנית למשחקי וידאו ל- SNES (אם כי עם קצת יותר לחץ נדרש להפעלת לוח האם. מנגנון נעילה). זיכרון RAM נמכר בדרך כלל בחבילות של שני מקלות, ולכן החלפה או שדרוג של ה- RAM צריך להיעשות במקביל.
עם זאת, אם המחשב הראשי שלך הוא מחשב נייד, הדברים נעשים קצת יותר קשים. בעוד שחלק מהמחשבים הניידים המודרניים - במיוחד מכונות משחק ומחשבים ניידים אחרים שאינם דואגים להיות דקים וקלילים - יכולים לאפשר למשתמשים גישה ל- RAM של המכונה, אתה רוצה להבטיח למחשב הנייד שלך זיכרון RAM להחלפה או להרחבה לפני שתפתח את החלק התחתון של המחשב שלך. מחשב נייד. במקרים רבים, תרצה להבטיח שהאחריות שלך לא תבוטל על ידי פתיחת המחשב הנייד שלך. כמו כן, אם במקרה אתה הבעלים של מכונה בסגנון אולטרה-בוק, סביר להניח שתגלה שה- RAM הונחם על לוח האם שבתוך המכשיר. במקרה כזה, יהיה עליך לפנות ליצרן המכשיר שלך כדי לארגן שירות למחשב הנייד שלך.
התחממות יתר
זה אולי נראה בסיסי, אך מחשבים נוטים לפעול בטמפרטורות חמות מאוד. המעבד של המחשב פועל בדרך כלל בסביבות 45 עד 50 מעלות צלזיוס (113 עד 122 מעלות פרנהייט), ולעיתים מגיע לטמפרטורות מקסימליות של 60 מעלות צלזיוס. אם למחשב שלך יש GPU ייעודי, סביר להניח שתראה טמפרטורות חמות עוד יותר, בדרך כלל נע בין 60 ל 85 מעלות צלזיוס בעומס ומגיעות למקסימום מעלה של 95 מעלות צלזיוס, לפני שהמחשב יכבה כדי למנוע נזק. זו הסיבה שקירור כל כך חשוב במכונות מתקדמות. במחשבים שולחניים מומלץ בדרך כלל קירור מעבד ייעודי של חברות כמו Cooler Master, וחלק ממשתמשי החשמל עברו לקירור נוזלי כדי לנהל מערכות משלהן. במחשבים ניידים, לעתים קרובות תראו תלונות על רמת הרעש של אוהדים במחשבים ניידים עכשוויים וישנים יותר, במיוחד אלה הממוקדים ברזון, אך הדבר נדרש למערכת להפעיל חומרה כה עוצמתית.
עם זאת, אם המחשב שלך מתחמם יתר על המידה עקב זרימת אוויר מוגבלת או תנאי קירור לקויים, תרצה לוודא שהמחשב שלך עדיין פועל בטמפרטורה סבירה. למרבה הצער, זו דוגמה נוספת למשהו שקל יותר לנהל אותו בשולחן העבודה מאשר במחשב נייד, אך ללא קשר, זה אפשרי בשני סוגי המחשבים.
בשולחן העבודה, כבה את ניתוק ההתקן ונתק אותו והתחל להסיר את הלוח הצדדי מהמכונה שלך כדי לחשוף את פנים המכונה. בעזרת שילוב של מברשות ואוויר דחוס, עשה את דרכך במכונה בניקוי בזהירות. ניתן לנקות מאווררים וקירור באמצעות אוויר דחוס כדי להפיץ את האבק מהמכונה, אך וודא כי אינך מרסס אף אוויר דחוס על לוח האם או רכיבים אחרים. התפוצצות דרך האוהדים היא הדרך הקלה ביותר לעשות זאת; לחלופין, אם יש לך ניסיון בבניית מחשבים אישיים, באפשרותך להסיר רכיבים מהמחשב אחד-אחד כדי לנקות אותם. באזורים שבהם אתה לא יכול להסיר אבק עם אוויר דחוס, המברשת תעשה את העבודה.

למחשבים שולחניים יש גם אפשרות להחליף את המאווררים אם המחשב שלך כבר לא מקורר כמו שצריך. מאווררים מתחברים ישירות ללוח האם בכוח, ותוכלו לקנות זוג מאווררים מוצק במחיר של 30 או 40 דולר באופן מקוון. תרצה לוודא שתחקור את גודל המאוורר הדרוש לך לפני קניית המוצר, אך אחרת, החלפת המאווררים בשולחן העבודה היא דרך נהדרת וזולה להבטיח שהמכשיר שלך יישאר קריר. לסיום, וודאו שהמאווררים ב- GPU שלכם פעילים ומתפקדים; GPU מתחמם יתר עלול לגרום לשגיאות גרפיקה, וכתוצאה מכך הפעלה מחדש מאולצת של המחשב שלך. גם ל- NVIDIA וגם ל- AMD יש תוכנה מובנית לשליטה במאווררי ה- GPU שלך באופן ידני, ו- GPU-Z היא תוכנית חינמית עבור Windows שיכולה לשלוט גם בכרטיס המסך שלך במהירות מוגדרת ידנית.
למחשבים ניידים, קצת יותר קשה לנקות את המכונה באמת. אם המכשיר שלך מאפשר זאת, ייתכן שתוכל להסיר את המעטפת התחתונה של המכשיר שלך כדי לבדוק את פתחי האוורור ולהסיר אבק, ולנקות אותם בזהירות באוויר דחוס. יש לכסות את המעבד ברוב המכונות המודרניות, מה שאומר פחות סיכון לחשיפת רכיבים חשובים בטעות לאלמנטים מסוכנים. עם מחשבים ניידים, חשוב גם לוודא שאינכם חוסמים את פתחי האוורור; זה מתאים במיוחד למחשבים ניידים למשחקים. אם אתה משתמש במכונה שלך על שטיח או מטלית, השקיע במעמד כלשהו למכשיר שימנע ממכונת דרכי הנשימה סגורות.
שדרוג המחשב שלך
לאחר שווידאת שהמחשב שלך מקורר היטב, מוגן מפני תוכנות זדוניות ותוכנות מסוכנות אחרות, ולא חווה חומרה פגומה, הגיע הזמן לשקול שדרוגים אפשריים למחשב האישי שלך. מחשבים שולחניים הם בדרך כלל קלים לשדרוג; זה עניין של הסרת הצד של המגדל ומניפולציה על החלקים והחוטים המחוברים ללוח האם של המחשב שלך. ניתן לשדרג גם מחשבים ניידים, במידה מסוימת. מחשבים ניידים מסוימים, במיוחד אלה המתמקדים במשחקים או ביצירת תוכן, מאפשרים לשדרג את החומרה הספציפית שלך על ידי המשתמש על ידי הסרת הפאנל התחתון של המחשב הנייד (לעיתים קרובות, פירוש הדבר שהאחריות שלך, למרבה הצער, תבוטל). אנו נתמקד בעיקר במחשבים שולחניים למטה, אך אם אתה משתמש במחשב נייד, דאג לבדוק בגוגל אם המחשב שלך תומך בשדרוגים כלשהם. אמנם לא תוכל להוסיף כרטיס גרפי חדש או מעבד למחשב הנייד שלך, אך יש סיכוי טוב שתוכל לכבות את הכונן הקשיח או לשדרג את ה- RAM בהתאם לייצור ולדגם של המחשב שלך. בוא נתחיל.
יותר זיכרון RAM
אחד הדברים הראשונים שיש לקחת בחשבון שדרוג במחשב שלך כשמנסים להאיץ את המחשב הוא הוספת זיכרון RAM נוסף, או זיכרון גישה אקראית. כפי שסיקרנו לעיל, היעדר זיכרון RAM נגיש מאלץ את המחשב לטעון כל הזמן מידע, קבצים ותוכנות שנמצאים בשימוש מהכונן הקשיח במקום לשמור אותו בזיכרון המחשב. פירוש הדבר שכל מה שיש במחשב שלך, במיוחד הדברים שאתה משתמש בהם לרוב, ירגישו איטי ולא מגיבים. ל- Windows 10 יש דרישת RAM מינימלית של 2 ג'יגה בייט לרוב המחשבים, אך באופן מציאותי תרצו מינימום של 4 ג'יגה בייט ויותר, 8 ג'יגה-בתים מלאים להפעלת המחשב. בשנת 2020, יישומים ומערכות הפעלה הפכו להיות רעבים יותר מזיכרון מתמיד. אפילו לטלפון שלך יש 3 או 4GB של זיכרון RAM בשלב זה. מרבית המשתמשים לא יזדקקו ליותר מ -8 ג'יגה-בייט זיכרון RAM לשימוש יומיומי, אך אם אתם מודאגים באמת מההגנה העתידית על המכונה שלכם, 16 ג'יגה-בייט הוא מספיק עבור 90 אחוז מהמשתמשים. יוצרי תוכן ירצו לבדוק מינימום זיכרון RAM של 16 ג'יגה-בייט וייתכן וירצו לשקול להגביר עד 32 ג'יגה-בתים.

אם אינך בטוח כמה זיכרון RAM מובנה כרגע במחשב האישי שלך, אל תלחץ יותר מדי. התחל על ידי לחיצה על סמל תפריט התחל בפינה השמאלית התחתונה של התצוגה והקלד זיכרון RAM, ואז לחץ על הצג מידע RAM כדי לטעון את הגדרות המערכת שלך. דף הגדרות זה יציג את כמות ה- RAM במחשב האישי שלך, יחד עם מידע בסיסי אחר על המחשב שלך. לחלופין, תוכל גם לפתוח את מנהל המשימות במחשב שלך. לחץ והחזק את מקש Ctrl + Alt + Delete והקש על הכרטיסיה ביצועים, ואז בחר זיכרון משמאל. פעולה זו תציג תרשים בזמן אמת של השימוש בזיכרון שלך. אם השימוש שלך מתווה לעתים קרובות בראש הגרף באופן עקבי, כדאי לך לשקול להגדיל את כמות ה- RAM במחשב שלך. אם מעולם לא שדרגת מחשב לפני כן, תשמח לדעת שהוא משתלם (בדרך כלל פחות מ -150 דולר לשדרוג ל- 16GB RAM חדש) ואחד השדרוגים הקלים ביותר להתקנה במחשב האישי.
- 4GB: זוהי כמות העצמות שבהן עליכם להשתמש בכדי להניע כל מחשב מודרני. 4GB שימושי לכל מי שמעוניין לגלוש באינטרנט, לכתוב מסמכים ולצפות בסרטים. 4GB יאפשר גם מניפולציות בסיסיות בתמונות, אם כי אל תצפו למשהו מטורף כאן. לבסוף, אם אתה מצפה לבצע ריבוי משימות גדול כלשהו, תרצה לעלות לדרגת RAM גבוהה יותר. אפילו שמירה על כרטיסיות מרובות פתוחות בבת אחת בתוך דפדפן (במיוחד Chrome, שמשתמש בזיכרון רב לשמצה) יגרום להאטה של המחשב שלך לסריקה.
- 8GB: המקום המתוק עבור המשתמשים המודרניים ביותר, 8GB מייצג שילוב טוב של ערך ותועלת. אתה יכול לעשות כל מה ש- 4GB מאפשר לך, אבל קצת יותר מהיר וחלק. צפו בנטפליקס וגלשו באינטרנט במקביל, והכל תוך שמירה על עשרות כרטיסיות פתוחות. שוחחו בווידיאו וצפו בסרט יחד. ערוך יותר תמונות ממה שהיית בעבר. זיכרון RAM בנפח 8 גיגה-בייט יאפשר לך אפילו לשחק במשחקים מסוימים, אך זכור כי היכולת שלך לשחק במשחקים נשענת גם על ה- GPU והמעבד שלך בתוך המחשב שלך.
- 16GB: לשדרוג משתמשים, זה הקצאת RAM המומלצת שלנו. 16GB בעצם מבטיח שכל דבר שתרצו לעשות עם המחשב האישי שלכם יהיה אפשרי. ריבוי משימות? אין בעיה. משחקים מהיום הנוכחי? מטפל בהם כמו אלוף. הפקת וידאו ביישומים כמו Adobe Premiere Pro או After Effects? יהיה לך טוב ללכת. צרכנים בסיסיים אולי ירצו לשקול גם את הנדבך הזה, פשוט לצורך הגנה עתידית על המחשב. אם אתם מחפשים להיתקע במחשב זמן רב ככל האפשר, זו הסכום הטוב ביותר למחיר.
- 32GB: אם אתה משתמש כוח כולל, בין אם זה מאסטר לעריכת 4K, ערבוב סאונד, עריכת תמונות מתמדת ומניפולציה, או גיימר במשרה מלאה, תרצה לקפוץ עד 32GB של זיכרון RAM, אם רק מטעמי נוחות וכוח. 32GB יכולים להתמודד עם אותם סוגים של תהליכים כמו 16GB של זיכרון RAM, אך עם קצת יותר כוח מאחורי כל פעולה. עם זאת, רוב המשתמשים לא יצטרכו לקפוץ עד 32GB של זיכרון RAM, ואם אתה מסוג המשתמשים הזקוקים לכך, סביר להניח שכבר יש לך את זה.
דבר אחד שתרצה לקחת בחשבון לפני שדרוג ה- RAM שלך הוא המגבלות שמטילה החומרה הקיימת שלך, כולל לוח האם של המחשב האישי שלך. אתה רוצה להבטיח שלוח האם של המחשב שלך יכול לתמוך ב- RAM נוסף במחשב האישי שלך. למרבה המזל, Crucial (אחת היצרניות המובילות של זיכרון RAM למחשב) פיתחה כלי המאפשר לך לסרוק במהירות את המחשב ולהבטיח את כמות ה- RAM המתאימה שתומך במכשיר שלך. כדי לבצע את זה, ראש לכאן כדי להוריד את הכלי סורק מערכות חיוני למחשב האישי שלך. זה יתבצע באופן אוטומטי בדוק את ה- BIOS של המערכת שלך למידע על כמות חריצי ה- RAM במחשב שלך, כמו גם על הקיבולת המרבית של ה- RAM שלוח האם שלך יכול לתמוך.
אין מזהה מתקשר כיצד לגלות מי התקשר

לאחר שקבעת את כמות ה- RAM הנכונה עבור המחשב שלך, אתה יכול לקנות RAM מכל מספר אתרים וחנויות, כולל Amazon, Best Buy, Newegg ו- NCIX. חפש ביקורות משתמשים ומידע אחר על זיכרון ה- RAM שלך, ופעל לפי הוראות היצרן למכונות מסוגך. בשולחן העבודה ובמחשבים הניידים יש בדרך כלל מקלות RAM בגדלים שונים, לכן וודא שאתה קונה את ה- RAM המתאים לסוג המכונה שלך. החלפה או הוספה של זיכרון RAM קל כמו להחליק את ה- RAM לחריצי הזיכרון בלוח האם של המחשב. במחשבים ניידים המאפשרים זיכרון RAM הניתן להרחבה או להחלפה, כל שעליך לעשות הוא לשים את מקלות ה- RAM החדשים שלך לתא המתאים. חלק מהמחשבים הניידים כלל אינם יכולים לשדרג על ידי המשתמש, לכן דאג להתייעץ עם מדריכי היצרן לקבלת פרטים נוספים.
דיסק קשיח
שדרוג ה- RAM שלך חשוב להגברת המהירות והנזילות של המחשב שלך, במיוחד כשמדובר בג'אגלינג עם מספר יישומים, כרטיסיות דפדפן וטעינה של יישומים במהירות. עם זאת, הוספה או החלפה של הזיכרון במחשב שלך רק יגבירו את הביצועים שלך עד כה, במיוחד אם המחשב שלך מאט בעת טעינת יישומים או קבצים מהכונן הקשיח. השקעה בכונן קשיח חדש יכולה להיות הגיונית עבור רוב המשתמשים, במיוחד אם:
- המחשב שלך בן כמה שנים.
- אתה מעוניין להשקיע באחסון פלאש למחשב האישי שלך.
- הכונן הקשיח מלא באופן קבוע ביותר מ -80 אחוזים.
בואו נדון בפירוט רב יותר על כל אחת מהאפשרויות הללו. ראשית, אם המחשב שלך כבר בן כמה שנים, סביר להניח שהמכשיר עדיין משתמש בכונן מבוסס דיסק. כונני הדיסק הללו זולים יותר מעמיתיהם המבוססים על פלאש, אך הם גם איטיים בהרבה, מה שגורם למחשב שלך להיות זמני הפעלה איטיים יותר וזמני טעינה ארוכים יותר. כוננים קשיחים מבוססי דיסק מדורגים בדרך כלל על פי מהירות הדיסק, כאשר רוב הכוננים המודרניים מדורגים ב- 5400 סל'ד או 7200 סל'ד. אמנם עדיף שיהיה כונן של 7200 סל'ד מאשר 5400 איטי ושכיח יותר, אך אף אחד מהכוננים הללו לא יכול לעמוד בפני כונן SSD מלא, המשתמש באחסון מבוסס פלאש כמו הטלפון החכם שלך כדי לאחזר מידע מהר יותר מבעבר, ואילו צמצום זמני ההפעלה וההפעלה מחדש לשניות.
הסיבה האחרת לשדרג או לרכוש כונן קשיח חדש מבוססת על נפח האחסון שלך. אם אתה כל הזמן דוחף את הקיבולת המלאה של הכונן הקשיח שלך, יהיה לך סיכוי גבוה יותר לחוות קבצים מקוטעים, ולהאט את המחשב בזמן שהוא מחפש את כל ספריית האחסון שלך ומחפש תוכן ספציפי. שימוש בכונן בעל קיבולת גבוהה יותר יסייע בביטול הצורך קבצים מקוטעים, ובדרך כלל מאיצים את המכשיר שלך.

אם אתה מעוניין לשדרג את הכונן הקשיח של המחשב שלך, תרצה לשקול גם איזה סוג מחשב יש לך (שולחן עבודה, מחשב נייד וכו '), וגם סוג הכונן הקשיח שאתה רוצה. יש כמה סוגים שונים של אחסון למחשבים, אז הנה מה שתצטרך לקחת בחשבון:
- כונן קשיח (HDD) : זהו כונן האחסון המסורתי מבוסס הדיסק בו השתמשו רוב המחשבים לאורך זמן. הם מגיעים בכמה גדלים שונים למכשירים שונים והם ללא ספק האפשרות הזולה ביותר להוסיף אחסון חדש למכשיר שלך. כאמור, כמובן, הבעיה בשימוש באחסון מבוסס דיסק מסתכמת במהירות. אם אתה רוצה לחדש את המחשב שלך ולגרום למכשיר להרגיש מהיר יותר, תרצה לדלג על שימוש בכונן קשיח. עם זאת, אם אתה רק רוצה להוסיף אחסון רגיל, או שאתה רוצה זיווג נחמד עם SSD חדש, שימוש בכונן קשיח רגיל הוא מקום נהדר לשמור על הקבצים או המשחקים הנוספים שלך.
- כונן מצב מוצק (SSD) : כונני SSD הם כל הזעם בימינו, וקל להבין מדוע. שלא כמו כוננים קשיחים מבוססי דיסק מסורתיים, כונני SSD משתמשים במעגלים משולבים ללא חלקים נעים, בדרך כלל משתמשים באחסון פלאש מבוסס NAND בדומה לסמארטפון או לטאבלט. ללא חלקים נעים, בדרך כלל כונני SSD נחשבים אמינים יותר, ועליית המהירות ניכרת ברגע שמתחילים להשתמש בכונן. כוננים אלה ירדו לאט לאט במחירם, אך בדרך כלל הם יקרים יותר מעמיתיהם מבוססי הדיסק. הם גם לא ממש מציעים את אותו אחסון; כונן קשיח של טרה-בייט יפעיל אתכם פחות מ -100 דולר, אך SSD של טרה-בייט ידחוף את המגבלה לכ -300 דולר, תלוי בטכנולוגיה בה נעשה שימוש.
- כונן היברידי (SSHD) : כוננים היברידיים הם בדיוק מה שהם נשמעים: כוננים קשיחים מסורתיים מבוססי דיסק עם מטמון מצב מוצק כלול לטעינת כונן האתחול של מערכת ההפעלה וקבצים מזדמנים. כוננים היברידיים הם בחירה טובה לכל מי שמחפש דחיפת מהירות ראויה, תוך שמירה על כמות האחסון האופיינית המצופה מכונן הקשיח. אלה אינם גדולים כמעט כמו שדרוג כמו SSD (ואכן, אולי תוכל להגיע לשילוב טוב יותר על ידי שילוב של כונן קשיח ו- SSD בתוך שולחן העבודה שלך), אך עבור כל מי שיש לו תקציב, זו אפשרות טובה יותר מ כונן קשיח רגיל.
- M.2 SSD : זהו תת קטע של SSD רגיל, אך כדאי לשים לב אליו מסיבה פשוטה מאוד. מכיוון שכונני M.2 SSD עוקפים את קלט ה- SATA המסורתי, הם משתמשים בתקן M.2, בדומה לחריצי PCI אך עם מהירויות משופרות וגודל קטן יותר. אלה, ללא ספק, השדרוג היקר ביותר ברשימה זו. יהיה עליך לחקור את המחשב הנייד או את לוח האם שלך כדי לברר אם המחשב שלך תומך בכונני M.2, אך אם אתה יכול להרשות לעצמך, תראה את היתרונות ברגע שהתקנת את החומרה החדשה שלך.

לאחר שבחרת בחומרה החדשה שלך, יהיה עליך להתקין אותה במכשיר שלך. משתמשי שולחן העבודה יורדים בקלות. ברוב לוחות האם המודרניים יש יותר מיציאת SATA אחת זמינה, הממשק המשמש לחיבור כוננים קשיחים ללוח האם. החלפת הכונן או, סביר יותר להניח, להוסיף כונן שני למחשב שולחני היא פשוטה להפליא. ברוב מגדלי שולחן העבודה יש תושבות הרכבה שתוכלו לדפוק את הכונן הקשיח למקומו. אם תבחר לקנות SSD או כונן קשיח קטן יותר מהכונן הקשיח הרגיל 3.5 אינץ ', תוכל להרים סוגר מתאם זול מאמזון תמורת כמה דולרים, מה שמאפשר לך להרכיב את הכונן בבטחה במחשב שלך.
כאשר הכונן הותקן במחשב שלך, זה קל כמו פתרון plug-and-play. ודא שכבל SATA פועל מהכונן הקשיח החדש שלך ליציאת SATA פתוחה בלוח האם שלך, והשתמש במחבר חשמל כדי להפעיל אותו מהכונן הקשיח לאספקת החשמל של המחשב האישי שלך. אתה רוצה להבטיח כי אספקת החשמל שלך חזקה מספיק בכדי להתמודד עם הכונן הנוסף, אך לרוב, אתה אמור להיות בסדר. לאחר שתעשה זאת, אתחל את גיבוי המחשב השולחני שלך והשתמש בניהול הדיסקים כדי להבטיח שהדיסק מזוהה על ידי המחשב. אם אתה מוסיף כונן קשיח מסורתי מבוסס דיסק, בדרך כלל תרצה רק להעביר קבצים בין השניים בסייר Windows. מי שמשדרג ל- SSD צריך לשקול להעביר את מחיצת Windows 10 מהכונן הקשיח הישן שלהם ל- SSD החדש. בדרך כלל, ה- SSD החדש שלך יכלול צורה כלשהי של תוכנת העברה שתנחה אותך בתהליך זה.

משתמשי מחשבים ניידים, למרבה הצער, יצטרכו לבדוק את היצרן לפני שהם מוסיפים או מחליפים כונן. לרוב המחשבים הניידים הוותיקים של Windows יש כמה יכולות להחלפת הכונן, בדרך כלל עם SSD חדש או עם כונן קשיח למחשב נייד בגודל 2.5.. Ultrabooks נשלחים עם כונני SSD הכלולים ככונן הראשי (ובדרך כלל רק), ולמרבה הצער, סביר להניח שיש לך מזל שהוספת אל Ultrabook ללא סיבוכים. שוב, ברר עם היצרן אם יש אפשרות להחליף את הכונן של המחשב הנייד שלך.
לבסוף, רוב המחשבים הניידים למשחק מגיעים בדרך כלל עם כוננים קשיחים הניתנים להחלפה על ידי המשתמש, יחד עם חריצים נוספים לאחסון נוסף. מחשבים ניידים חדשים יותר עשויים לכלול מקומות עבור כונני M.2 SSD, אשר, כאמור לעיל, עוקפים את ממשק SATA כדי להגביר את המהירות, הביצועים והגודל. לטאבלטים ומכשירים אולטרה ניידים אחרים, ככל הנראה, אין מזל כשמדובר בשדרוגי אחסון. במקור כמו ה- Surface Pro 4 הייתה במקור יכולת להחליף את ה- SSD (אם כי ברמת קושי וידע בינונית), אך הדור החמישי החדש של מיקרוסופט Surface Pro ביטל אפשרות זו.
כרטיס גרפי ייעודי (GPU)
המעבד של המחשב שלך הוא שמפעיל את רוב המשימות שאתה מבצע במחשב שלך, אך אין להתעלם מכרטיס המסך (או ה- GPU). מרבית המשתמשים יהיו מרוצים מ- GPU משולב (המכונה בדרך כלל גרפיקה של Intel HD או Intel Iris), אך כל מי שמתכנן לשחק או לערוך תמונות או קטעי וידאו במחשב שלהם עשוי לרצות לבדוק שדרוג ה- GPU של המכשיר שלהם. כרטיס המסך בתוך המחשב שלך יכול לסייע בעת ביצוע משימות כבדות שהמעבד עלול להיות חלש בכדי לבד. מסיבה זו, חשוב לא להתעלם מהעוצמה של ה- GPU שלך בעת בנייה או רכישה של מחשב, בין אם זה מחשב נייד או שולחן עבודה.

שדרוג כרטיס גרפי בשולחן העבודה הקיים שלך הוא פשוט למדי. בדיוק כמו בזיכרון ה- RAM שלך, כרטיס המסך שלך פשוט נכנס ללוח האם של המחשב שלך, מה שהופך אותו לתהליך ללא כאבים יחסית. עם זאת, יש עדיין תהליך די רציני שעליך לבצע בעת שדרוג ה- GPU של המחשב שלך, ואם אתה לא נזהר, אתה עלול בסופו של דבר להכריע את הרכיבים הקיימים שלך. הדבר הראשון שיש להבין הוא זה: רכישת GPU חדשני ומובחר למחשב שלך עם מעבד בן חצי עשור תביא לביצועים בצוואר הבקבוק במשחקים. חשוב לשמור על איזון בין המעבד וה- GPU שלך, ועליך לחפש את המדריך שלנו לשדרוג מעבדים להלן לקבלת עצות לשיפור הביצועים שלך.

אם קבעת שה- GPU שלך לא יהיה על צוואר בקבוק באמצעות המעבד שלך, עליך גם לשקול אם כרטיס המסך החדש שלך נתמך על ידי לוח האם שלך ואספקת החשמל של המחשב שלך. אנו ממליצים להשתמש בורר חלקים למחשב כדי לעשות זאת. הזן את הרכיבים הקיימים שלך ברשימה, ואז הוסף את כרטיס המסך החדש שלך ובדוק את בדיקת התאימות של המחשב שלהם, שיעריך אם אתה כעת הרכיבים שלך יתמכו זה בזה. זו לא מערכת מושלמת, אבל זו דרך טובה להבטיח שהמכשירים שלך עובדים טוב ביחד לפני שאתה משדרג את המכשירים שלך. לבסוף, ברגע שיש לך את ה- GPU החדש שלך בידך, הקפד להסיר את ההתקנה של מנהלי ההתקן הגרפיים מה- GPU הישן שלך בתוך מנהל ההתקנים לפני שתמשיך להתקין את ה- GPU החדש שלך (כשהמערכת כבויה). לאחר שתכניס את כרטיס המסך החדש למחשב שלך, יהיה עליך להתקין מנהלי התקנים חדשים מיצרן ה- GPU שלך (כמעט תמיד NVidia או AMD).
אם אתה משתמש במחשב נייד, אין לך המון אפשרויות לשדרוג ה- GPU שלך. או שהמכשיר שלך משתמש בגרפיקה משולבת, או שיש כרטיס גרפי ייעודי מולחם בתוך המארז שלא ניתן להחליף אותו על ידי משתמשי הקצה. עם זאת, אם אתה משתמש במחשב נייד חדש יותר התומך ב- Thunderbolt 3, אתה יכול לבדוק באמצעות GPU חיצוני כדי להגדיל את ביצועי המשחק או העריכה שלך בבית. מארזים eGPU אלה הם בדרך כלל כמה מאות דולרים, וזהלְלֹאכולל GPU בפועל לשימוש במכשיר שלך.
בהתאם לתקציב שלך, מודולים אלה יכולים לעבור דרך ארוכה הגדלת ביצועי המשחק שלך על מספר כלשהו של אולטראבוק ומחשבים ניידים דקים וקלילים אחרים, ואפילו MacOS מתחילה לתמוך ב- eGPU באמצעות מעבדי AMD (אין תמיכה רשמית של NVidia עבור MacBooks). ובכל זאת, שוק המכשירים הללו הוא צעיר, ואם למחשב הנייד שלך אין יציאה תואמת Thunderbolt 3, כנראה שעדיף לך להכניס את הכסף הזה למחשב חזק יותר.

מעבד (מעבד)
אם אתה משתמש במחשב נייד, החלק הזה לא מתאים לך. שלא כמו זיכרון RAM וכוננים קשיחים, אין מחשב נייד המכיל מעבד הניתן להחלפה בקלות. ובעוד ששוק כרטיסי המסך מציע לפחות אפשרות להשתמש בכרטיסי גרפיקה חיצוניים בבית המשתמש ב- IO מודרני לחיבורים, אין דרך להניע מעבד חיצוני. אפילו משתמשי שולחן עבודה שנבנו מראש עשויים להתקשות להחליף את המעבד במחשב שלהם ללא ידע בינוני עד מתקדם, לכן החלפת המעבד עשויה להיות אפשרות רק למי שיש להם ידע טכני לבנות מחשב משלהם מלכתחילה. .

עם זאת, חשוב לדעת מה לחפש במעבדים מודרניים. רוב המחשבים הנמכרים כיום מופעלים על ידי מעבדי אינטל, ולמרות שמחשבי מחשבים אישיים נמוכים יותר ו- Chromebook משתמשים בדרך כלל במעבדי Intel Celeron, רוב המחשבים בשוק משתמשים במעבדי Intel Core i-series, המיועדים בדרך כלל עם Core i3, i5 או i7. (החל מהחלש והחזק ביותר). למחשבים שולחניים ולמחשבים ניידים יש דגמי מעבדים שונים, למרות שהם חולקים את אותו מיתוג Core מבית אינטל, כלומר i7 של מחשב שולחני הוא בדרך כלל מהיר וחזק יותר ממחשב שולחני i7 (הדבר נכון גם לגבי GPUs, אם כי הפער הזה מתחיל קרוב ככל ש GPUs ניידים סוף סוף הופכים פופולריים יותר).
מחשב נייד המשתמש במעבד Core i7 עדיין אמור להיות מסוגל לבצע את המשימות החזקות ביותר, כולל הפקת וידאו ומשחקים בדרכים (בהנחה שנעשה שימוש ב- GPU ייעודי בשילוב עם המעבד). מיתוג הליבה קיים גם זה מספר שנים, כיום בדור השביעי שלו. כל דור כלל שינויים ועליות בביצועים, חלקם גדולים וחלקם מינוריים, יחד עם צריכת סוללה משופרת.

כל זה נאמר, אם אתה מסתכל על החלפת המעבד שלך, אתה כנראה מחפש לבנות מחדש את כל שולחן העבודה שלך. בדרך כלל, קניית מעבד חדש פירושה גם רכישת לוח אם חדש כדי להפעיל את המעבד, מכיוון של לוחות אם שונים יש גדלי סיכה שונים עבור מעבדים שונים. קשה להמליץ על מעבד כללי לכל מי שמעוניין להיכנס לעולם בניית מחשבים אישיים, אך הנה כלל כללי: Core i5 של אינטל היא ביצועים סולידי להפליא במחיר, אם כי משתמשי חשמל ירצו לקפוץ לקו i7 שמציעה אינטל.
קו ה- Ryzen של AMD הוא הפעם הראשונה זה שנים בה החברה מייצרת מעבדים תחת ארכיטקטורה חדשה, והם גם נהדרים עבור הכסף, ולעתים קרובות מבצעים ברמות דומות לקו אינטל מבלי לדרוש כסף רב. קניית מעבד יכולה להיות משימה מרתיעה, אך אם אתה מעדיף לחסוך כמה שיותר מזומנים, להשתמש בחלקים קיימים מהמחשב שלך (המגדל, ה- RAM וכו ') ולקנות חלקים חדשים כמו מעבד חדש או GPU חדש. באמת יכול להגיע רחוק לחסוך לך קצת מזומנים.
חלונות 10 Tweaks
כמו בכל מחשב או טלפון, יש מספר שינויים ושינויים שאתה יכול לבצע בהגדרות שלך כדי לזרז את המחשב האישי שלך. אתה רוצה לנסות את אלה אחד אחד, תוך שימוש במחשב שלך כפי שהיית עושה כל יום בתהליך, על מנת להבטיח כי השינויים שתבצע במחשב שלך יעבדו נכון עבורך. זה עלול לקחת זמן לעבוד, מכיוון שתבדוק את המחשב שלך שלב אחר שלב, אך אם תבצע מספר שינויים בבת אחת ותגלה פתאום שגיאה קריטית במחשב האישי שלך, יהיה הרבה יותר קשה להבין מה גורם הבעיות שלך אם חקקת לאחרונה מספר שינויים דרמטיים במחשב שלך. ארבע הקטגוריות הראשונות ברשימה זו הן חובות חובה לכל מי שמנסה להאיץ את המחשב, שכן הן עושות דרך ארוכה בפתרון שגיאות והאטות שנגרמות על ידי יישומים נוכלים ושינויים בעייתיים בהגדרה. כל מה שאחרי זה יכול להיחשב אופציונלי בהתאם לאפליקציות והשירותים שבהם אתה משתמש. בואו נצלול פנימה.
הסר את הספק Bloatware
כאשר אתה רוכש מחשב מיצרן גדול שאינו משווק או נמכר ישירות על ידי מיקרוסופט, Windows 10 אינה התוכנה היחידה המותקנת במכשיר שלך. כל חברת מחשבים עושה עסקאות עם חברות תוכנה שונות כדי לכלול את המוצרים שהותקנו מראש במכשיר שלך. זה יכול להיות כל דבר, החל מתוכנות אנטי-וירוס הכוללות ניסיון בחינם כמו תוכנת נורטון או מקאפי וכלה בתוכנות לנגן DVD כמו RealPlayer או PowerDVD. חלק מתוכנה זו יכולה להיות שימושית, ואם אתה מוצא את עצמך משתמש בה במחשב האישי שלך, אין צורך להסיר אותה. עם זאת, לחלק מהיצרנים יש הרגל מגעיל להתקין כל מיני אפליקציות ותוספים במחשב האישי שיכולים לגרום לכם לכאבי ראש חמורים בהמשך הדרך. מה שגרוע יותר הוא שלא תמיד ברור באופן מיידי איזו תוכנה צריכה להתקין ומה אסור להסיר ממכשירך. חלק מהאפליקציות, במיוחד אלה שפותחו על ידי היצרן שלך, יכולות להוסיף בדרך כלל אלמנטים מסוימים למחשב שלך, כולל בקרות עוצמת קול ובהירות. לכן חשוב לוודא שאתה מסיר את התוכנה הנכונה.

לשם כך נשתמש האם עלי להסיר אותו? , אתר שמוקדש לסיוע למשתמשי Windows לקבוע את החשיבות והתועלת של התוכנה המותקנת במחשב האישי שלהם. האם עלי להסיר יש בו כל מיני דירוגים ורשימות שנועדו לעזור להקל על הסרת bloatware. בדף הבית של האתר שלהם יש דירוג של היצרנים הגרועים והטובים ביותר מבחינת כמות האפליקציות הממוצעת המותקנת במכשירים שלהם. טושיבה מדורגת במקום האחרון, כאשר Acer ו- Asus מציגים את כמות הפחות תוכנות הנמוכות ביותר במחשבים האישיים שלהם. כל אחד מהמותגים הללו מאפשר לך להציג רשימות של התוכנות הכלולות במכשיר שלהם, מה שמסייע להקל על ההחלטה אילו יישארו ואילו הולכים.
האם עלי להסיר יש לו גם יישום משלו, ולמרות שזה אולי נשמע מטופש להתקין פיסת תוכנה כשאתה מנסה להסיר התקנה של אפליקציות מהמחשב שלך, האם עלי להסיר את זה בעצם הופך את התהליך ליעיל הרבה יותר ממה שראינו אחרת. האפליקציה חינמית ומציגה את הדירוג של כל תוכנת תוכנה במחשב שלך. אם אינך רוצה להשתמש באפליקציה, תוכל גם לדבוק בשימוש באתר; זה עושה את אותו הדבר אבל בלי קישור מובנה להסרת התקנה.

על מנת להתחיל להסיר את ההתקנה של אפליקציות, יהיה עליך לפתוח את האפשרות הוספה או הסרה של תוכניות, מלוח הבקרה שלך או על ידי לחיצה על כפתור התחל והקלדת הוספה או הסרה עד שהאפליקציה המוצעת תופיע בתפריט התחל. פעולה זו תפתח את תפריט ההגדרות שלך ותאפשר לך להתחיל להסיר התקנה של יישומים מהמכשיר שלך. באפשרותך לחפש יישומים ספציפיים לפי שם, או לגלול ברשימה אלפביתית. היזהר לא להסיר שום דבר שאינך מכיר, מכיוון שיש יישומים הדרושים לשליטה נכונה במחשב שלך ללא הודעות שגיאה.
לדוגמה, כל דבר שפותח על ידי מיקרוסופט הוא בדרך כלל אפליקציה טובה לשמור במכשיר שלך מבלי להסיר אותו, אך בדרך כלל בטוחים להסיר יישומים שמגיעים ממפרסמים לא ידועים. הדרך הקלה ביותר לוודא שאינך מסיר אפליקציות חשובות היא להשתמש האם עלי להסיר אותה כדי לחפש את שם התוכנית שלך; כמו כן, תוכל גם לחפש בגוגל את שם האפליקציה כדי להבטיח שהיא מסירה מההתקן שלך.
הסרת תוכניות מהמחשב שלך יכולה בדרך כלל לקחת חלק נכבד מזמנך, לכן הקפד להקצות מספר שעות להפעלת רשימת האפליקציות המלאה שלך. הסר את ההתקנה של כל מה שאינך משתמש או מזהה, אך הקפד לבדוק את התשובות שלך באמצעות המשאבים באינטרנט. יישומים מסוימים עשויים גם לדרוש ממך להפעיל מחדש את המחשב שלך, אם כי במקרים מסוימים תוכל לדחות זאת עד שתסיר התקנה של מספר אפליקציות. לאחר שהסרת את התוכניות שלך, קח יום או יומיים להשתמש במחשב כרגיל ולהרגיש את זה. ודא שהכל עדיין עובד כמתוכנן ושלא הסרת את ההתקנה של תוכנה נחוצה. בדרך כלל ניתן להוריד מחדש אפליקציות הנדרשות לשימוש כללי מאתר היצרן שלך.

ייתכן שתרצה לשקול להתחיל מעותק חדש של Windows 10, שאותו תוכל לעשות יצירת דיסק שחזור של Windows 10 . זה נהדר שיש לא רק לנגב את המחשב שלך כדי להתחיל מחדש, אלא גם לקבל אותו בהישג יד במקרה חירום.
הפעלת קבצים ושירותים
כאשר אתה מתקין תוכנית במחשב שלך, מדריך ההתקנה עשוי לבקש ממך להוסיף את היישום כתוכנית הפעלה במחשב האישי שלך, מה שאומר שהוא יפעל אוטומטית לאחר שהמחשב יאתחל. עבור יישומים מסוימים, כמו כלי עזר או יישומים מסוימים, זה יכול להיות דבר טוב, שיעזור לך להגיע לתוכנית או ליישום שאתה צריך הרבה יותר מהר ממה שהיה עושה אחרת. אולם עבור תוכניות אחרות, הדבר יכול להאט את המחשב שלך גרור את תהליך האתחול באופן דרמטי . יישומים מסוימים, כמו Spotify או Steam, עשויים להיראות כמו יישומים טובים המאפשרים אתחול ישירות עם הפעלה מחדש, אך אם אינך משתמש באפליקציות אלה מדי יום, מומלץ להסיר אותן ממנהל ההפעלה שלך.

הדרך הקלה ביותר להשבית יישומים אלה היא באמצעות מנהל המשימות, אליו ניתן לגשת על ידי לחיצה על Ctrl + Alt + מחק ובחירה באפשרות מנהל המשימות מרשימת ההגדרות. לחלופין, לחיצה על Ctrl + Shift + Escape תפתח אוטומטית את שורת המשימות. בחר בכרטיסייה שכותרתה Startup, אשר תטען רשימת יישומים המיועדים להתחיל לפעול בעת אתחול המחשב. רשימה זו תציג מידע על כל אחת מהבחירות הללו, כולל שמותיה, מפרסם, סטטוס ואפילו השפעתן על ההפעלה. הסטטוס הוא החלק החשוב: כל אחת מהאפליקציות הללו תושבת או תופעל.
אם אתה רואה אפליקציה שמאטה את המחשב שלך (או תוכנית שאתה לא מכיר) שבמקרה מופעלת גם אתחול, זה יישום שניתן להשבית אותו. כדי להשבית כל אפליקציה, לחץ באמצעות לחצן העכבר הימני על הבחירה ולחץ על השבת הבחירה. זה לא ימנע מהתוכנית לפעול כעת במחשב שלך, אך זה יגרום ליישום לא לפעול עוד לאחר האתחול הבא שלך. אם אתה מוצא את האפליקציה חשובה לשימוש היומיומי שלך במחשב, אתה תמיד יכול להשתמש באותה כרטיסייה כדי לאפשר מחדש להפעיל אפליקציות אלה בעת ההפעלה.
יישומי רקע
יישומים הפועלים ברקע ב- Windows 10 עשויים לעשות הרבה יותר ממה שאתה חושב. הם עשויים להתעדכן באופן ספורדי, לשלוח התראות למכשיר שלך, לחפש ולחפש תוכן ועוד. לא כל יישום רקע רע למחשב שלך, אך חלק מהמשתמשים עשויים לגלות שהמכשיר שלהם פועל בצורה חלקה יותר כאשר יש פחות אפליקציות התופסות את משאבי המכשיר שלך, במיוחד במחשבים ישנים ופחות חזקים. למרבה המזל, ל- Windows 10 יש כעת דרך להשבית באופן אוטומטי אפליקציות מלהופיע ברקע במכשיר שלך, וזה קל כמו לצלול לחלק הפרטיות בתפריט ההגדרות שלך. לשם כך, הקש על סמל התחל בפינה השמאלית התחתונה והקלד פרטיות, ואז הקש Enter. גלול לתחתית הרשימה השמאלית והתחל לבטל את הבחירה ביישומים שאינך רוצה להריץ ברקע המחשב שלך. ניתן להפעיל ולכבות את אלה כראות עיניך, ובהתאם לבחירת היישומים המותקנים שלך, אתה אמור לראות קטין עד לעלייה משמעותית בביצועים על ידי השבתת חלק מהאפליקציות.

הרחבות דפדפנים ומטמונים
אלא אם כן אתה מבלה את רוב יומך בעבודה ביישום יצירתי כמו Adobe Photoshop או Premiere Pro, או ביישום משרדי כמו Microsoft Excel, סביר להניח שאתה מבלה זמן רב במחשב שלך באמצעות דפדפן כדי לגשת לאתרים המועדפים עליך. מכיוון שדפדפן האינטרנט שלך משמש לכל דבר, החל מבדיקת חייהם של חבריך בפייסבוק או באינסטגרם ועד צפייה בסרטים ותוכניות הטלוויזיה המועדפים עליך עם נטפליקס והולו, רק הגיוני שהדפדפן הופך לכלי החשוב ביותר בארסנל התוכנה. במחשב האישי שלך. האינטרנט הוא מקום עוצמתי להפליא, מלא בביטוי ואמנות וחדשות וניתוחים ומדיה, מה שהופך אותו לכלי חובה באופן כללי בעת השימוש במחשב שלך.

כל דפדפן ראשי המשמש ב- Windows 10 - Chrome, Firefox ו- Microsoft Edge - כולל גם את היכולת להשתמש בתוספים, או בתוכנות קטנות שמתחברות לדפדפן שלך ומשנות את אופן הפעולה שלו. הרחבות הן בדרך כלל כלים מועילים, המאפשרים לך לשנות את אופן פעולתו של המחשב שלך מבלי לדאוג להתקנת תוכנות עיקריות. אם אתה מסתכל בתפריט ההרחבות של הדפדפן שלך, תראה את הרשימה המלאה של תוכנות שהוספת לחוויית האינטרנט שלך. זה יכול להיות הכל ממנהל סיסמאות כמו LastPass או 1Password, לתוסף VPN כמו ExpressVPN , לתוסף המועדף על כולם להוסיף, חוסם מודעות. ישנם מיליוני הרחבות שונות באינטרנט, ומפתח הדפדפן שלך יעשה כמיטב יכולתו לאסוף את התוספים למקום אחד, כמו חנות האינטרנט של Chrome או שוק התוספות של Firefox.
לא כל תוסף הוא חבר שלך, ואם אתה לא נזהר, אתה יכול להוסיף בטעות תוכנה למחשב הנייד או לשולחן העבודה שעלולה לגרום בקלות לבעיות בגלישה שלך. חשוב לוודא כי כל התוכנות שאתה לא זוכר שהוספת למכשיר שלך יוסרו, וכל הרחבות שמנסות להוסיף את עצמן למכשיר שלך, אתה מתרחק הרחק ממנו. למרות שיש הרבה הרחבות דפדפן מיותרות ומלאות דואר זבל באינטרנט, החשוב ביותר להתרחק מהן - שלא לדבר על אלה שסביר להניח שתיתקל בהן - הם סרגלי כלים לחיפוש שמשתלטים על מנוע החיפוש של ברירת המחדל של הדפדפן שלך. לספק לך מודעות בכל פעם שאתה פותח את הדפדפן. יהיו לנו הוראות מפורטות כיצד להסיר תוספים מכל דפדפן למטה.

חשוב באותה מידה כמו לעקוב אחר התוספים שלך, עם זאת, החשיבות היא לוודא שמטמון הדפדפן שלך מנוקה באופן שגרתי ל שמור על האינטרנט שלך פועל בצורה חלקה ומהירה . מטמון הדפדפן, כמו כל מטמון באופן כללי, הוא האחסון האוטומטי של נתונים מקוונים שאתה מבקר בהם לעתים קרובות מספיק כדי שיהיה מהיר יותר עבור הדפדפן שלך לשמור חלק מהנתונים באופן מקומי לגישה מהירה יותר מכל מה שאי פעם תוכל להשיג באמצעות חיבור האינטרנט שלך בלבד. לרוב, מטמון הוא דבר טוב. זה תופס מעט מקום במכשיר שלך ובדרך כלל עושה את זה כך שתוכל לגשת לנתונים שלך מבלי שתצטרך לחכות כמה שניות נוספות בזמן שהדפדפן שלך טוען שוב ושוב את אותו סמל פייסבוק.
למרבה הצער, מטמון מדי פעם הופך להיות מעט מבולגן, לא בטוח היכן נמצאים הקבצים ומאריך מאוד את זמן הטעינה הכללי של התוכן שלך בזמן שאתה ממתין לדפדפן שלך לוותר על מציאת המטמון ופשוט לטעון מחדש את הקבצים מאפס. אם לטעינה של דפי האינטרנט המועדפים עליך לוקח זמן, ושמת לב להמתנה לשגיאת מטמון בפינה התחתונה של הדפדפן, סביר להניח שתצטרך לנקות ולהפעיל מחדש את המטמון כדי להמשיך להשתמש בדפדפן.
לכן, מכיוון שגם הרחבות הדפדפן וגם מטמון הדפדפן תופסים את אותו מקום, בואו נצלול לתפריט ההגדרות ונבדוק כיצד להסיר סיומות דפדפן לא רצויות וכיצד לנקות את המטמון בתוך הדפדפן.
כרום
כדי להסיר תוספים בתוך Chrome, בחר בסמל התפריט המשולש בפינה השמאלית העליונה של התצוגה שלך. גלגל את סמל העכבר מעל כלים נוספים ובחר הרחבות כדי לפתוח את תפריט ההגדרות עבור התוספים שלך. כאן תמצא רשימה מלאה של התוספים שנוספו למופע Chrome שלך בסדר אלפביתי. גלול ברשימת התוספים הזו וודא שהוספת אישית כל סיומת בתפריט. באפשרותך לבדוק את ההרשאות המוענקות לכל סיומת על ידי לחיצה על סמל הפרטים ותוכל להפעיל או להשבית תוספים על ידי לחיצה על סמל הסימון שבצד כל רישום. אם אתה מוצא תוסף שכדאי למחוק, לחץ על סמל פח האשפה כדי להסיר אותו מהמחשב, הדפדפן ומחשבון Google שלך.

כדי לנקות את המטמון, הקש על אותו סמל תפריט משולש מנוקד ובחר הגדרות מהתפריט. לאחר שפתחת את ההגדרות, גלול לתחתית הדף ופתח את האפשרויות המתקדמות, ואז בחר נקה נתוני גלישה בתחתית החלק 'פרטיות והגדרות'. לחלופין, אתה יכול גם להשתמש בקטע החיפוש שבראש הדף כדי לחפש מטמון, שיטען אפשרות זו בתחתית הרשימה שלך. בחר באפשרות זו ולאחר מכן בחר קבצים ותמונות במטמון, שיציגו את גודל מטמון הדפדפן שלך במגה או ג'יגה.
ניתן גם לנקות את רשימת ההורדות או את היסטוריית הדפדפן בתפריט זה; בחר באפשרויות שברצונך להסיר, או השאר אותם רק עם הנתונים השמורים שלך ולחץ על הסמל הכחול בתחתית התפריט. לאחר ניקויו, ייתכן שתתבקש להפעיל מחדש את הדפדפן שלך; ייתכן שתרצה להפעיל מחדש את הדפדפן באופן ידני כדי לוודא שהוא נקה כראוי. הקפד ללחוץ לחיצה ימנית על סמל Chrome במגש Windows 10 שלך כדי לסגור לחלוטין את Chrome מלהפעיל ברקע.
אתחול חלונות 10 מה- USB

פיירפוקס
כדי להציג ולהסיר תוספים במכשיר שלך, התחל על ידי פתיחת Firefox ובחירת סמל התפריט המשולש בפינה השמאלית העליונה של הצג. כמו Chrome, Firefox ייתן לך רשימה מלאה של תפריטים, הגדרות והעדפות שניתן לשנות כאן. עלינו לבחור תוספות מתפריט זה, שיפתח גם את חנות התוספות בפיירפוקס וגם את היכולת להסתכל על הרחבות המותקנות בתוך הדפדפן. בחר הרחבות מהתפריט בצד שמאל של התצוגה שלך, אשר יטען את רשימת התוספים המלאה שלך המחוברת ל- Firefox. בחירה נוספת תיתן לך מידע כמו המו'ל והרעיון הכללי מאחורי מה שהסיומת אמורה לעשות; בינתיים, בחירה באפשרות השבת תפסיק את הפעלת התוסף בדפדפן שלך. לא לכל סיומת יש אפשרות להסיר אותה לחלוטין מהדפדפן שלך, אך אם כן, תראה שם גם את הסמל הסר. תרצה גם לצלול לרשימת התוספים שלך, הנגישה גם מהצד השמאלי של התפריט, כדי להבטיח שתסיר כל תוכנה אחרת הפועלת ברקע הדפדפן.

כדי לנקות את המטמון שלך ב- Firefox, חזור חזרה לסמל התפריט המשולש בפינה השמאלית העליונה של התצוגה ובחר אפשרויות. הקלד Cache בתיבת החיפוש שבראש התצוגה והמתן לטעינה של הרשימה המלאה, ואז בחר נקה עכשיו, שמופיע מימין לתפריט. פעולה זו תשליך אוטומטית את המטמון שיצר Firefox בתוך הדפדפן שלך, ותוכל לגלוש שוב באופן חופשי, כל זאת תוך בנייה מחדש של הקצאת המטמון שלך.

מיקרוסופט אדג
Edge הפך לדפדפן הרבה יותר חזק במהלך החידושים והעדכונים האחרונים שלו, והוסיף תמיכה בתוספים ובתוספים אחרים ובדרך כלל הופך את האפליקציה לקצת יותר ידידותית ונוחה לשימוש. כדי לבדוק את התוספים המותקנים שלך, פתח את Edge במחשב שלך והקש על סמל התפריט המנוקד האופקי בפינה השמאלית העליונה של התצוגה. לאחר שפתחתם את תפריט ההרחבה, תוכלו לנקות את מה שאתם עושים ולא צריכים מ- Edge, לבטל ולהסיר הרחבות כראות עיניכם. כדי לנהל את המטמון שלך, יהיה עליך להקיש שוב על סמל ההגדרות הזה, לבחור בהגדרות בתחתית התפריט ולחץ על הסמל בחר מה לנקות תחת נקה נתוני גלישה. מכאן תוכל לבחור להסיר את היסטוריית הגלישה שלך, את קובצי ה- cookie, את הסיסמאות השמורות וכל דבר אחר שתרצה למחוק מ- Edge; והכי חשוב, כמובן, הנתונים והקבצים השמורים במטמון. הסר אותם מהדפדפן והפעל מחדש את Edge כדי לבדוק שיפורים.

השבת אנימציות ואפקטים חזותיים אחרים
במחשבים נמוכים יותר, כדאי לשקול להשבית חלק מהאפקטים החזותיים המהבהבים יותר שמספקים Windows. מאז ההשקה של Windows Vista לפני למעלה מעשור, מיקרוסופט עשתה שימוש טוב באנימציות, סמלים שקופים, ובעבר טכניקת עיצוב בשם Windows Aero. אף על פי ש- Aero הוחלף בתכנון מטרו (כותרת לא רשמית לאחר יצירת קשר עם מיקרוסופט ביחס לסימן המסחרי של השם, אף שחלק מהדיווחים הללו נותרים לא מאושרים על ידי מיקרוסופט), השקיפות והאנימציה נותרו מצרך מרכזי של עיצוב ב- Windows, ובוהק כמו Windows. 10 יכולות להיות, חשוב לזכור שהאפקטים האלה יכולים באמת להעלות ביצועים למערכת שלך אם אתה פועל על חומרה נמוכה. השפעות אלה באמת יכולות לדחוף את המעבד שלך לקצה, ולא לאפשר לו לבצע חלק מהמשימות החשובות האחרות של המחשב שלך ולגרום לכל דבר להרגיש הרבה יותר איטי ממה שהוא. גם במחשבים מהירים יותר, הזמן שלוקח המחשב הנייד או שולחן העבודה לבצע את האנימציה יכול לאכול זמן יקר לאורך כל היום אם אתה תמיד עובד על המחשב שלך.

יש כמה דברים שכדאי לך לשנות כדי לתקן את חוויית השימוש ב- Windows 10. הדבר הראשון לעשות הוא לצלול לתפריט ההתאמה האישית בתוך ההגדרות שלך ב- Windows 10. פתח את תפריט ההגדרות במכשיר שלך, או הקלד התאמה אישית לתפריט Windows לטעינת רשימת העיצובים וההגדרות הקשורות. בצד התפריט תמצא רשימה של הגדרות ואפשרויות תפריט הניתנות לשינוי. בחר צבעים בשנייה מלמעלה וגלול לתחתית הדף. שינוי צבע מכשיר Windows 10 שלך לא יאט את המעבד שלך, אך השפעות השקיפות שאולי מופעלות שם או לא. אם השקיפות שלך מופעלת, הפוך אותה כדי להשבית את כל אפשרויות השקיפות במכשיר שלך. החלק העליון של התפריטים והחלונות שלך כבר לא יהיה שקוף, אך מעבר לשינוי חזותי, זה עשוי לעזור להקל על העומס על המעבד שלך.

היכנס הביתה בתפריט ההגדרות ופתח אל קלות הגישה. אפשרויות נגישות אלה מאפשרות לך לשנות את אופן פעולתו של המכשיר שלך, מה שהופך אותו למנחם פחות או יותר לרמת הנגישות שלך בהתאם לצרכים האישיים שלך. הגדרה זו מהירה וקלה לשינוי: בתפריט השמאלי, לחץ על אפשרויות אחרות, ובראש תפריט זה, השבת ובטל את הסימון של הפעל אנימציות ב- Windows. זה יפסיק לחלוטין את כל האנימציות ב- Windows 10 כך שהמחוות יושלמו במסגרת אחת בניגוד להצגת תנועת החלונות שלך סביב התצוגה. זה הרבה פחות צעקני, אבל יחד עם זאת, זה גם קצת יותר מהנה אם אתם מחפשים לקבל תחושה טובה של המהירות הכללית. חשוב מכך, עם זאת, העומס שייוריד מהמעבד שלך. ברצינות, לא רק שהכל יטען וירגיש מהר יותר כשאתה מסתובב במחשב אלא רק באופן כללי, המעבד שלך יודה לך. אם תרצה, תוכל גם להשבית את תמונת הרקע שלך כאן, במקום פשוט להציג מסך שחור.
הגדרה אחת אחרונה לשינוי, הפעם בתפריט הגדרות מערכת מתקדמות שנמצא במכשיר שלך. כדי לפתוח זאת, סגור מתפריט ההגדרות הרגיל ולחץ על מקש Windows במקלדת. הקלד con בתפריט שלך ולחץ על Enter, שיפתח את לוח הבקרה במהירות. בחר מערכת ואבטחה מתפריט זה, ואז בחר מערכת כדי להציג את פרטי המערכת שלך. בתפריט בצד שמאל תראה את האפשרות הגדרות מערכת מתקדמות. הקש על זה כדי לטעון תפריט קופץ המציג את העדפות המערכת שלך. ודא כי הכרטיסייה מתקדם נבחרה, ובראש תפריט זה תראה את האפשרות ביצועים. לבסוף, לחץ על תפריט ההגדרות כדי לטעון את אפשרויות הביצועים שלך.

כברירת מחדל, תפריט זה מוגדר כך שיאפשר ל- Windows לבחור את האפשרויות הטובות ביותר עבור המחשב שלך, אך קל להתאים אותו כדי להשיג את הביצועים הטובים ביותר ואת המראה הטוב ביותר. מה שאתה רוצה לעשות כאן תלוי באמת בהעדפות שלך. אם ברצונך פשוט לאפשר ל- Windows להסתגל לביצועים הטובים ביותר, בחר באפשרות זו. כל מה שנבדק בתפריט האפשרויות שלמטה לא יבוטל. אתה יכול להשאיר את זה אם אתה רוצה, אך לחלופין, אנו ממליצים לעיין ברשימת ההגדרות והאפשרויות כדי להבטיח שאין שום דבר שצריך לבחור. סימון תיבה יעבור את המצב שלך למותאם אישית, אבל זה בסדר לענייננו. אם אתה פועל על מחשב חזק, אתה יכול לבחור להתאים למראה הטוב ביותר כדי לבדוק באופן אוטומטי כל אפשרות. לאחר שבחרת באפשרויות שברצונך לשמור, לחץ על החל על אישור כדי לסגור את התפריט.
הגדרות זיכרון וירטואלי
זיכרון וירטואלי הוא אחד ההיבטים החשובים ביותר במחשב שלך, גם אם אינך מכיר יחסית את המונח. חשוב גם להבטיח שניתן יהיה לטעון את הנתונים שלך במהירות ובעלות נמוכה למשתמשים. בזמן שה- RAM שלך מטפל בזיכרון המחשב שלך כדי לשמור על אפליקציות פתוחות ופעילות ברקע (ומוכן להפעלה מהירה), זיכרון וירטואלי מאפשר להשתמש בכונן הקשיח או בכונן המוצק כזיכרון. אם במערכת שלך זיכרון RAM קצר . אם שדרוג ה- RAM אינו אפשרות בגלל שדרוג המחשב שלך או בגלל העלות הטהורה של רכישת זיכרון רב יותר, ייתכן שתרצה לבדוק את הגדרות הזיכרון הווירטואלי שלך כדי להבטיח שאתה נותן למכשיר כמה שיותר מקום להתנועע.

כדי לבדוק את הגדרות הזיכרון הווירטואלי שלך, הקש על סמל התחל בפינה השמאלית התחתונה של התצוגה שלך והקלד Control במכשיר שלך כדי לפתוח את לוח הבקרה. בתפריט הראשי של לוח הבקרה, בחר מערכת ואבטחה, ואז בחר מערכת מרשימה זו. בחלונית השמאלית של התצוגה תראה את האפשרויות לבחירת הגדרות מערכת מתקדמות. לחץ על זה וקבל את בקשת האבטחה אם מופיעה כזו. בתפריט זה יש המון מידע, אך תרצה לבחור מתקדם ואז הגדרות ביצועים ומתקדמים פעם נוספת. בתפריט זה יש את האפשרויות שלך להגדרות הזיכרון הווירטואלי שלך, ואתה יכול להקיש על שנה ... כדי לערוך את הסכום שניתן למכשיר שלך.

כאשר חלון השינוי נפתח, יהיה עליך לבטל את הסימון לנהל באופן אוטומטי את גודל קובץ ההחלפה עבור כל הכוננים כדי לערוך ידנית את כמות הזיכרון הווירטואלי שמאפשר למכשיר שלך. בתחתית חלון זה מופיע קטע המתריע על כמות הזיכרון המוקצה כעת, יחד עם הכמות המומלצת למחשב שלך. ברוב המקרים, אתה יכול לבחור להקצות סכום מומלץ זה, שאמור להגדיל את ביצועי המכשיר שלך.

לשם כך, לאחר שתבטל את הסימון לנהל באופן אוטומטי את גודל קובץ ההחלפה עבור כל הכוננים, תוכל לשנות את ההגדרה שבחרת מגודל ניהול המערכת לגודל מותאם אישית. הגדר את הגודל ההתחלתי שלך ואת הגודל המרבי ככמות המומלצת על ידי המכשיר שלך, מה שיגרום למחשב שלך תמיד להשאיר את הסכום (במגה-בייט) פתוח במחשב שלך. לבסוף, וודא גם שמיקום קובץ ההחלפה שלך ממוקם בכונן המהיר ביותר במחשב שלך (אם יש לך מספר כוננים; אחרת, שלב זה אינו מתאים לך). אם כונן C: שלך הוא SSD וכונן D: שלך הוא כונן קשיח מסורתי, ודא שכונן C: הוא המיקום של הזיכרון הווירטואלי שלך כדי להבטיח שהמחשב שלך מוגדר למהיר.

הגדרות צריכת חשמל
אם אתה מפעיל מחשב נייד, כדאי לבדוק את הגדרות החשמל שלך כדי לוודא שהן מוגדרות לאפשרויות הטובות ביותר עבורך. אמנם הורדת הגדרות החשמל במחשב הנייד שלך יכולה לעזור למחשב שלך להימשך זמן רב יותר כשאתה בדרכים, אך גם מקטין את ביצועי המכשיר שלך. אם המחשב הנייד שלך מחובר לחשמל, Windows בדרך כלל תגדיל את ביצועי המכשיר באופן אוטומטי. כמו כן, אם למחשב הנייד שלכם יש כרטיס גרפי ייעודי (כמו GTX 1060 או GTX 1070 במחשבים ניידים Max-Q של NVidia), הוא יופעל אוטומטית כשאתם מחברים את המכשיר, וכך יגביר את כוח המחשב. העדכונים החדשים ביותר ל- Windows 10 הפכו את עדכון הגדרות החשמל שלך לקלה להפליא, אז אל תלחץ יותר מדי על הצורך לצלול להגדרות שלך בכל פעם שאתה רוצה לשלוט בכוח שלך.

כדי לשלוט בהגדרות החשמל שלך באמצעות קיצור הדרך בשורת המשימות של Windows, חפש את סמל הסוללה בפינה השמאלית התחתונה של התצוגה שלך. לחיצה על סמל הסוללה תטען את תפריט ההגדרות המהיר שלך לאפשרויות צריכת החשמל שלך. כאשר אתה מחובר לחשמל, תהיה לך מחוון עם שלוש אפשרויות לביצועי הכוח שלך: סוללה טובה יותר, ביצועים טובים יותר וביצועים טובים ביותר. תוכל גם לראות כמה זמן עד שהמכשיר שלך טעון במלואו.

כשאתה מנתק את המכשיר, ניתנת לך אפשרות נוספת במחוון הכלול, המאפשר לך לבחור מבין שלוש האפשרויות הראשונות המפורטות לעיל או, אם תרצה בכך, לבחור באפשרות משמאל: סוללה חסכון. הצבת המכשיר למצב סוללת חיסכון תאפיל את התצוגה באופן אוטומטי ותקטין את הביצועים שלך עוד יותר מהאפשרות Better Battery, אך אם אתה נמצא במטוס או רחוק ממקור חשמל, ייתכן שזו אפשרות טובה לעזור לשמור על המחשב שלך. רץ מהר יותר.

כדי לקבל את הרשימה המלאה של אפשרויות הסוללה במחשב שלך, פתח את קיצור הדרך במחשב הנייד שלך באמצעות סמל הסוללה בשורת המשימות שלך ובחר הגדרות סוללה, שתפתח תפריט הגדרות במחשב שלך. כאן תוכל לראות סקירה מלאה של נתונים סטטיסטיים של הסוללה שלך, מהזמן שנותר במכשיר שלך ועד לשימוש בסוללה על ידי יישום ועד לאפשרות להפעיל באופן אוטומטי את מצב חיסכון בסוללה לאחר שאחוז הסוללה שלך יגיע לסף מסוים. Windows מאפשר לך לעיין בכמה טיפים לחיסכון בסוללה מתוך תפריט ההגדרות, ואפילו לשנות את הגדרות הסוללה להפעלת וידאו במכשיר שלך.

שלב אחרון לפני שנמשיך מהגדרות צריכת החשמל: הקש על סמל התחל בפינה השמאלית התחתונה של התצוגה שלך והקלד Control כדי לפתוח את לוח הבקרה. בחר חומרה וצליל, ואז בחר אפשרויות צריכת חשמל. לגרסת לוח הבקרה של תפריט ההפעלה אפשרויות רבות יותר מתפריט ההגדרות הבסיסי, לכן חשוב לדעת שתפריט זה קיים. תוכל לשנות כאן את הגדרות תוכנית החשמל שלך באופן ידני (כולל אפשרויות מתי התצוגה נכבית וכאשר המחשב שלך מרדים את עצמו סוף סוף), ואם תבחר באפשרויות צריכת חשמל מתקדמות, תוכל לכוונן כל היבט של המחשב ואת כוחו. לצייר, למקסם או למזער ככל העולה על רוחך.

לרוב האנשים יהיה טוב ללכת רק על ידי התאמת אפשרויות ההפעלה הבסיסיות בקיצור דרך שורת המשימות שלך, אך אם אתה מחפש דרך לערוך את אפשרויות ההפעלה של PCI Express או כאשר תקעי ה- USB שלך מפסיקים את החשמל, אפשרות ההפעלה המתקדמת היא דרך נהדרת להשתלט באמת על המכשיר שלך. עם זאת, אם תתאימו אפשרויות כאן ותבחינו שהמחשב שלכם מתנהג בצורה מוזרה, דאגו לשנות את הגדרות החשמל שלכם לברירת המחדל.
אינדקס חיפוש
אינדקס חיפוש יכול להיות כלי רב עוצמה בידיים הנכונות, המשמש להגדלת מהירות החיפושים ולהפיכת הכל למחשב מהיר יותר. אם יש לך ספרייה גדולה של קבצים בכונן קשיח ותיק מבוסס דיסק, זה יכול לקחת זמן רב למצוא קבצים באמצעות החיפוש המובנה ב- Explorer ובתפריט התחל במחשב שלך. יצירת אינדקסים לחיפוש עוזרת להפוך את כל זה לקצת מהיר יותר על ידי יצירת אינדקס של קבצים ברקע. אם ברשותך מחשב ישן יותר עם מעבד איטי, ייתכן שתרצה לכבות אותו - במיוחד אם אינך מבצע חיפושים רבים בקנה מידה מלא אחר תוכן במחשב האישי שלך. אנשים המחפשים קבצים לעיתים קרובות עשויים לרצות להשאיר את האפשרות מופעלת, אך לא משנה מה תבחר, תשמח לדעת שאתה עוזר להאיץ את המחשב שלך בדרך זו או אחרת.
כדי לפתוח אינדקס חיפוש, לחץ על סמל התחל בתחתית המסך והקלד אינדקס כדי לטעון אפשרויות אינדקס, ואז לחץ על Enter כדי לפתוח. מיקומי האינדקס שלך יופיעו בחלק הלבן של התפריט ותוכל לערוך או להוסיף אפשרויות כראות עיניך. הסמל 'שינוי' פותח חלון שבו אתה יכול לבחור ולבטל את הבחירה במיקומים שנוספו לאינדקס, אם כי אם התפריט נראה לך מסובך, עדיף לך לכבות את האינדקס יחד או להשאיר אותו פעיל לתמיד.

OneDrive
אחד המאפיינים העיקריים של חלונות 10 הוא האינטגרציה של מיקרוסופט עם OneDrive, אחסון הענן של החברה ושירות אירוח הקבצים שמתחרה באופן פעיל עם Dropbox ו- Google Drive. בעוד ששני השירותים המתחרים הללו מאפשרים אינטגרציה ישירה של שולחן העבודה, דבר אינו מסונכרן כמו Windows כמו OneDrive, הודות לסינרגיה בין שירות אחסון הענן של מיקרוסופט לבין מערכת ההפעלה שלה. השירות פועל ברקע באופן פעיל לסנכרון הקבצים שלך לאחסון שהוקצה לחשבונך, אך אם אינך משתמש בו, ייתכן ש- OneDrive פשוט תאכל על כוח העיבוד שתוכל להשתמש בו במשהו אחר. כיבוי OneDrive אינו קשה מדי, אם כי השבתתו לחלוטין היא סיפור אחר.

אם אתה רק רוצה להשבית את OneDrive, זה די פשוט, לחץ על הסמל ^ בשורת המשימות שלך בסמוך לשעון בפינה השמאלית התחתונה של התצוגה וחפש את סמל הענן. לחץ לחיצה ימנית על סמל זה ובחר יציאה או צא מ- OneDrive, בהתאם לגירסת האפליקציה, כדי לסגור את השירות. OneDrive יזהיר אותך שהקבצים שלך לא יישמרו יותר מסונכרנים עם השירות מהמחשב שלך, ותוכל ללחוץ על ההנחיה כדי לסיים את יציאת המערכת. אתה יכול וצריך גם לבחור את אפשרות ההגדרות כאן, שתאפשר לך להשבית את הפעלת OneDrive באופן אוטומטי במחשב שלך בעת הכניסה ל- Windows.

עבור רוב האנשים, זה אמור להספיק בכדי להפסיק את השימוש ב- OneDrive לחלוטין. זה לא יפעל ברקע המחשב שלך, ואתה יכול להפסיק לדאוג להשתמש בכוח העיבוד של המחשב שלך עם משימות חסרות ערך שאתה לא צריך או משתמש בהן. עם זאת, יש אפשרות אחרת. אם אתה מרגיש מספיק נוח בעריכת הרישום של המחשב שלך, תוכל להשבית את OneDrive לחלוטין דרך הגדרות המחשב שלך באופן ידני. פתח את Regedit על ידי הקלדתו בתפריט התחל, ואז עבור למפתח הבא: HKEY_LOCAL_MACHINESOFTWARE מדיניות Microsoft Windows. צור כאן מפתח חדש בשם One Drive ותן למפתח DWORD בשם DisableFileSyncNGSC עם הערך 1. פעולה זו תשבית לחלוטין את האפשרות לסנכרן תוכן במחשב שלך באמצעות OneDrive, אם כי תמיד תוכל לחזור למפתח זה כדי לערוך ולהסיר זה.
סטארט - אפ
במחשב שלך צריכה להיות סיסמה לשם אבטחה והגנה, במיוחד אם אתה גר עם אנשים אחרים, לשמור מסמכים חשובים כמו פרטי מס בכונן הקשיח, או לשאת את המחשב איתך לעבודה כל יום. עם זאת, אם באמת אין לך עניין להגן על המחשב הנייד שלך, תוכל להשבית את הדרישה של Windows 10 לשמור סיסמה במכשיר שלך באמצעות תיבת הדו-שיח הפעלה בה השתמשנו במהלך המדריך הזה. לשם כך, לחץ על Win + R במכשיר שלך כדי לפתוח את הפעלה והקלד netplwiz בתיבת הדו-שיח. פעולה זו תפתח את תצוגת חשבונות המשתמשים במחשב שלך, המציגה כל חשבון משתמש במחשב שלך. לפחות אחד מחשבונותיך יזדקק לגישת מנהל השבתה בחשבונות שבהם אין צורך מוצע.

בחר את שם החשבון שלך וסמן אותו בעזרת העכבר, ואז בטל את הסימון של המשתמשים חייבים להזין שם וסיסמה כדי להשתמש במחשב זה כדי להסיר את הצורך בסיסמה למכשיר שלך. זה יהיה להאיץ את תהליך הכניסה שלך ובכך לגרום לך לגשת למסמכים שלך במהירות הרבה יותר במהלך יום שימוש רגיל. עם זאת, אם יש לך מכשיר משותף עם מספר חשבונות, אנו ממליצים בחום לא להשתמש בשיטה זו כדי לבטל את ההגנה על הנתונים שלך.
עם זאת, גם אם אינך רוצה להסיר את הסיסמה ואפשרויות האבטחה שלך מהמכשיר שלך, אתה עדיין יכול להצליח לחסוך זמן רציני בתהליך ההפעלה שלך על ידי הפעלת הפעלה מהירה של Windows. זו אחת האפשרויות החשובות ביותר שתוכלו לבחור ב- Windows לשיפור זמני האתחול, אך מיקרוסופט משאירה זאת כברירת מחדל עבור רוב המשתמשים. ביסודו של דבר, האפשרות מאפשרת ל- Windows ליצור משהו שנקרא hiberfil, מסמך המכיל מידע על התמונה העדכנית ביותר של הגרעינים והמנהלי התקן מהזיכרון שלך במקום לזרוק הכל בסוף הפגישה. כאשר אתה מפעיל את המחשב למחרת, Windows תשתמש במידע מאותו היברפיל כדי לטעון את המידע שלך מהר יותר.
יש לציין כי הפעלת הפעלה מהירה פירושה שהמחשב שלך אינו נכבה לחלוטין. באמצעות הפעלה מהירה מכניס את המכשיר למצב תרדמה עמוק. עבור רוב המשתמשים, זה למעשה זהה לכיבוי המכשיר; לעולם לא תוכל להגיד שהמחשב שלך אינו במצב אפס כוח, וזה שונה משימוש במצב שינה רגיל שתוכל להפעיל מתפריט התחל ב- Windows. יש כמה חששות חשמל קלים עבור אנשים מסוימים, אך רוב האנשים לא ימצאו הבדל בין שתי האפשרויות.

כדי להפעיל את האתחול המהיר או להבטיח שהוא מופעל, לחץ על סמל התחל והקלד פקודה כדי לחפש את שורת הפקודה. לחץ לחיצה ימנית על האפשרות ובחר הפעל כמנהל כדי לפתוח את שורת הפקודה שלך. ואז הזן פקודה זו: powercfg / hibernate on
סגור את שורת הפקודה ופתח את תפריט ההתחלה והקלד כוח ואז לחץ על Enter. תראה את אפשרויות ההפעלה שלך במכשיר שלך. בחר בחר מה עושה לחצן ההפעלה ואז בחר אפשרויות שינוי שאינן זמינות כרגע. ודא שתיבת הסימון של הפעלת הפעלה מהירה מופעלת, ואז שמור את השינויים שלך במכשיר. עלינו לשים לב כי כל מי שמריץ גרסאות עדכניות של Windows 10 (כל דבר לאחר עדכון יוצרי הסתיו לשנת 2017) כבר צריך להפעיל את זה, אך אלה שבמכשירים ישנים יותר ירצו לוודא שזה נבחר ידנית.
לכבות
בדיוק כמו סטארט-אפ, כדאי לבחון את הרגלי הכיבוי שלכם כדי לוודא שתהליך כיבוי המכשיר שלכם הוא מהיר ככל שיכול להיות. ישנן שתי דרכים לעשות זאת, וההצעה הראשונה שלנו היא להבטיח שכפתור ההפעלה במכשיר שלך מוגדר לעשות את מה שאתה רוצה שיעשה. ניתן לשלוט על זה בלוח הבקרה, וכדאי לוודא שכפתור ההפעלה במכשיר שלך מוגדר לעשות את כל מה שמאיץ את התהליך ביותר.
לשם כך, חפש ב- Power בתפריט Windows ולחץ על Enter כדי לפתוח את ההגדרות. בצד ימין של התפריט, מצא הגדרות צריכת חשמל נוספות לפתיחת לוח הבקרה, ואז השתמש בצד שמאל של תפריט זה כדי לבחור בחר מה עושים כפתורי ההפעלה. פעולה זו תפתח תפריט חדש המאפשר לך לשלוט במה כפתור ההפעלה עושה במכשיר שלך. בחלק מהמחשבים, כולל מרבית המחשבים הניידים, יש כפתורי הפעלה ושינה המובנים בחומרה שלהם, המאפשרים יכולת לשלוט בכוח ובשינה. במחשבים אחרים, במיוחד מחשבים ניידים, בדרך כלל יש רק כפתור הפעלה פיזי אחד, אך יכול להיות שיש להם מקש פונקציה המשמש ככפתור שינה.

אתה יכול לשלוט במה ששני הלחצנים הללו עושים בהתאם לצרכים שלך, וזה נהדר עבור כל מי שמעוניין לפקד על המחשב הנייד שלו במאמץ. לשני הכפתורים יש את האפשרויות הבאות:
- לעשות כלום
- לִישׁוֹן
- שינה
- לכבות
- כבה את התצוגה (זה עשוי להיות תלוי בחומרה שלך)
בשולחן העבודה, כפי שנראה בצילום המסך לעיל, רוב המחשבים שומרים על דברים די בסיסיים. למחשבים ניידים יש הרבה יותר גמישות בכל הנוגע לכך. עם מחשב נייד מקבלים שלוש אפשרויות, כולל יכולת להשתמש בכפתור ההפעלה, כפתור שינה וסגירת המכסה. לכל אחד מאלה יש גם אפשרויות לשלוט במה שקורה כאשר פועל על סוללה וכשהוא מחובר לחשמל; לדוגמה, אם אתה עובד על המחשב הנייד שלך וברצונך להשאיר אותו במצב רגיל כשהצג סגור כשהוא מופעל, אתה יכול להגיד למחשב הנייד שלך לא לעשות כלום כשהמכסה סגור. כמו כן, אם אתה מעדיף לכבות את המחשב בכל פעם שהמחשב הנייד סגור, Windows יכול לכבות את המחשב הנייד באופן אוטומטי רק על ידי סגירת התצוגה.

אם אתה עדיין מעוניין לחסוך זמן בכיבוי המכשיר שלך, תוכל ליצור קיצור דרך בשולחן העבודה שמכבה אוטומטית את המחשב הנייד או שולחן העבודה שלך. כדי ליצור אותו, לחץ באמצעות לחצן העכבר הימני על קטע ריק בשולחן העבודה ובחר חדש מהתפריט ההקשר. בחר קיצור דרך, והקלד את הדברים הבאים בתיבת הדו-שיח שמופיעה בתצוגה שלך, כפי שנראה בצילום המסך שלמעלה:
% windir% System32shutdown.exe / s / t 0
לחץ על הבא כדי לתת שם לקיצור הדרך ולחץ על סיום. ברגע שתלחץ על קיצור הדרך במכשיר שלך, הוא ייכבה אוטומטית, אז הקפד להשתמש בו. ברגע שאתה מפעיל אותו, בעצם אין לך מזל להפסיק את קיצור הדרך מכיבוי המכשיר שלך, ולא מאפשרת לעצור את התהליך.
אפשרויות תיקייה
לסייר Windows יש אפשרות לשנות הגדרות מסוימות בתיקיות שלך שיכולות לעזור להעניק למחשב שלך דחיפה בביצועים בעת שימוש בתיקיות. כדי לגשת להגדרות אלה, פתח את סייר ולחץ על תצוגה בחלק העליון של הממשק. בפינה השמאלית הקיצונית של הממשק, תמצא תפריט נפתח אפשרויות המאפשר לך לשנות אפשרויות מסוימות או לפתוח חלון דיאלוג. לחץ על מקש האפשרויות כדי לפתוח את החלון, ואז בחר בכרטיסיה תצוגה מרשימה זו.

בתוך תפריט אפשרויות זה, תראה המון מידע לגבי הצגת קבצים, תיקיות, מנהלי התקנים ועוד. על ידי השבתה של חלק מהאפשרויות הללו, תוכל להאיץ את ההיבט החזותי של סייר הקבצים על מנת לגרום לכל דבר להיטען בסייר הקבצים במהירות האפשרית. אינך צריך (או רוצה) לבטל את הסימון של כולם, אך אלה כמה מהאפשרויות שעליך להשבית בהקדם האפשרי:
- הצגת מידע על גודל הקובץ בטיפים לתיקיות
- הסתר כוננים ריקים
- הסתר סיומות עבור סוגי קבצים ידועים (זה גם אמצעי אבטחה טוב כדי להשבית את זה)
- הצג קבצי NTFS מוצפנים או דחוסים בצבע
- הצג תיאור קופץ עבור פריטי תיקייה ושולחן העבודה

התראות קול

השבתת צליל התראות לא ממש תחסוך לך את כל כך הרבה זמן בטווח הארוך, אבל זה יכול לעזור אם למחשב שלך אין או זקוק לרמקולים ואתה מחפש להשבית את כוח העיבוד שנדחף בכל פעם שהודעה עוברת כבוי. כדי להשבית התראות צליל, לחץ על תפריט התחל בפינה השמאלית התחתונה והקלד את לוח הבקרה ב התחל לפני שתלחץ על Enter. לאחר שפתחתם את לוח הבקרה, בחרו סאונד והיכנסו לכרטיסייה צלילים. מכאן, תוכלו להשבית את כל הצלילים שאינם דורשים הפעלה במכשיר שלכם על ידי לחיצה על סמל הרמקול משמאל לכל תוכנית אפילו. אם תרצה, תוכל גם להפעיל No Sounds בתחתית Sound Scheme, שמבטלת את כל הצלילים בו זמנית.
הגדרות פרטיות
לא, אנחנו לא נגיד לך להשבית הגדרות פרטיות ספציפיות. במקום זאת, אנו חושבים שזה רעיון טוב להשבית את האפשרות של Windows לאסוף ולשלוח נתונים מהמחשב שלך ליומנים המותאמים אישית שלהם, מה שמסייע בזיהוי באגים, קריסות ושימושים ב- Windows. נתונים אלה אנונימיים, ולכן השארתם לא בהכרח פוגעת בפרטיותכם. במקום זאת, עליך לכבות אותו אם ברצונך שהמחשב שלך ישתמש בפחות משאבים ששולחים נתונים למרכזי מיקרוסופט.

לשם כך, לחץ על תפריט התחל בפינה השמאלית התחתונה והקלד פרטיות כדי לפתוח את הגדרות הפרטיות שלך. מכאן תוכלו לבחור אילו אפשרויות להשאיר מופעלות ואילו אפשרויות להשאיר מושבתות, בהתאם לצרכים שלכם ומה תרצו שמיקרוסופט תקבל מכם, מבחינה נתונים. לדוגמה, ייתכן שתרצה להשבית את בחירת זיהוי הפרסום שלך אך להשאיר אפשרויות מוצעות בתפריט ההגדרות שלך. מה שאתה משנה כאן באמת תלוי בך המשתמש כטווח הארוך.
טיפים והודעות
Windows 10 מגיע עם סדרה של טיפים להודיע לך כיצד להשתמש במערכת ההפעלה בצורה הטובה ביותר. אלה נהדרים למתחילים, אך אם אתה משתמש ב- Windows 10 במשך שנים, סביר להניח שתמצא שאתה לא זקוק להודעות אלה כדי ללמוד כיצד להשתמש במערכת ההפעלה. טיפים והודעות אחרות המנסות להדגיש אפליקציות או לעזור לך לגלות כיצד לבצע פעולות ספציפיות ב- Windows יכולות באמת לטרוף את המחשב שלך, או פשוט להפוך את המכשיר שלך לחוויה מתסכלת. אם נגמר לך להתמודד עם התראות אלה, תוכל לכבות אותן ישירות בתפריט ההגדרות.

לשם כך, היכנס אל הגדרות מתפריט התחל ובחר מערכת מרשימת האפשרויות. תראה את לוח ההגדרות לטעון רשימה ארוכה של אפשרויות ובחירות שתוכל לבחור מתוך כדי לשנות את האפשרויות בתפריט Windows שלך. בחר התראות ופעולות מצד שמאל, שלוש או ארבע אפשרויות למטה מלמעלה. מאפשרות זו, אתה יכול למעשה להפעיל או לכבות אפשרויות התראות מרובות, כולל אפשרות לקבל התראות מאפליקציות ומשולחים אחרים (לכבות את זה) ולקבל טיפים, טריקים והצעות תוך כדי שימוש ב- Windows (כבה את זה גם כן). כשכל שלושת אלה מושבתים ומושבתים, תהיה לך חוויה הרבה יותר טובה בשימוש ב- Windows, במיוחד אם אתה כבר משתמש ב- Windows ברמה המקצועית.
חתוך את תפריט התחל
תפריט התחלה ב- Windows 10 עשה קאמבק שואג לאחר שעבר מ- Windows 8, ובזכות השיפורים שבוצעו בתפריט, הוא חזק מתמיד. עם זאת, אם אתם מחפשים דרך להקטין את חלונות ולהקל על השימוש בה, שמירה על תפריט התחלה במצב הנוכחי אינה הדרך הנכונה. כאשר אתה מאתחל את Windows 10 לראשונה, תפריט התחלה מלא בדברים שאתה פשוט לא צריך לעבוד כראוי במחשב שלך. חדשות, מזג אוויר וקיצורי דרך אחרים מסתובבים תופסים חלק גדול מהחדר בתפריט ההתחלה, וטוענים תוכן ברקע המכשיר, מאטים את הדברים ומקשים על העבודה במחשב אם אתה משתמש ברמה נמוכה יותר. מפרט.
אתה יכול לקחת את הזמן להתאים אישית את תפריט ההתחלה שלך, אבל אם אתה רק רוצה לשמור על דברים נקיים ופשוטים ללא כל סיבוכים, אתה יכול לפתוח את תפריט ההגדרות שלך כדי לשנות את האפשרויות לתפריט התחל באופן אישי. פתח את התחל ובחר הגדרות מהאפשרויות בתפריט, ואז בחר התאמה אישית מהתפריט בפועל. התאמה אישית מאפשרת לך לשנות כל מיני אפשרויות בתוך המחשב שלך, מרקע המחשב ועד לטפט מסך הנעילה. מתפריט זה, בחר התחל, שנייה מלמטה בחלונית השמאלית של התפריט.

כאן תוכל להתאים אישית במהירות את תפריט ההגדרות שלך כדי לשנות אותו לכל מה שמתאים ביותר עבור המחשב האישי שלך וגם עבור זרימת העבודה שלך. אם אתה מחפש את הגרסה הבסיסית ביותר של תפריט ההתחלה שיכול להיות שיש לך, התחל בהשבתה של הצג עוד אריחים, הצג הצעות מדי פעם ב'התחל 'והשתמש בהתחל במסך מלא. האפשרות הראשונה מרחיבה את תפריט ההתחלה רחוק יותר ממה שצריך בהכרח, האפשרות השנייה מציבה הצעות ומודעות לאפליקציות מחנות Microsoft בתפריט התחלה, והאפשרות השלישית יוצרת חוויה בתפריט התחלה במסך מלא, בדומה ל- Windows 8 ו- Windows 8.1.
אם ברצונך להתקדם רחוק יותר, תוכל להשבית את הצגת האפליקציות הנפוצות ביותר, המציגה רשימה של שש או שבע אפליקציות המוצעות בראש תפריט ההתחלה בעת פתיחתה, ולהראות אפליקציות שנוספו לאחרונה, המדגישות אפליקציות ותוכניות שאתה '. הותקן לאחרונה במכשיר שלך. אנו לא ממליצים להשבית את האפשרות להצגת רשימת האפליקציות שלך ב- Start, אולם מכיוון שזו המטרה הבסיסית של כלי השירות מלכתחילה.

לאחר שתסיים בתפריט ההגדרות, הקפד להיכנס לתפריט התחל עצמו כדי להבטיח שהכל יהיה מסודר כמו שאתה רוצה שיהיה. תוכל גם להשבית כאן עוד אריחים חיים ותוכן אחר, כולל הסרת תוכן כמו מזג האוויר וחדשות מתפריט התחל כדי להבטיח שהמחשב שלך נטען מהר ככל האפשר, מבלי לנקוט בתהליכי רקע.
הגדר שעות פעילות
זה חשוב. הודות למערכת העדכונים החדשה של Windows, תרצה לוודא שהגדרת נכון את שעות הפעילות שלך, אחרת אתה עלול לאבד שעות עבודה או להתקדם לעדכן את התוכן שלך. סמכו עלינו - אנו מדברים מניסיון. שעות פעילות יכולות להאריך עד שמונה עשרה שעות, אז וודא שהגדרת את שלך כהלכה כדי להבטיח את עבודתך מכוסה. כדי לשנות את שעות הפעילות שלך, פתח את תפריט ההגדרות מ'התחל 'ובחר באפשרות עדכן ואבטחה, או חפש שעות פעילות בתיבת החיפוש. תחת Windows Update , מצא את האפשרות לשנות את שעות הפעילות שלך.

בעבר Windows הגבילה אותך לחלון של שתים-עשרה שעות עבור אפשרות זו, אך תכונות חדשות יותר בשעות הפעילות מאפשרות לך להאריך את הזמן שלך לשמונה עשרה שעות. עליכם לנצל זאת באופן מוחלט, במיוחד אם אתם מישהו שמתקשה לשמור על שעות עבודה ספציפיות או שנראה שתמיד משתמש במחשב שלהם לעבודה, ללימודים ולמשחק. כדי לקבוע את השעות הפעילות שלך, עליך להתחיל בהגדרת הפעם הראשונה בה אתה עובד ביום (6 בבוקר, 8 בבוקר, 10 בבוקר וכו ') ולהגיע עד הלילה כפי שאתה עובד בדרך כלל. עם מגבלת השמונה עשרה שעות, אתה יכול להאריך את שעות העבודה שלך עד חצות ליום עבודה שמתחיל בשעה 6 בבוקר, ו -4 בבוקר ליום שמתחיל בשעה 10 בבוקר. בחר את השעות המתאימות לך.
תגובת עכבר
אם אתה מחכה בקוצר רוח שהעכבר יציג תפריטים כשאתה מעביר מעל פריט, אתה יכול לשנות את זמן העיכוב ברישום. בעורך הרישום, מצא את המפתחות הבאים. הם מוגדרים כברירת מחדל ל -400 אלפיות השנייה, או 4 עשיריות השנייה. אתה יכול לעשות אותם די מיידי על ידי שינוי הערכים ל -10.
- HKEY_CURRENT_USER> לוח הבקרה> עכבר
- HKEY_CURRENT_USER> לוח הבקרה> שולחן העבודה
זה אולי לא יעזור למהירות הכוללת של המחשב האישי שלך, אבל זה יעזור להגביר את היעילות הכוללת היענות להעברת העכבר .
פריטי תחזוקה
בעוד שבגירסאות ישנות יותר של Windows היו משתמשים לעתים קרובות לשים לב לפריטי תחזוקה ספציפיים לעתים קרובות, Windows 10 מקל על המשתמש להתמקד בעיקר בשימוש במחשב האישי שלהם במקום לשים לב ללא הרף לבעיות תחזוקה שבעיקר, לא עניין בתכנית הגדולה של הדברים. ובכל זאת, אם לא תפסת את תחזוקת המחשבים הכללית שלך לאחרונה, אולי כדאי להסתכל על מנת להבטיח שהמחשב שלך יהיה נקי וברור. אמנם אתה יכול לעבור חודשים או אפילו שנה מבלי לטפל בבעיות אלה, אך אנו ממליצים לבחון אותם לפחות פעם בשנה כדי להבטיח שהמחשב פועל בשיא ביצועיו.
קבצים זמניים
המחשב שלך הוא מלא בתיקים זמניים שנוצרו על מנת לטעון נתונים או לעקוב אחר התוכן במכשיר שלך. הם אמנם חשובים כרגע, אך הם עלולים להוביל לבעיות חמורות אם תיתן להם להצטבר מבלי לטפל בהם. הקבצים הזמניים שלך נשמרים בתיקייה אחת, מה שמקל על ניקוי מהיר, אך לא תרצה למחוק רק את התוכן מהמכשיר שלך בתוך סייר הקבצים. במקום זאת, מומלץ לוודא כי אתה משתמש בתיקיית המאפיינים בכונן הראשי שלך (בדרך כלל כונן C:) על מנת להשתמש באפשרות ניקוי הדיסקים במחשב האישי שלך.
לשם כך, התחל על ידי פתיחת סייר הקבצים במחשב שלך, ואז בחירת מחשב זה מהחלונית השמאלית בתצוגה. לחץ לחיצה ימנית על C: Drive שלך (או מה הכונן הראשי שלך). לחצן ניקוי הדיסק יהיה בחלון שיופיע בהמשך. לחץ על זה ופעל לפי ההוראות שעל המסך כדי לסיים את ניקוי המכשיר.

אם אתה מחפש אפשרות חלופית לשימוש במכשיר שלך, Cleaner היא תוכנית של צד שלישי בחינם המשלבת משימות תחזוקה זו ואחרות במקום אחד קל לניהול.
רישום
הרישום שלך ב- Windows שומר דברים רשומים ורשומים כך שניתן יהיה לעקוב אחר כל מה שאתה עושה במערכת ההפעלה ולסמן. זה כולל כל דבר, החל מפתיחת מסמך במחשב ועד לגלישה באינטרנט. בדרך כלל, הרישום שלך לא באמת יאט את המחשב שלך אלא אם כן משהו משתבש נורא, אבל כדאי להסתכל בכל מקרה, במיוחד אם התקנת הרבה תוכנות מהמחשב שלך לאחרונה. תרצה לפנות לאפליקציה כמו Revo Uninstaller, Ccleaner ו- JV Powertools כדי לנקות את הרישום שלך, אשר כולם מסוגלים לנקות את הרישום שלך.
לחרוג
פעולות קבצים רגילות בכונן דיסק גורמות לפיסות קבצים שנכתבות בכל רחבי הכונן הקשיח בכל מקום שיש בו מקום פנוי. ככל שהקבצים מפוזרים או מקוטעים יותר, כך לוקח זמן רב יותר לקרוא אותם. Windows 10 עושה עבודה טובה בשמירת הפיצול. אתה יכול לבדוק את מצב הכוננים ולהפעיל אופטימיזציה ידנית מהכרטיסייה כלים בתיבת המאפיינים של הכונן C:. בחר בלחצן אופטימיזציה בכרטיסייה זו כדי להציג את חלון מיטוב הכוננים. בחר כונן ולחץ על ניתוח כדי לקבל את הסטטוס האחרון. לחץ על אופטימיזציה אם ברצונך לאחות את הכונן.

שים לב שכונני SSD עובדים בצורה שונה ואינם צריכים להיות מנופחים. איחוי מושבת עבור כונני SSD ב- Windows 10.
תמונות דיסק והתקנות נקיות
אם שדרגת את המחשב מגרסה קודמת של Windows, ייתכן שהגיע הזמן לבצע התקנה נקייה. תיאור התהליך המלא הוא מחוץ לתחום מאמר זה, אך תהליך זה יבטל את כל הבעיות שהועברו מהמערכת הישנה. זכור: ייקח הרבה זמן להתקין מחדש את כל האפליקציות שאתה צריך, אז וודא שאתה לא מבצע זאת באמצע יום עבודה. כל זה אמר שכדאי לדעת שאתה מתחיל בתצורה הנקייה ביותר האפשרית.
אם אתה עושה את כל עבודות האופטימיזציה של המערכת שלך או התקנה נקייה, כלי הניקוי / שחזור האולטימטיבי הוא תמונת דיסק מלאה של מערכת מנוקה לחלוטין עם כל התוכניות שלך מותקנות ומוכנות להפעלה, יחד עם גיבוי שוטף של כל הנתונים שלך. לאחר מכן, בפעם הבאה שהמערכת שלך תגיע למצב שהיא איטית יותר או זקוקה לניקוי גדול, כל שעליך לעשות הוא לשחזר את התמונה ואז לשחזר את הנתונים שלך מגיבוי נוכחי.
סיכום
מדריך זה עשוי לגרום ל- Windows 10 להיראות כמו מערכת הפעלה מסובכת, אך האמת היא שהטריקים והשינויים שתוכלו לבצע כדי להאיץ מכונת יישון פשוט הופכים אותה לגמישה הרבה יותר של מערכת הפעלה. לא כל מערכת הפעלה ממוחשבת מאפשרת לך לחפור עמוק בפלטפורמה כדי לשנות הגדרות זעירות על מנת לעזור למכשיר שלך להמשיך לפעול ביעילות, אך עם Windows 10, אתה יכול לסמוך על המחשב הנייד או השולחן העבודה שלך שישאר מכונה קיימא לשנים הבאות.
כמובן, אם תחליט שאתה מוכן לשדרג למחשב חדש לגמרי, יש לנו מדריכים עבורך. עיין במדריך שלנו ל מחשבים ניידים הטובים ביותר לסטודנטים , או אם אתה מעוניין יותר בבניית מחשב, עיין במדריך שלנו לבניית מחשב מחשב ממש כאן .






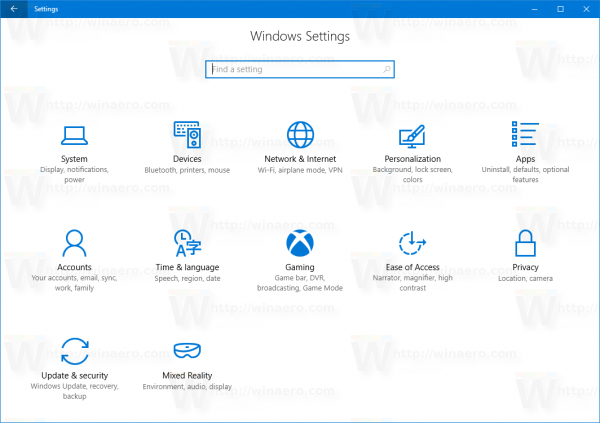
![כיצד למחוק את כתובת Gmail שלך לצמיתות [ינואר 2021]](https://www.macspots.com/img/other/68/how-delete-your-gmail-address-permanently.jpg)

