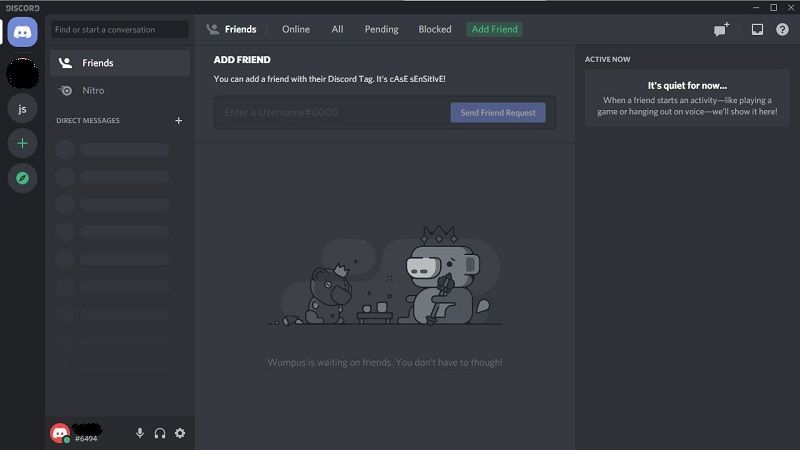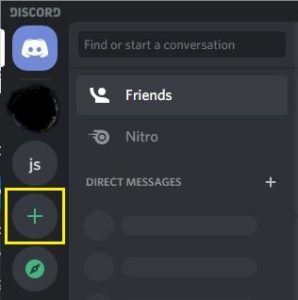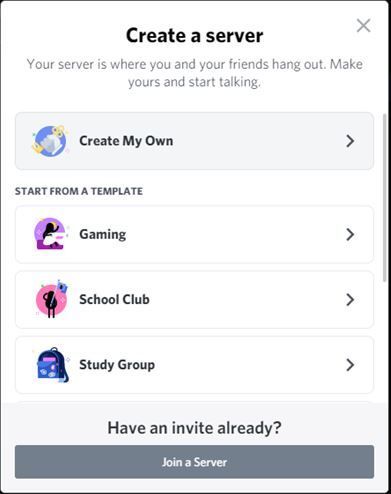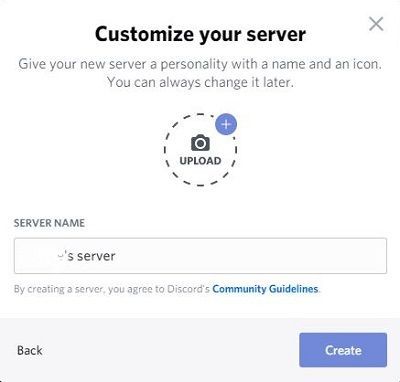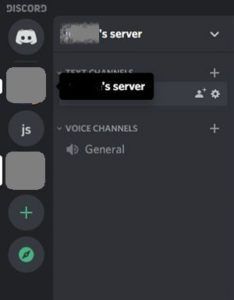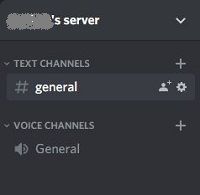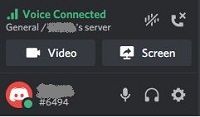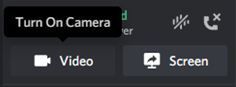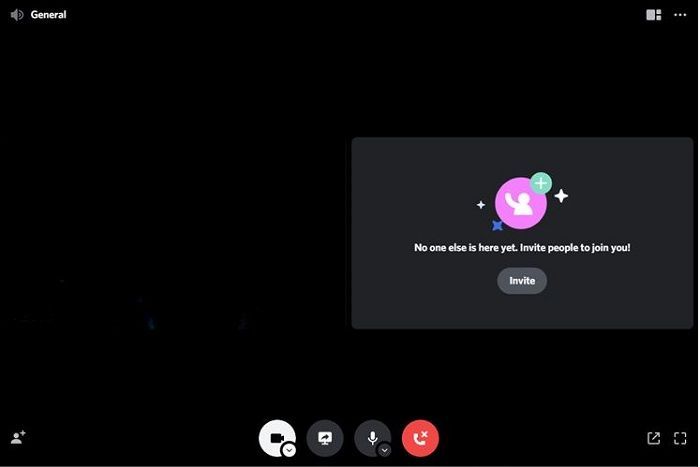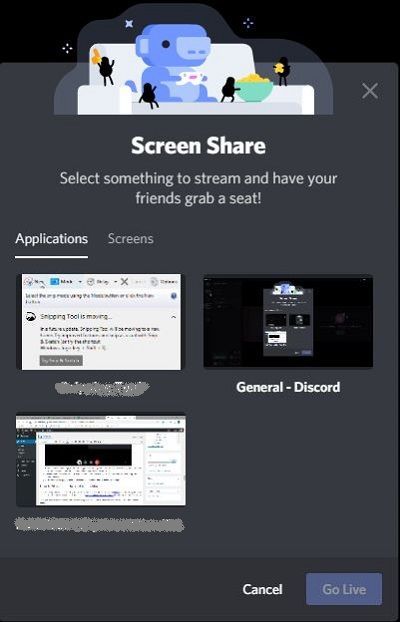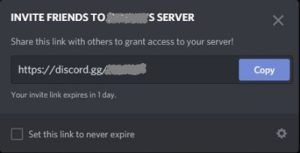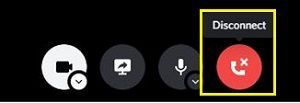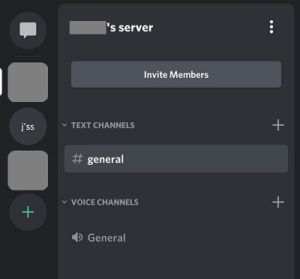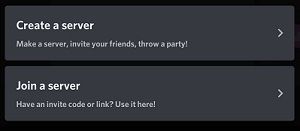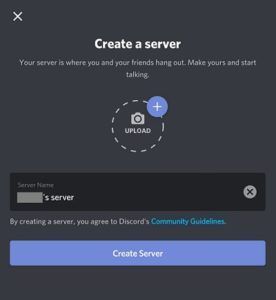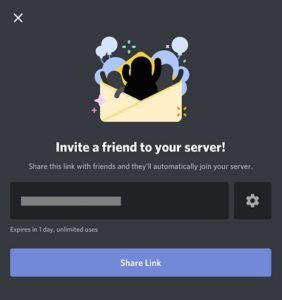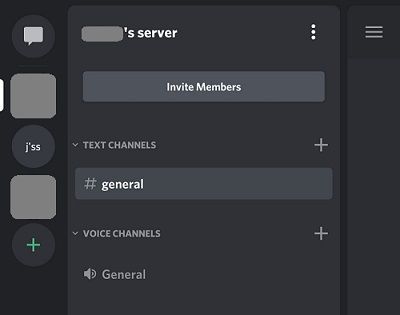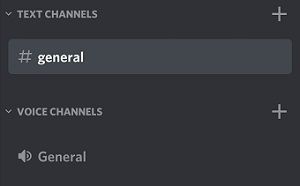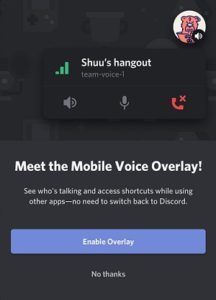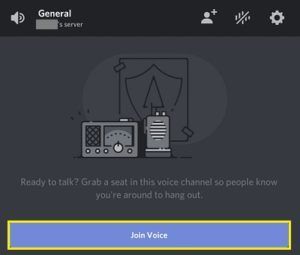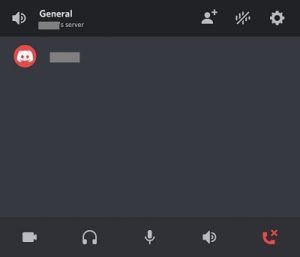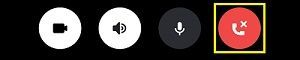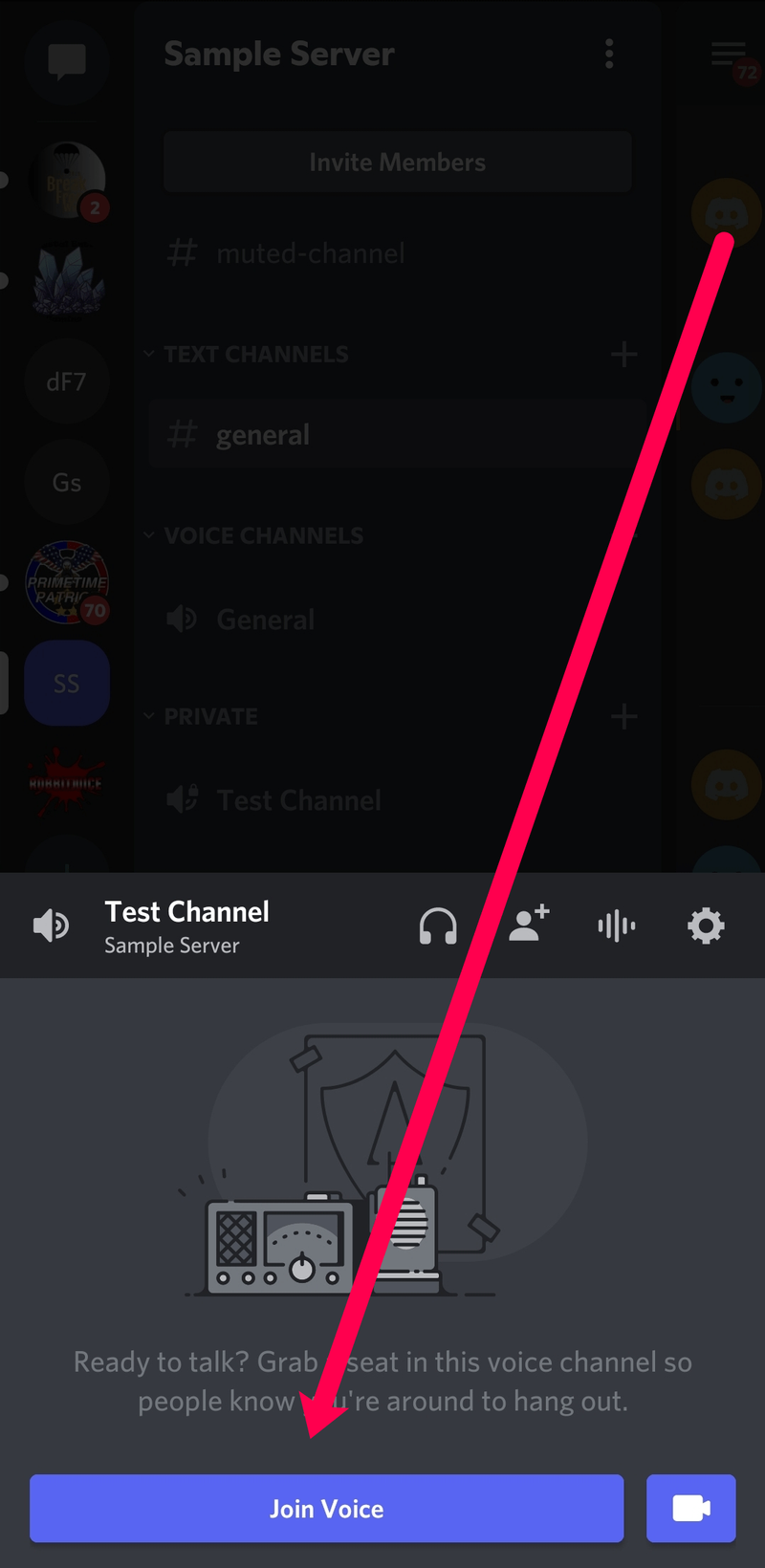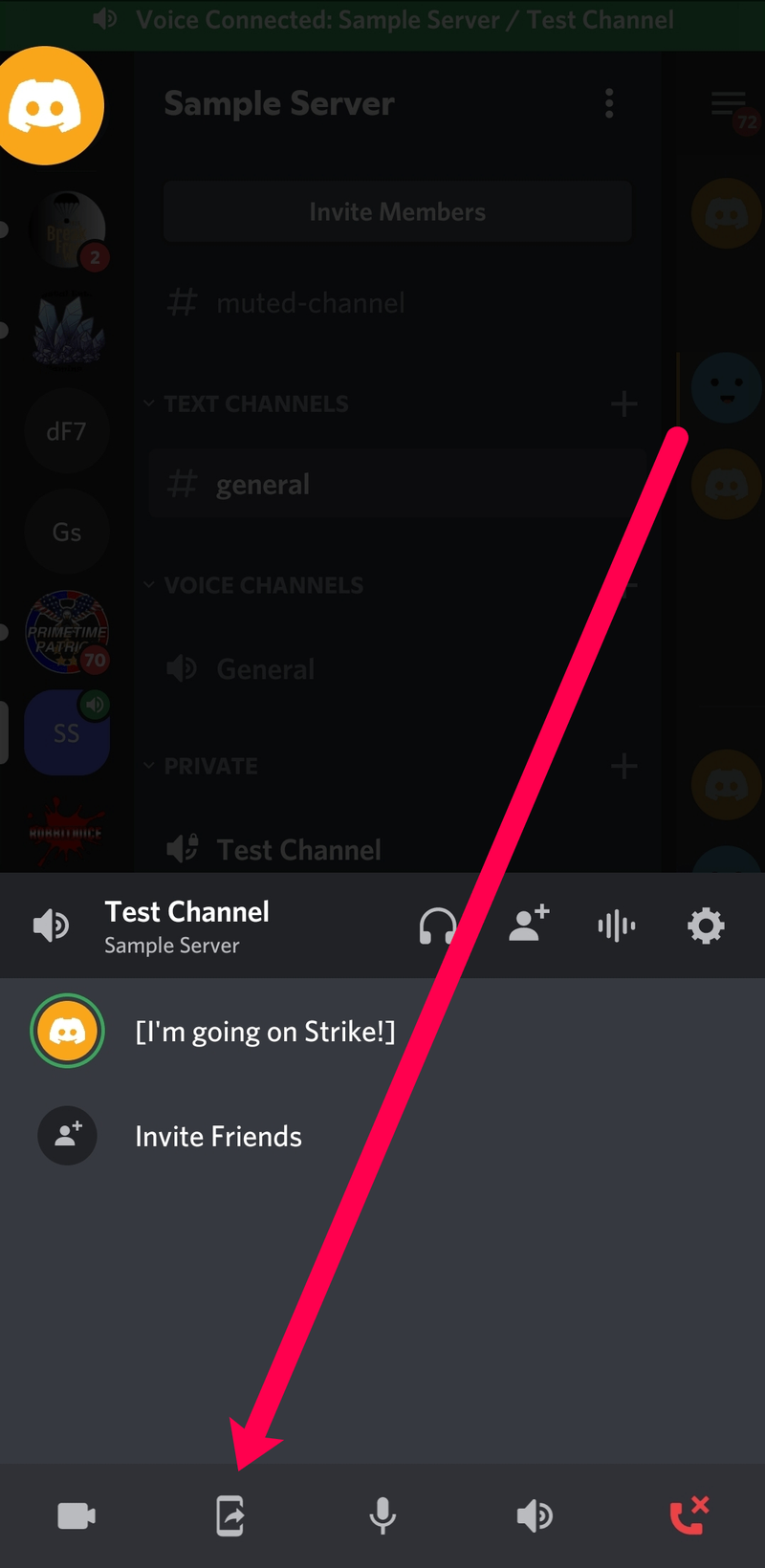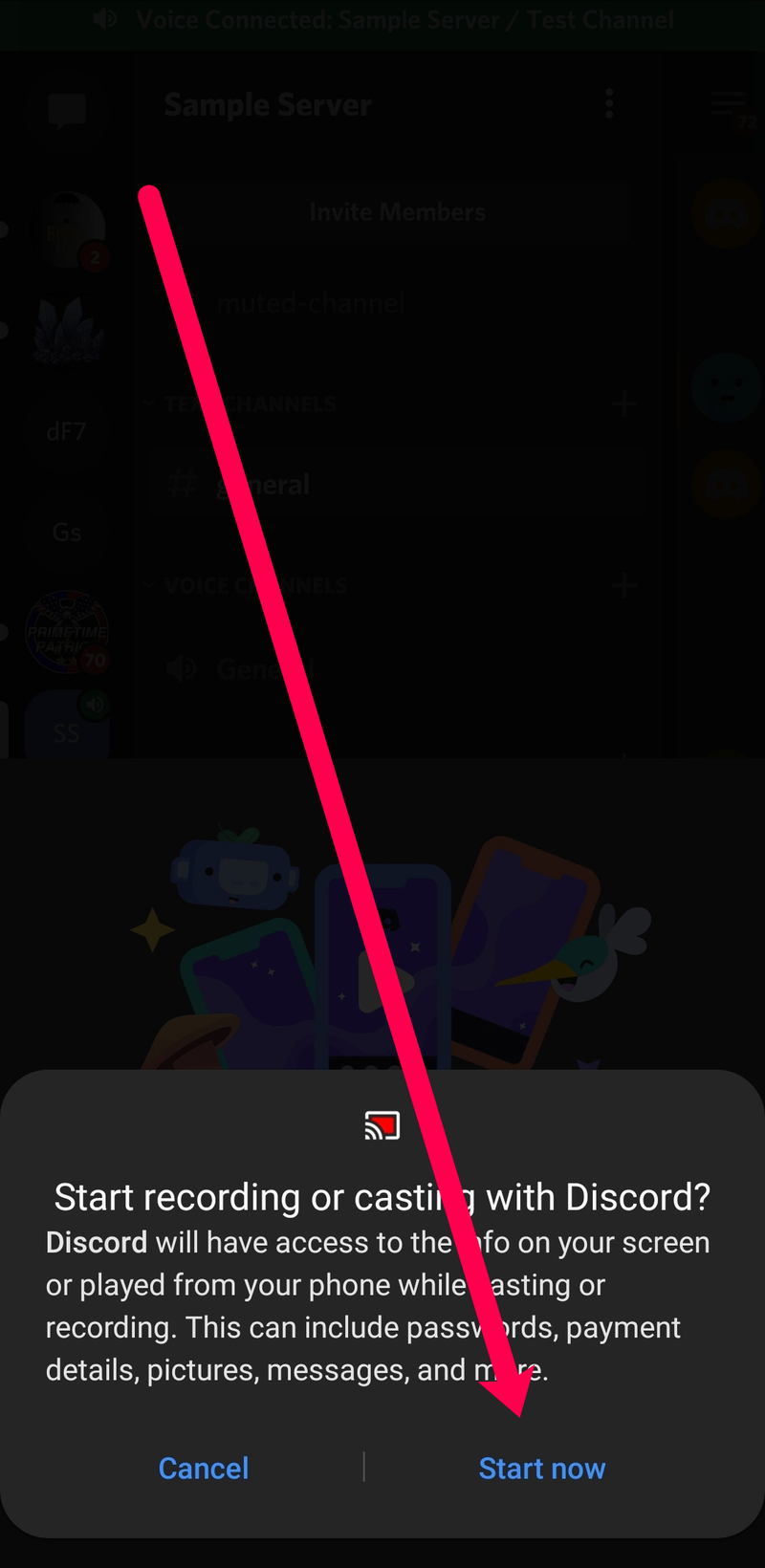עם כל כך הרבה אפשרויות סטרימינג זמינות היום, בחירת הבחירה הנכונה היא חיונית להשגת התוצאות הטובות ביותר. אתה יכול להשתמש בשירותים מקוונים כמו YouTube, Twitch ואפילו באפליקציית הצ'אט הפופולרית Discord.
דיסקורד הוא ללא ספק שירות הסטרימינג הטוב ביותר בשוק. הודות לאיכות הדחיסה שאין שני לה, מובטח שיהיה לך חיבור סטרימינג יציב.
בנוסף לכך, כשזה מגיע לצ'אט קולי, זה משאיר את המתחרים באבק. מלבד האיכות והאמינות המעולה, הוא די קל להגדיר ואפילו יותר קל לשימוש.
כיצד להזרים בדיסקורד ממחשב Windows
הדרישה הראשונה להזרים מהמחשב שלך עם Discord היא להחזיק בשרת Discord המצויד בערוץ קול אחד לפחות. למרות שרוב המשתמשים ניגשים ל-Discord בדפדפן אינטרנט, הזרמת משחקים זמינה כעת רק דרך אפליקציית Discord העצמאית.
כדי לקבל את האפליקציה עבור מחשב Windows שלך, בקר ב- דף הורדה של דיסקורד ולחץ על הקישור הורד עבור Windows. לאחר השלמת ההורדה, הפעל את קובץ ההתקנה ופעל לפי ההוראות שעל המסך. תהליך זה די פשוט ואינו שונה מכל אפליקציות אחרות.
יצירת שרת דיסקורד משלך
לאחר התקנת אפליקציית Discord במחשב, הגיע הזמן ליצור חשבון ושרת Discord משלך. כדי לעשות זאת, בצע את השלבים הבאים.
- פתח את אפליקציית Discord במחשב שלך.

- אם עדיין לא יצרת את חשבון Discord שלך, אתה יכול לרשום אחד עכשיו. פשוט עקוב אחר ההוראות שעל המסך ותסיים תוך דקה או שתיים.
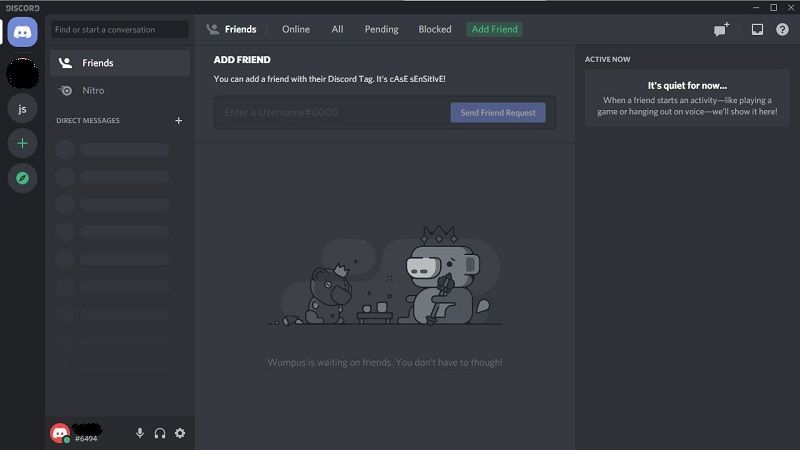
- כשתכנסו לאפליקציה, בתפריט משמאל, תבחינו באייקון עם סימן פלוס. לחץ עליו.
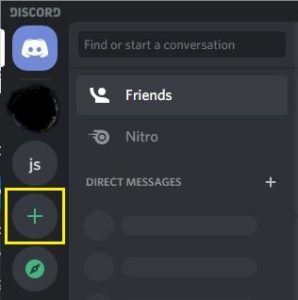
- מופיע חלון מוקפץ של יצירת שרת. לחץ על 'צור משלי'.
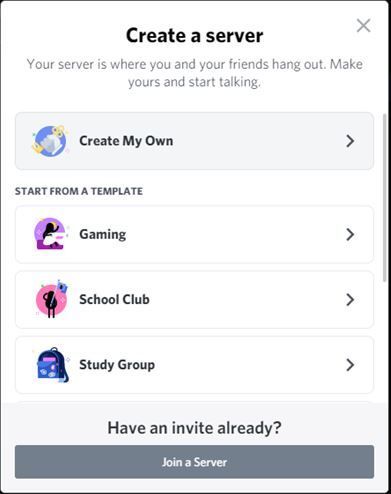
- כעת הזן שם לשרת שלך והעלה תמונה שתשתמש בה כסמל השרת ולאחר מכן לחץ על כפתור היצירה בפינה הימנית התחתונה של החלון המוקפץ.
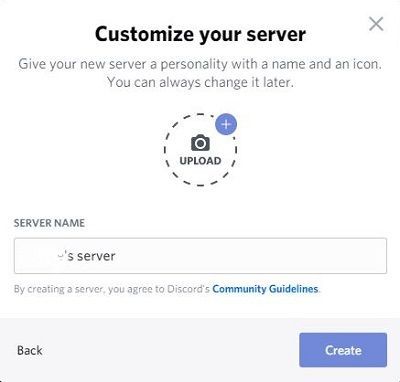
- המתן כמה שניות כאשר Discord יוצר את השרת שלך. ברגע שזה נעשה, תראה את השרת החדש שלך בתפריט משמאל.

כעת לאחר שיצרת את שרת הדיסקורד שלך, תוכל לשלוח הזמנות לחברים שלך להצטרף. אתה יכול גם להוסיף ערוצי טקסט וקול נוספים כדי להפריד בין נושאים שונים.
לדוגמה, אתה יכול ליצור ערוץ חוקים כדי שחברים חדשים יידעו מה מותר ומה אסור. אם אתה רוצה ליצור ערוץ קולי ייעודי עבורך ועבור שני החברים הכי טובים שלך בלבד, תוכל לעשות זאת גם כן.
הזרמת משחקים בדיסקורד
כדי להזרים משחק ב-Discord לוקח רק כמה שניות. הודות לתוכנת זיהוי המשחק המשולבת, Discord אמור לזהות כמעט כל משחק. זה מאפשר לך להתחיל את הזרם שלך בלחיצה אחת בלבד.
לפני שתמשיך, חשוב לציין שהגרסה החינמית של Discord תומכת ברזולוציות 480p ו-720p בלבד. כדי להיות מסוגל להזרים ב-1080p ומעלה, תצטרך להירשם ל דיסקורד ניטרו . השירות עולה רק .99 לחודש. או .99 לשנה בהתאם להעדפה שלך.
זה חל גם על קצב הפריימים של הזרם שלך. הגרסה החינמית מסוגלת ל-15 ו-30 פריימים לשנייה, כאשר ה-60 פריימים לשנייה הנחשקים זמינים רק למנויי Discord Nitro.
כששרת Discord שלך מוגדר, הגיע הזמן להתחיל להזרים.
שיתוף מסך, שיחות קול ווידאו
מלבד משחקים, אתה יכול גם להזרים את התוכן של המחשב שלך. Discord מאפשר לך לשתף את כל המסך שלך, חלון בודד או אפליקציה. אתה יכול גם ליצור שיחות קוליות ווידאו עבור החברים שלך להצטרף אליהם.
כדי להתחיל שיחה, בצע את השלבים הבאים.
- פתח את אפליקציית Discord במחשב שלך.

- בתפריט שבקצה השמאלי, לחץ על הסמל של שרת שבו ברצונך להשתמש.
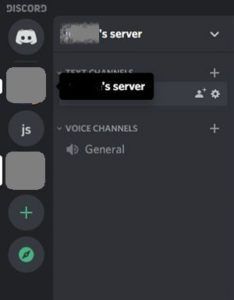
- בתפריט משמאל, תראה את רשימת כל הערוצים שיצרת בשרת הדיסקורד שלך. כברירת מחדל, יש רק ערוץ טקסט אחד (#כללי) וערוץ קול אחד (כללי).
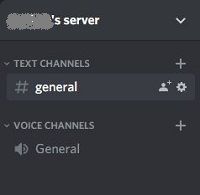
- לחץ על ערוץ הקול הכללי כדי ליצור חיבור קולי עם Discord.
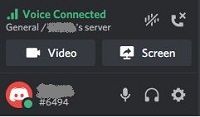
- בפינה השמאלית התחתונה של האפליקציה, הערך Voice Connected יופיע. כדי להתחיל שיחת וידאו, לחץ על כפתור הווידאו. כדי לשתף את המסך שלך, לחץ על כפתור המסך.
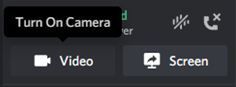
- כאשר תלחץ על וידאו, החלק הראשי של המסך יעבור למצב שיחה ותראה את העדכון מהמצלמה שלך.
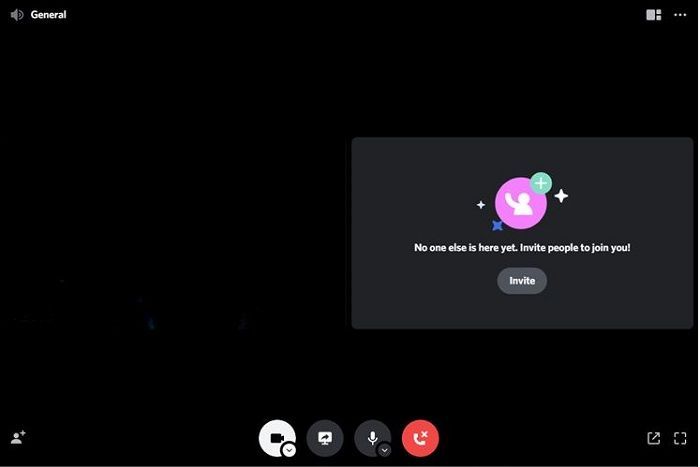
- כאשר תלחץ על מסך, יופיע חלון מוקפץ. זה מאפשר לך לבחור את האפליקציה שברצונך לשתף. אתה יכול גם לבחור איזה מסך להציג אם יש לך יותר מאחד.
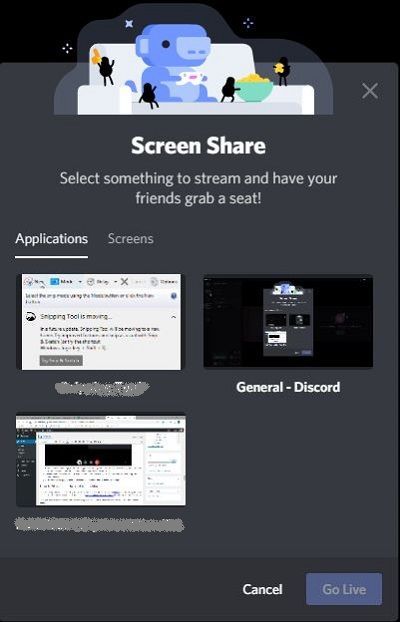
- לאחר שתגדיר את כל זה, החברים שלך יכולים כעת להצטרף לשיחה שלך על ידי כניסה לשרת שלך ולחיצה על הערוץ הכללי.
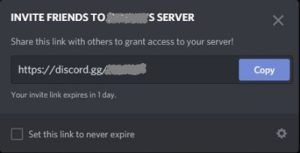
- כדי להפסיק את השיחה, פשוט לחץ על סמל הניתוק האדום בתחתית אפליקציית Discord.
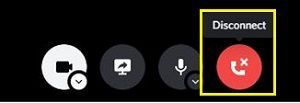
כדי לעצור את הזרם, פשוט עבור חזרה ל-Discord והזרם יושהה. כדי לסיים את הזרם, לחץ על הסמל 'הפסק סטרימינג' ליד הערך של המשחק בפינה השמאלית התחתונה של האפליקציה. תצטרך גם לנתק ידנית את ערוץ הקול שלך. כדי לעשות זאת, לחץ על סמל ניתוק בערך מקושר קולי שנמצא ממש מתחת לשם המשחק.
כיצד להזרים ב-Discord מ-Mac
זה כמעט זהה לסטרימינג במחשב Windows. אתה רק צריך להתקין את האפליקציה העצמאית של Discord עבור Mac OS X. אתה יכול להשתמש בקישור הזה https://discord.com/download וחפש את קובץ ההתקנה.
מערכת פסק זמן שינה ללא השגחה של Windows 10
לאחר שהתקנת את Discord ב-Mac שלך, פשוט עקוב אחר ההוראות עבור מכונות Windows כפי שתואר לעיל.

כיצד להזרים בדיסקורד מאייפון
אם אתה רוצה להזרים משחק (או אפילו אפליקציה אחרת) מהאייפון שלך, אתה יכול בקלות להשתמש באותה אפשרות שיתוף מסך שהשתמשנו בה עבור PC ו-Mac.
כדי להתקין את גרסת iOS של אפליקציית Discord באייפון שלך, בקר חנות האפליקציות של אפל .
בעת התקנת האפליקציה, תצטרך להתחבר. אם אין לך חשבון Discord, תוכל ליצור אותו כעת. ברגע שזה נעשה ואתה מחובר, השלב הבא הוא ליצור את שרת הדיסקורד שלך. הנה מה שאתה צריך לעשות.
- פתח את אפליקציית Discord לנייד באייפון שלך.

- מהתפריט משמאל, הקש על סמל הפלוס.
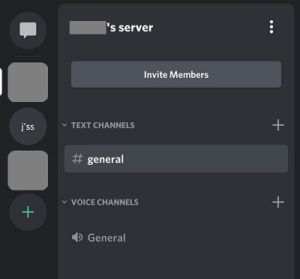
- הקש על צור שרת.
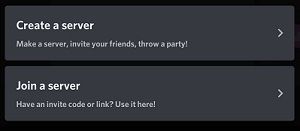
- הזן את שם השרת ואת התמונה שבה תרצה להשתמש עבור סמל השרת ולאחר מכן הקש על צור שרת.
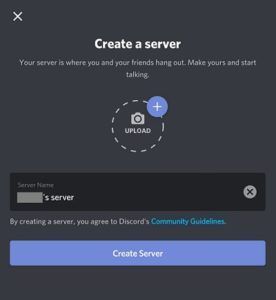
- כעת האפליקציה תבקש ממך להזמין חברים להצטרף לשרת שלך. אם אתה רוצה לדלג על זה לעת עתה, הקש על ה-X בפינה השמאלית העליונה של המסך.
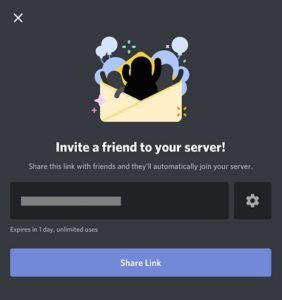
- האפליקציה תעביר אותך כעת ישירות לשרת החדש שלך.
כעת לאחר שיצרת את שרת הדיסקורד שלך, הגיע הזמן לנסות להתקשר.
- פתח את אפליקציית Discord באייפון שלך.

- הקש על סמל תפריט ההמבורגר בפינה השמאלית העליונה של המסך. זה שלושת הקווים האופקיים.

- התפריט משמאל מציג רשימה של השרתים שיצרת, כמו גם אלה שאתה עוקב אחריהם. פשוט הקש על הסמל של שרת והאפליקציה תיקח אותך לשם. כדי להמשיך, הקש על סמל השרת שלך.
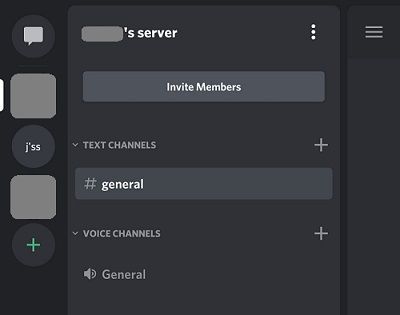
- בחלק הראשי של המסך, תראה את הערוצים הקיימים בשרת שלך. כברירת מחדל, יש ערוץ טקסט אחד (#כללי) וערוץ קול אחד (כללי).
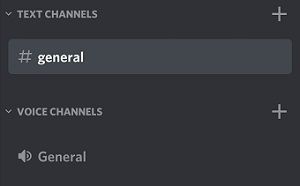
- הקש על ערוץ הקול הכללי.
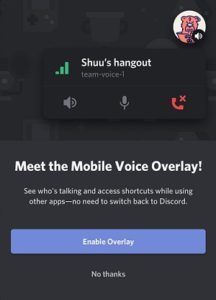
- יופיע חלון קופץ המבקש ממך לאשר פעולה זו, אז הקש על הצטרף לקול. ייתכן שיהיה עליך לאפשר ל-Discord לגשת למיקרופון, לרמקול ולמצלמה במכשיר שלך. בכל מקרה, תראה את ההודעה אם זה המקרה.
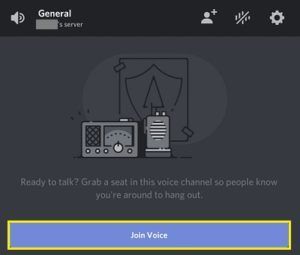
- ברגע שזה נעשה, תראה את השיחה הקולית הכללית באפליקציית Discord שלך.
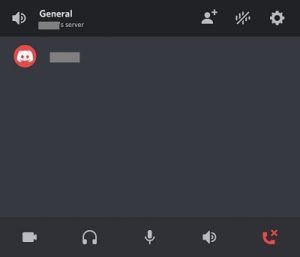
- כדי לאפשר שיחת וידאו, פשוט הקש על סמל המצלמה בפינה השמאלית התחתונה של המסך.

- כדי לסיים את השיחה, הקש על הסמל האדום בפינה השמאלית התחתונה של המסך.
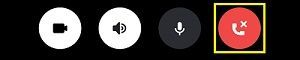
כיצד להזרים בדיסקורד ממכשיר אנדרואיד
בדומה למשתמשי iOS, משתמשי אנדרואיד יכולים להשתמש בפונקציית שיתוף המסך בתוך Discord כדי להזרים משחקים מהטלפון או הטאבלט שלהם. כדי להתחיל, פתח את Discord ונווט לשרת שתבחר. בניגוד לגרסת המחשב של Discord, האפליקציה לנייד תתעד את כל המסך שלך.
כדי להתחיל לשתף, עשה זאת:
- לאחר שבחרת את השרת מהצד השמאלי של Discord, הקש על ערוץ הקול שאליו אתה משתף והקש על 'הצטרף לקול'.
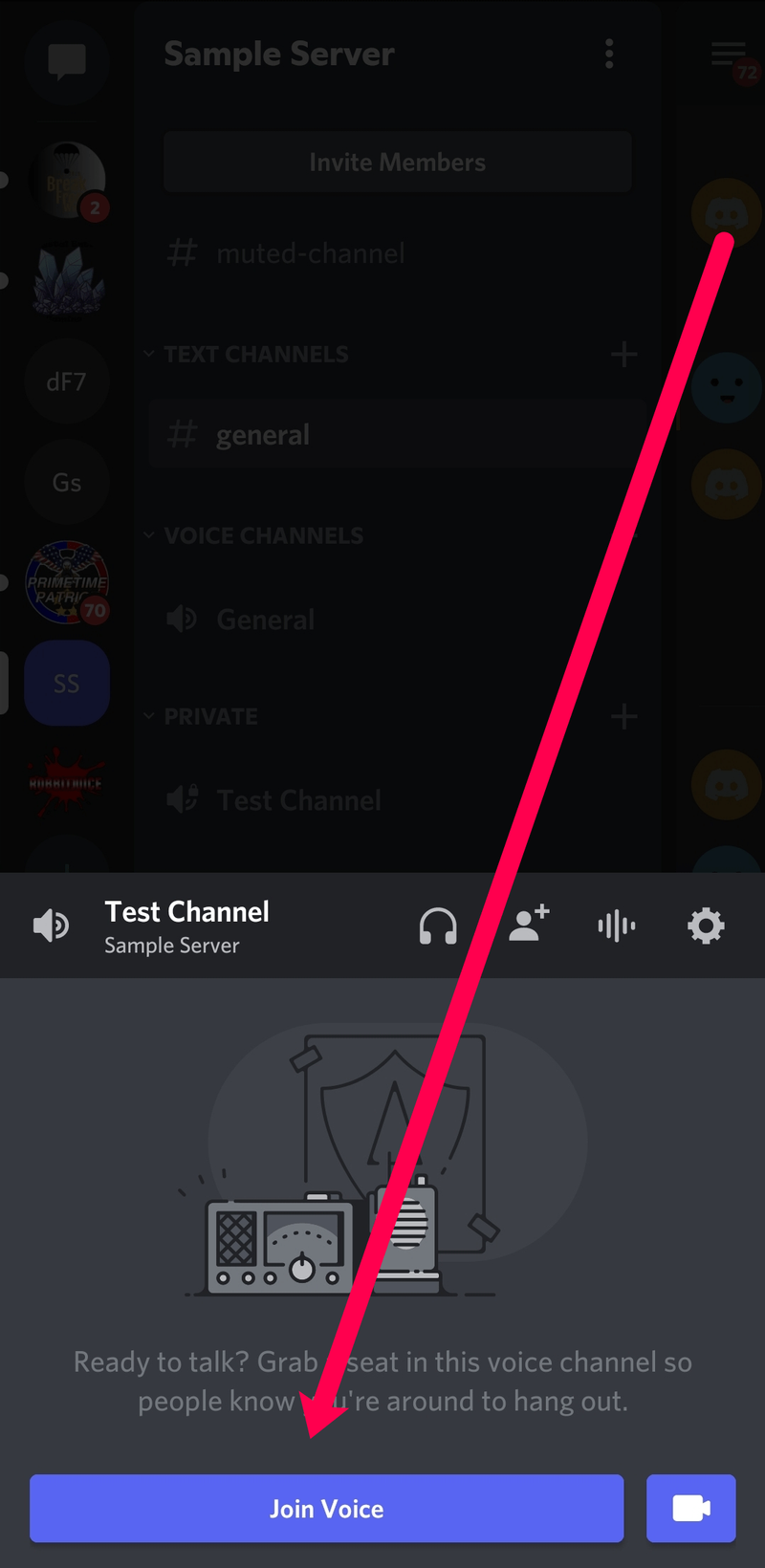
- לאחר שהצטרפת לערוץ Voice, תראה סמל בתחתית המסך שלך שנראה כמו טלפון עם חץ. הקש על זה.
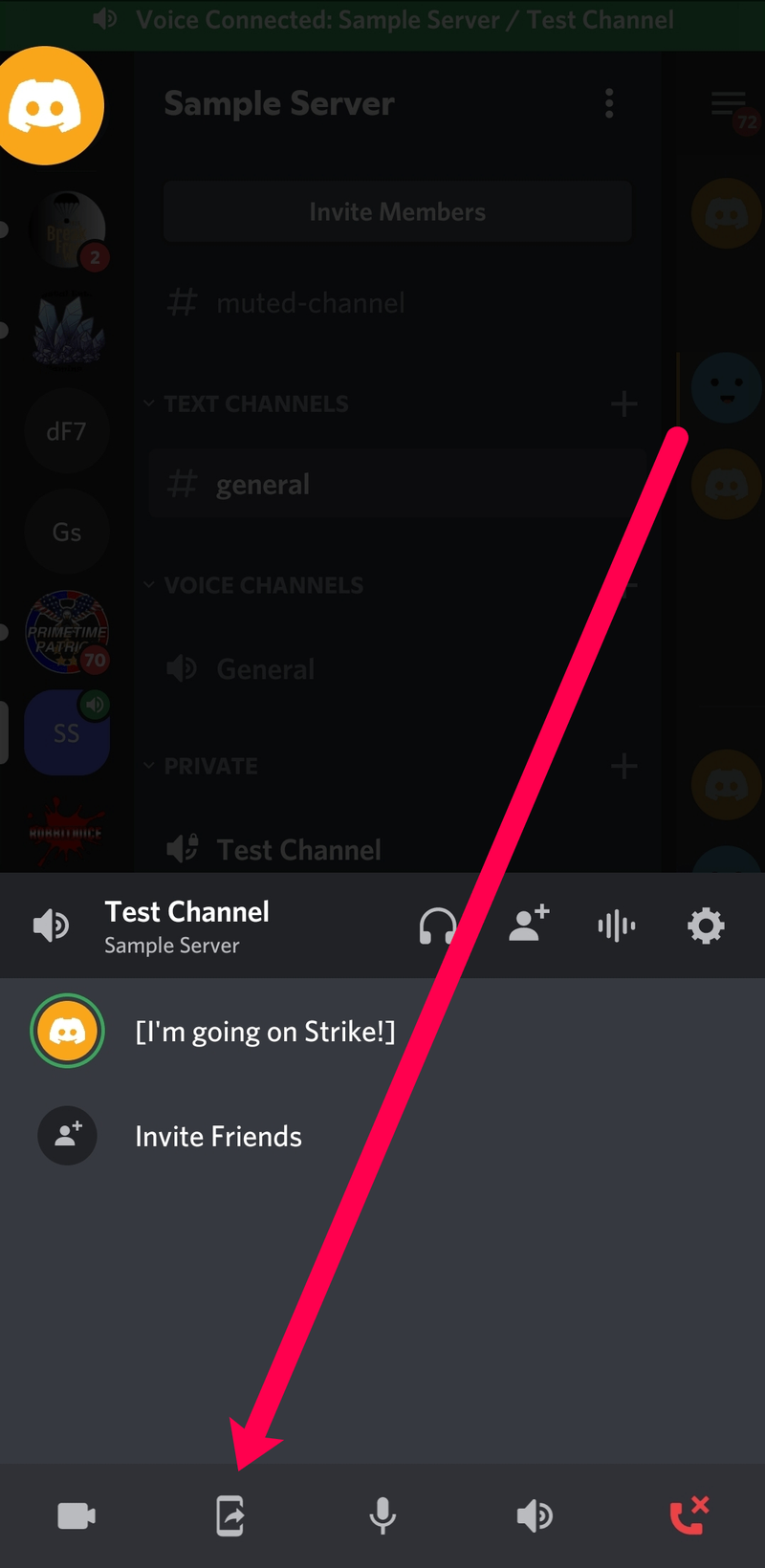
- בחלון הבא, הקש על 'התחל עכשיו' כשתהיה מוכן להתחיל בשיתוף.
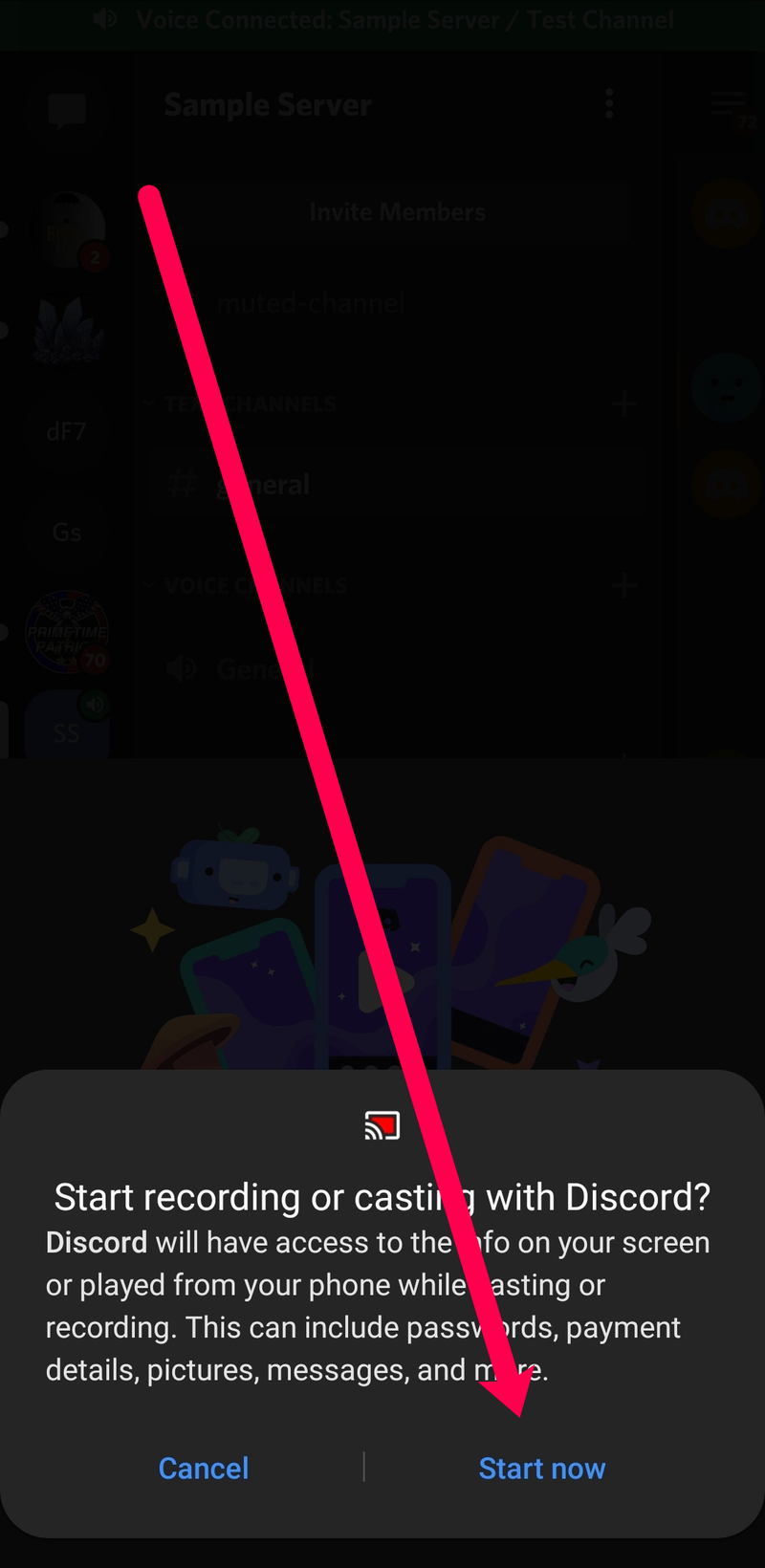
כעת, לאחר שהתחלת לשתף מסך, תוכל לעבור למגירת האפליקציות של הטלפון שלך, לפתוח את המשחק או האפליקציה שברצונך לשתף, ו-Discord תשדר את הכל בשידור חי עבורך. כשתהיה מוכן להפסיק את הסטרימינג, חזור אל Discord והקש על 'הפסק לשתף'.
כמובן, אתה יכול גם להקיש על כפתור סיום השיחה האדום כדי להפסיק את שיתוף המסך ולעזוב את הערוץ הקולי.
כיצד להזרים בדיסקורד מ-Chromebook
מכשירי Chromebook הם בעצם מכשירי אנדרואיד מותאמים אישית של Google במסגרת מחשב נייד. במובן זה, הורדה ושימוש באפליקציית Discord זהה לכל סמארטפון וטאבלט אנדרואיד. ראשית, הפעל את האפליקציה גוגל פליי ולאחר מכן בדוק כיצד להזרים בדיסקורד מאייפון בהמשך מאמר זה.
שאלות נפוצות
למרות שלדיסקורד יש ממשק ידידותי למשתמש, דברים יכולים להיות קצת מסובכים. למקרה שעדיין לא ענינו על כל השאלות שלך, כללנו את הקטע הזה כדי לעזור לך עם מאמצי הסטרימינג שלך.
כמה אנשים יכולים להצטרף לשידור החי שלי בדיסקורד?
דיסקורד מאפשר רשמית 10 אנשים. אבל כרגע, עד 50 יכולים להשתתף בשידורים החיים שלך. החברה הגדילה את מספר הצופים במהלך התפרצות נגיף הקורונה בשנת 2020 והצהירה כי המספר המוגדל יישאר כל עוד הדבר נחוץ.
המשחק שאני משחק לא מופיע. מה אני יכול לעשות?
אם אתה משתמש במחשב, ייתכן שלא תראה את המשחק שאתה משחק בהתחלה. למרבה המזל, יש פתרון קל. עבור אל ההגדרה 'פעילות משחק' בדיסקורד והוסף את המשחק שלך מהתפריט הנפתח. אתה יכול למצוא את ההדרכה המלאה לכך במאמר שלנו כאן.
המחשב שלי לא נותן לי לשתף מסך בדיסקורד. איך אני מתקן את זה?
אם אתה לא יכול לשתף בדיסקורד זה בגלל הגדרה. בעיקרו של דבר, לדיסקורד אין הרשאה להקליט את המסך שלך.
משתמשי Mac יכולים לתקן זאת בקלות על ידי פתיחת העדפות המערכת והפעלת Discord תחת הגדרות הפרטיות והאבטחה. תצטרך ללחוץ על 'הקלטת מסך' בהגדרות כדי להעניק ל-Discord את ההרשאות הנכונות. אם אינך יכול לסמן את התיבה בתחילה, לחץ על סמל המנעול בפינה השמאלית התחתונה של החלון המוקפץ והזן את סיסמת ה-Mac שלך.
איך לראות מישהו אוהב לייקים
משתמשי PC יצטרכו להפעיל את האפליקציה כמנהל מערכת. פתח את Discord ולחץ לחיצה ימנית על האפליקציה בסרגל הכלים. לחץ על 'עוד' ולאחר מכן לחץ על 'הפעל כמנהל'.
ברגע שמעניקים לדיסקורד את ההרשאות הנכונות אתה יכול לשתף את המסך שלך.
סטרימינג ללא כל השהיה
אני מקווה שמאמר זה עזר לך ללמוד כיצד להזרים ב-Discord. ביצוע זה במחשבי Windows ו-Mac הוא די פשוט לאחר הגדרת השרת שלך.
הצלחת להגדיר סטרימינג בדיסקורד? האם אתה מוצא את האפליקציה לנייד שימושית מספיק? אנא שתף את המחשבות שלך בקטע ההערות למטה.