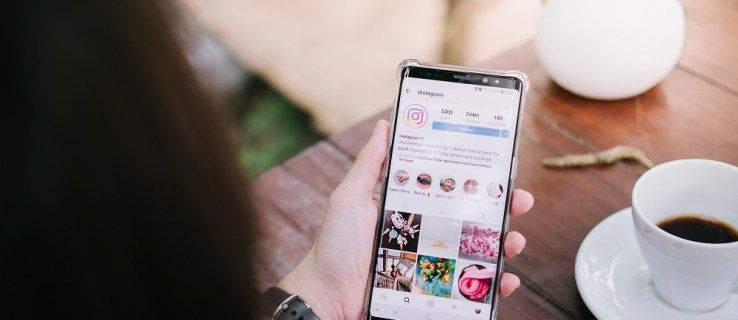מה צריך לדעת
- מחשבים עם macOS 10.10 או Windows 8 ואילך מתקינים מצלמות אינטרנט של Logitech באופן אוטומטי כאשר הם מחוברים לחשמל.
- כדי להפעיל מצלמת אינטרנט של Logitech, פתח אפליקציה כגון Camera או FaceTime שתומכת בפונקציונליות של מצלמת אינטרנט.
- ניתן לשנות את הגדרות מצלמת האינטרנט של Logitech בכל מצלמה או אפליקציית שידור שבה אתה משתמש.
למצלמות הרשת של Logitech אין מתג הפעלה/כיבוי ייעודי. מדריך זה ידריך אותך בשלבים להגדרת מצלמת אינטרנט של Logitech לשימוש עם מחשב. זה גם מכסה כיצד להפעיל מצלמת אינטרנט של Logitech כדי לצלם תמונה או וידאו, להזרים באינטרנט או להשתתף בצ'אט קבוצתי וידאו.
ההוראות בדף זה חלות על מחשבי PC עם Windows 8, Windows 8.1, Windows 10 ו-Windows 11 ו-Mac עם macOS 10.10 ואילך. הערות עבור מערכות הפעלה ישנות יותר מסופקות.
כיצד להגדיר מצלמת אינטרנט של Logitech ב-Windows וב-Mac
הנה מה שאתה צריך לעשות כדי להגדיר את מצלמת האינטרנט של Logitech ולהפעיל אותה.
-
מקם את מצלמת האינטרנט של Logitech במיקום הרצוי על המחשב, השולחן, החצובה או המעמד שלך.

אתה יכול להזיז ולהתאים את מצלמת האינטרנט שלך מתי שתרצה, כך שלא תצטרך לדאוג שהמיקום שלה יהיה מושלם עכשיו.
-
חבר את מצלמת האינטרנט של Logitech למחשב שלך באמצעות יציאת USB.

-
המחשב שלך אמור לזהות אוטומטית את מצלמת האינטרנט של Logitech ולהתקין את מנהלי ההתקן המתאימים אם הם עדיין לא קיימים.
אם במחשב שלך פועלת מערכת הפעלה ישנה מ-Windows 8 או macOS 10.10, תצטרך להתקין את מנהלי ההתקן באופן ידני בעצמך מה- אתר תמיכה של Logitech .
-
פתח את האפליקציה או האתר שאיתם תרצה להשתמש במצלמת האינטרנט. עבור דוגמה זו, נשתמש באפליקציית המצלמה של Windows 10, אם כי השלבים צריכים להיות דומים עבור רוב התוכניות והשירותים התומכים במצלמת אינטרנט.
-
אתה אמור לראות באופן אוטומטי קלט וידאו ממצלמת האינטרנט של Logitech שלך בתוך האפליקציה לאחר פתיחתה. אתה לא צריך להפעיל את מצלמת האינטרנט שלך.
מתי נוצר חשבון Gmail שלי?
אם אינך רואה תמונה, או שנמצאת בשימוש במצלמת אינטרנט אחרת, בחר את השם שלה מתפריט. לתפריט צריך לקרוא משהו כמו מַצלֵמָה , וִידֵאוֹ , קֶלֶט , או מָקוֹר . שם התפריט הספציפי ישתנה מאפליקציה לאפליקציה אך הפונקציה צריכה להיות זהה.

-
כדי להשתמש במיקרופון המובנה של מצלמת האינטרנט של Logitech, פתח את ההגדרות ובחר מערכת > נשמע ב-Windows, וודא שהוא נבחר ב- קֶלֶט תפריט נפתח. ב-Mac, פתח את ה תפוח עץ תפריט ולחץ העדפות מערכת > נשמע ובחר את מצלמת האינטרנט שלך מרשימת המכשירים.

אמנם אודיו של מצלמת אינטרנט פונקציונלי, אבל אם אתה מקליט פודקאסט או קובץ אודיו עבור פרויקט, כדאי להשקיע במיקרופון ייעודי לחוויה איכותית יותר. אם אתה זורם ב-Twitch, יש כמה אוזניות גיימינג עם מיקרופונים מובנים.
כיצד אוכל לגשת להגדרות מצלמת האינטרנט שלי Logitech?
הגדרות מצלמת האינטרנט של Logitech מנוהלות בדרך כלל בתוך האפליקציה שאיתה אתה משתמש במצלמה. לדוגמה, אם אתה משתמש ב-OBS Studio כדי להזרים ב-Twitch, YouTube או Facebook Gaming ואתה רוצה לשנות את אופן הפעולה או המראה של מצלמת האינטרנט, תצטרך לערוך את מָקוֹר אוֹ סְצֵינָה הגדרות הקשורות אליו. באפליקציית Windows Camera, אתה יכול לשנות את בהירות מצלמת האינטרנט והגדרות דומות אחרות מסרגל הכלים השמאלי.
אם אינך יכול למצוא את ההגדרות עבור מצלמת האינטרנט של Logitech שלך באפליקציה שבה אתה משתמש, סביר להניח שהאפליקציה פשוט לא תומכת באפשרויות נוספות לאופן השימוש במצלמה. רוב מצלמות הרשת של Logitech תואמות כמעט לכל אפליקציות המצלמה והסטרימינג, כך שאתה אמור להיות מסוגל למצוא אחת עם ההגדרות שאתה צריך.
מדוע המחשב שלי לא יזהה את מצלמת האינטרנט של Logitech שלי?
תוכנת אנטי-וירוס, מנהלי התקנים שגויים ובעיות חומרה ב-USB עלולות לגרום למצלמת אינטרנט של Logitech לעתים קרובות לא לגלות במחשב שלך. למרבה המזל, יש א מספר פתרונות מהירים כיצד לתקן מצלמת אינטרנט שאינה פועלת כראוי .
כיצד אוכל לבדוק את מצלמת האינטרנט של Logitech שלי?
אם זה עתה רכשת מצלמת אינטרנט חדשה של Logitech וברצונך לבצע בדיקה מהירה כדי לוודא שהכל תקין, הדרך המהירה ביותר לעשות זאת היא לחבר אותה למחשב שלך באמצעות השלבים שלמעלה ולאחר מכן לפתוח את מצלמת ברירת המחדל של המחשב שלך. או אפליקציית FaceTime.
אם אתה חווה באג או תקלה במצלמת האינטרנט שלך, זה בסדר לחלוטין לבדוק אותה במכשיר אחר. פעולה זו לא תגרום להתנגשויות או בעיות במחשב הראשי שלך.
כמובן, אתה יכול לבדוק את מצלמת האינטרנט החדשה של Logitech בכל אפליקציה שתרצה, כך שזה בסדר גמור להשתמש בסקייפ, טוויץ', טלגרם, זום או אחת מאפליקציות רבות אחרות התומכות במצלמות אינטרנט. יש גם מגוון בדיקות נוספות של מצלמת אינטרנט שאולי תרצה לבצע.
שאלות נפוצות- איך אני יודע איזו מצלמת אינטרנט של Logitech יש לי?
כדי לגלות באיזו מצלמת אינטרנט של Logitech אתה משתמש, ודא שהיא מחוברת באמצעות USB למחשב שלך, ולאחר מכן, במחשב, עבור אל הַתחָלָה תפריט > לוח בקרה > כלי ניהול > ניהול מחשב > מנהל התקן . לך ל מכשירי הדמיה ולחץ על סימן פלוס (+), ולאחר מכן לחץ באמצעות לחצן העכבר הימני על מצלמת האינטרנט שלך ובחר נכסים כדי להציג מידע על מצלמת האינטרנט של Logitech שלך. ב-Mac, בחר את ה- תפוח עץ תפריט > על Mac זה > דוח מערכת > חוּמרָה > מַצלֵמָה , והצג את פרטי מצלמת האינטרנט שלך.
- איך אני משתיק מצלמת אינטרנט של Logitech?
כדי להשתיק את עצמך באמצעות מצלמת אינטרנט של Logitech, תרצה להשבית את המיקרופון של המחשב שלך. במחשב Windows, לחץ לחיצה ימנית על סמל רמקול ובחר מכשירי הקלטה , ולאחר מכן בחר את המיקרופון שלך, בחר נכסים , וכן, מתחת ל רמות הכרטיסייה, לחץ על סמל רמקול להשתיק את המיקרופון (או גרור את עוצמת הקול לרמה הנמוכה ביותר). ב-Mac, עבור אל העדפות מערכת > נשמע > קֶלֶט ולהזיז את נפח קלט המחוון לרמה הנמוכה ביותר שלו.