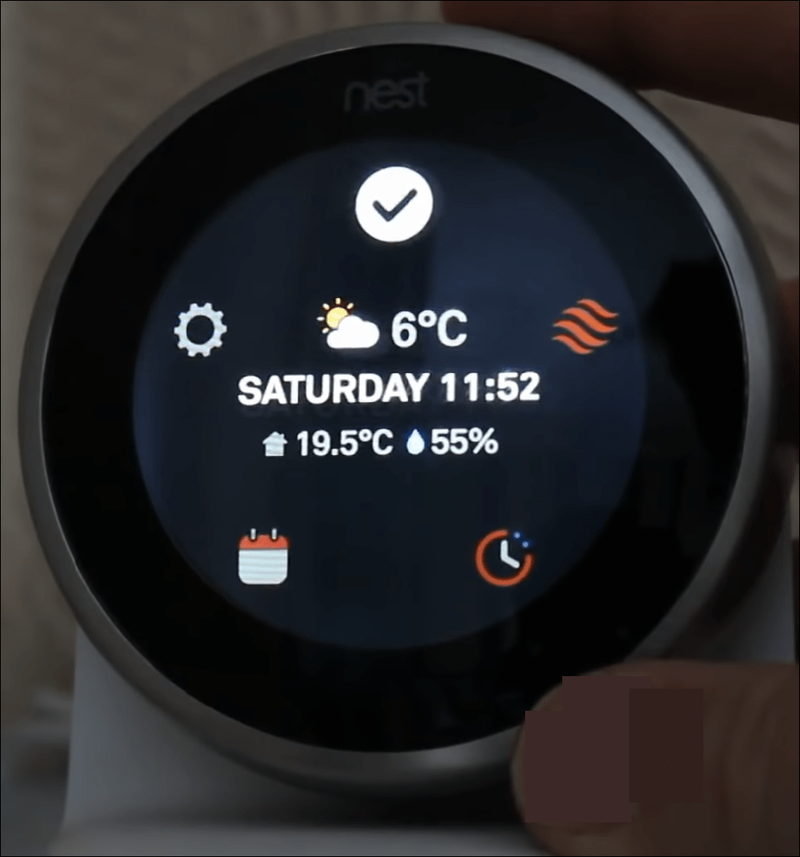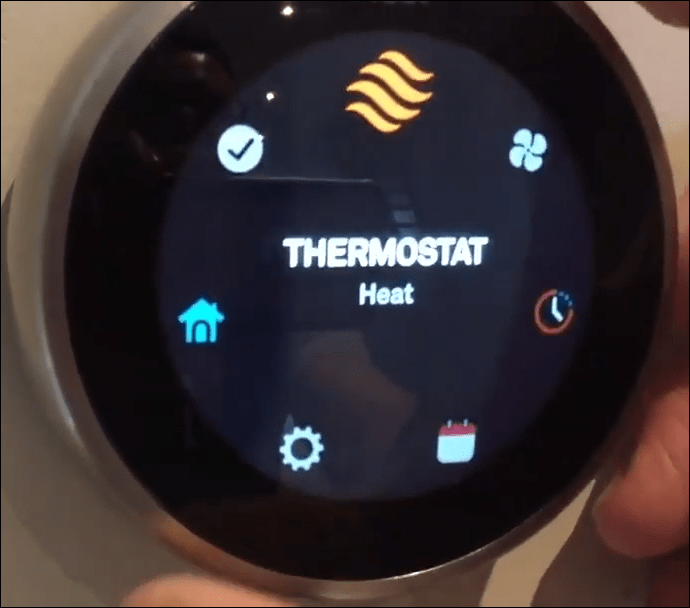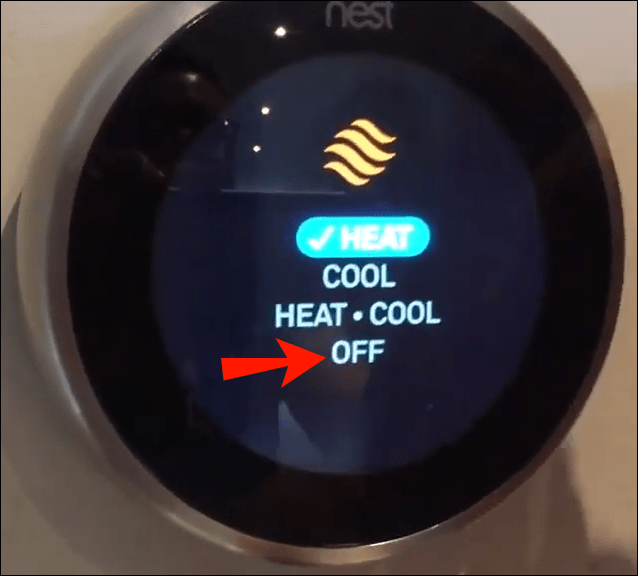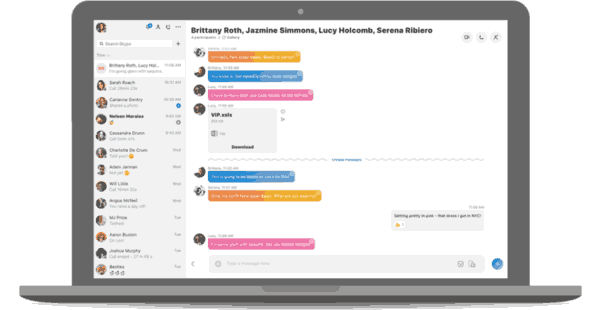קישורי מכשיר
Google Nest הוא מכשיר ייחודי שעושה את החיים פשוטים בכך שהוא מאפשר לך לגשת ולנהל מרחוק מדיה, משימות ורכיבי בקרה ברחבי הבית שלך - רמקולים, אזעקות עשן, תרמוסטטים ואפילו המזגן שלך.

לכן, כשהימים נעשים קצת יותר קרירים, והצורך במיזוג האוויר פוחת, השימוש באפליקציית Nest שלך בטלפון, במחשב או דרך Amazon Echo שלך כדי לשלוט ב-AC יכול להיות נהדר.
אבל דברים הופכים להיות קצת מסובכים כשזה מגיע לכיבוי ה-AC באמצעות Nest. מאמר זה יראה לך שלב אחר שלב כיצד לכבות את ה-AC שלך עם Nest באמצעות מכשירים שונים. בואו נצלול פנימה.
כיצד לכבות את ה-AC בתרמוסטט Nest ישירות
ישנן מספר דרכים לכבות את התרמוסטט של Nest. אחד מהם הוא אינטראקציה עם המכשיר עצמו. שיטה זו פשוטה יחסית וכוללת שימוש במסך במכשיר Nest. הנה איך אתה מתמודד עם זה:
- לחץ על Nest Thermostat עד שהתפריט הראשי יופיע על המסך.
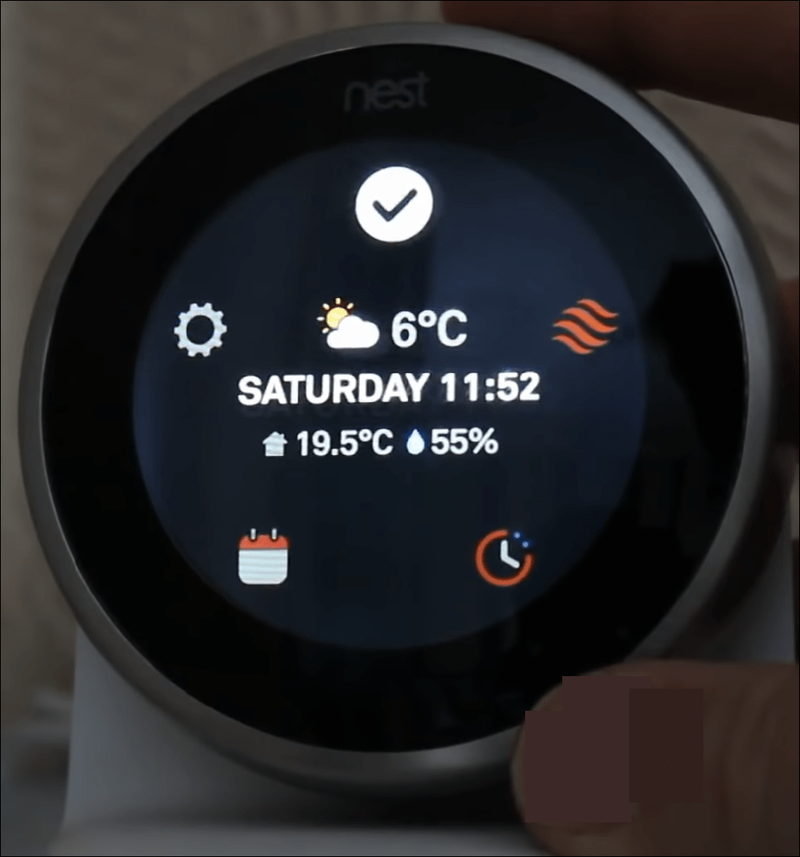
- סובב את החוגה הכסופה כדי לגלול בתפריט עד שתגיע לטרמוסטט. ברגע שהטרמוסטט מסומן, לחץ על היחידה כדי לבחור בו.
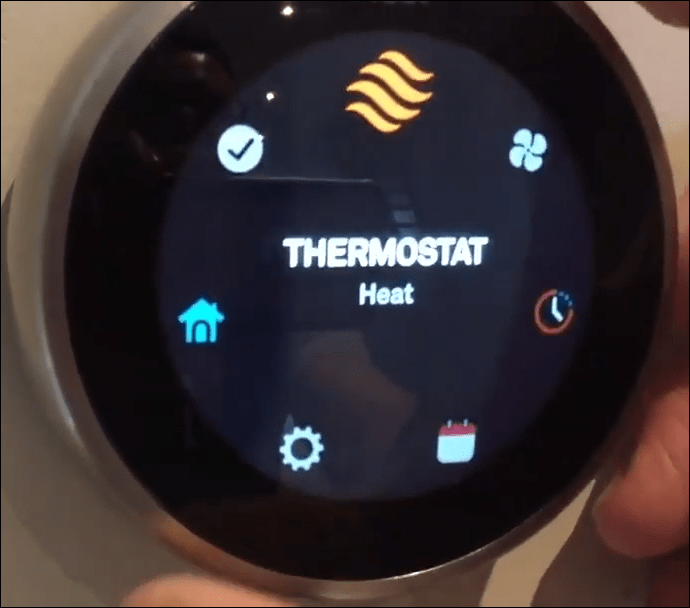
- בעזרת החוגה שוב, גלול בין האפשרויות כדי לבחור כבוי.
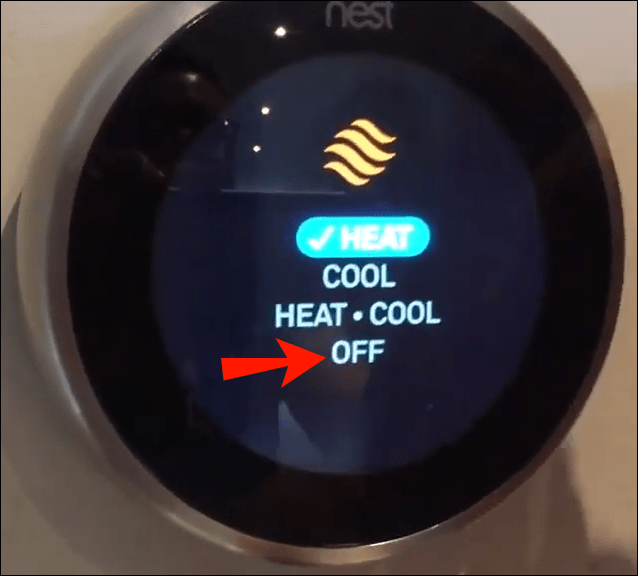
Google Nest Thermostat מציע גם אפשרות להפעיל או לכבות את החום או להשתמש בתכונה הנקראת Heat-Cool, המווסתת את הטמפרטורה בחדר בהתאם לתנאי מזג האוויר החיצוניים.
כיצד לכבות את ה-AC בקן מאפליקציית האייפון
דרך נוספת לנהל את Nest Thermostat או מיזוג האוויר היא באמצעות אפליקציית Nest. אפליקציה זו ניתנת להורדה מחנות Google Play או Mac App Store ותאפשר לך לשלוט במכשיר Nest שלך מרחוק. לדוגמה, כדי לכבות את Nest AC באמצעות האייפון שלך, תצטרך לבצע את השלבים הבאים:
- פתח את אפליקציית Nest.
- אתר את Nest Thermostat ובחר בו.
- בפינה השמאלית התחתונה של מסך זה, הקש על הסמל שכותרתו מגניב.
- ברשימת האפשרויות החדשה, לחץ על כבוי כדי לכבות את Nest AC.
אם ברצונך לכבות את מיזוג האוויר ובמקום זאת לחמם את החדר, תמיד תוכל לבחור באפשרות Heat במקום לכבות את המכשיר. בחירה בחום תאפשר לך להתאים את תרמוסטט Nest לטמפרטורה חמה יותר.
כיצד לכבות את ה-AC בקן מאפליקציית אנדרואיד
אולי יש לך מכשיר אנדרואיד במקום אייפון. אתה עדיין יכול להשתמש באפליקציית Nest מכיוון ש-Google הופכת אותה לתואמת למכשירי iOS ו-Android. כל שעליך לעשות הוא להוריד אותו מ-Google Playstore, ולהתקין אותו בסמארטפון אנדרואיד שלך. לאחר התקנת האפליקציה, תוכל להשתמש בה כדי לכבות את Nest AC בשיטה זו:
- פתח את אפליקציית Nest.
- במסך הראשי של אפליקציית Nest, הקש על אפשרות התרמוסטט.
- בפינה השמאלית התחתונה הקש על האפשרות שכותרתה מגניב. (אם יש לך את החום, זה יקרא חום במקום קריר.)
- ברשימת האפשרויות החדשה מצא כבוי והקש עליו.
כיצד לכבות את ה-AC בקן ממחשב
אם אתה מעדיף לשלוט באפליקציית Nest שלך מהמחשב שלך, יש לך גם את האפשרות הזו. כך תכבה את Nest AC באמצעות המחשב האישי שלך:
- היכנס לחשבון Nest שלך בכתובת home.nest.com .
- אתר את הטרמוסטט ולחץ עליו.
- נווט אל האפשרות מצב ולחץ עליה. אם התרמוסטט שלך מוגדר ל-AC, המצב מוגדר בדרך כלל כ-Cool.
- בערכת האפשרויות החדשה, לחץ על כבוי.
כיצד לכבות את ה-AC בקן מהד
דרך נוספת לשלוט ב-Google Nest Thermostat שלך היא באמצעות Amazon Echo ו-Alexa. יהיה עליך לוודא ששני המכשירים הללו מוגדרים ומקושרים כהלכה. אבל ברגע שהם נמצאים, יש מגוון של מכשירי Nest שאתה יכול לשלוט בזמן שאתה בחוץ או בבית. להלן השלבים לכיבוי ה-AC בקן מהד:
- כאשר מכשיר Nest פועל ומחובר לאלקסה, אמור בקול רם וברור, Alexa, הגדר את [שם התרמוסטט] למצב כבוי.
- אלקסה תחזור על הפקודה בחזרה אליך כדי להבהיר, וזה יישמע משהו כמו הפיכת [שם התרמוסטט] למצב כבוי.
- אשר את בחירתך כדי לכבות את AC.
שאלות נפוצות נוספות
מדוע ה-AC שלי לא נכבה מיד כשאני מכבה אותו ב-Nest שלי?
אם אתה מכבה את ה-AC שלך ב-Nest שלך והוא לא נכבה מיד, יש כמה סיבות שזה יכול לקרות.
תנאי חוץ
כיצד לבטל את איסור הפרעת מישהו
הסיבה השכיחה ביותר היא שהטמפרטורה בחוץ גבוהה, והמזגן שלכם מנסה לשמור על הטמפרטורה הפנימית למה שהגדרתם את התרמוסטט. נסה להגביר את התרמוסטט ב-5-10 מעלות ותראה אם ה-AC שלך נכבה.
הנה איך להתאמת ה-AC ב-Nest Thermostat שלך:
1. פתח את אפליקציית Nest בטלפון שלך.
2. הקש על הטרמוסטט. במסך שנפתח, תראה את מעגל התרמוסטט.
איך לקרר מחשב נייד - -
3. הקש עליו ולאחר מכן הקש על החצים למעלה או למטה כדי להתאים את הטמפרטורה.
אם אתה רוצה להתאים את הטמפרטורה של Nest Thermostat שלך באמצעות המכשיר עצמו, כל מה שאתה צריך לעשות הוא לסובב את החוגה הכסוף החיצונית שמאלה או ימינה כדי להעלות או להקטין את הטמפרטורה. התצוגה על המסך תציין את הטמפרטורה החדשה שהגדרת.
טמפרטורות בטיחות
סיבה נוספת שאולי ה-AC שלך לא כבה היא ש-Nest משתמש בתכונה ייחודית הנקראת טמפרטורות בטיחות. יישום זה נועד להגן על הבית שלך במקרה של טמפרטורות חיצוניות קיצוניות.
לכן, למרות שייתכן שכיביתם את Nest Thermostat, אם התנאים החיצוניים מגיעים לטמפרטורה מסוימת, Nest יפעיל טמפרטורות בטיחות, כדי לשמור על AC או החימום כדי לשמור על סביבה פנימית נוחה.
כך תשבית את הפונקציה הזו באפליקציית Nest:
1. פתח את אפליקציית Nest.
2. אתר את אפליקציית ההגדרות. (סמל גלגל השיניים.)
3. הקש על האפשרות ציוד.
4. בחר טמפרטורות בטיחות.
5. החלק את שני המחוונים כדי לכבות את ההגדרות.
כך תשבית את טמפרטורות הבטיחות במכשיר Nest:
1. לחץ על התצוגה כדי לקרוא את התפריט המהיר.
מצב מצגת חלונות 10
2. סובב את החוגה החיצונית כדי לסמן את אפשרות ההגדרות והקש על המסך כדי לבחור בה.
3. בחר ציוד. יופיע מסך מזוהה ציוד.
4. לחץ על המשך.
5. בחר המשך שוב בתצוגת המערכת שלך.
6. בחר טמפרטורת בטיחות.
7. השתמש בחוגה כדי לבחור כבוי.
8. הקש על סיום כדי לצאת.
כעת, לאחר שהשבתת את התכונה הזו, Nest לא יפעיל אוטומטית את מערכות ה-AC או החימום שלך.
הקירור הושלם
כיבוי ה-AC שלך באמצעות מכשיר או אפליקציית Nest הוא מהיר ופשוט ברגע שאתה יודע איך לעשות זאת. ביצוע שיטות קלות אלה אמור לגרום לך להפעיל את המערכת כמו מקצוען.
האם כיבית את ה-AC שלך באמצעות Nest? האם השתמשת בגישה דומה לאלו המתוארות במאמר זה? ספר לנו על זה בקטע ההערות למטה.