מה צריך לדעת
- ב הגדרות סוללה , בטל את הסימון בתיבת הסימון שלצד הפעל את חיסכון בסוללה באופן אוטומטי אם הסוללה שלי יורדת .
- לך ל אפשרויות צריכת חשמל > צור תוכנית צריכת חשמל . מַעֲרֶכֶת על בטריה ו מחובר ל לעולם לא .
- נְקִישָׁה שנה הגדרות צריכת חשמל מתקדמות > דיסק קשיח . שינוי כבה את הדיסק הקשיח לאחר מכן הגדרה ל לעולם לא ל על בטריה ו מחובר .
במאמר זה, תלמד כיצד להפעיל ולכבות חיסכון בחשמל, וכן כיצד לייעל את ההגדרות כך שתוכל להשתמש במלוא המחשב תוך חיסכון באנרגיה.
כיצד לכבות את חיסכון בחשמל ב-Windows 10
כדי לכבות במהירות לחלוטין את מצב חיסכון בחשמל:
-
לחץ על סמל הסוללה בצד ימין של שורת המשימות.

-
בחר הגדרות סוללה .

-
גלול מטה לקטע חיסכון בסוללה, והשבת את תיבת הסימון שלצד הפעל את חיסכון בסוללה באופן אוטומטי אם הסוללה שלי יורדת .

כאשר אתה משבית לחלוטין את חיסכון בסוללה ב-Windows 10, שים לב שברגע שהסוללה שלך יורדת מתחת להגדרה שהופעלה קודם לכן, החשמל ימשיך להיות נצרך באותו קצב. זה עשוי לכבות את המחשב הנייד שלך לפני שהספקת לשמור את העבודה שלך.
-
למרות שזה מכבה את כל החיסכון בחשמל בזמן שהמחשב שלך פועל על סוללה, זה לא מכבה את החיסכון בחשמל בזמן שהמחשב שלך מחובר לחשמל. כדי לעשות זאת, לחץ לחיצה ימנית על סמל הסוללה ביד ימין של שורת המשימות, ובחר אפשרויות צריכת חשמל .

-
בחלונית הצד השמאלית, בחר צור תוכנית צריכת חשמל .

-
תַחַת ליצור תוכנית כוח , בחר ביצועים גבוהים . בתוך ה שדה שם התוכנית , שם את התוכנית חיסכון בחשמל כבוי ובחר הבא.

-
בחלון הבא, שנה את כל ההגדרות לחיסכון בחשמל ל לעולם לא לשניהם על בטריה ו מחובר . בחר לִיצוֹר כשנגמר.
כיצד לשלוח תמונה מאחורי טקסט ב- Google Docs

-
בחר שנה את הגדרות התוכנית מימין לתוכנית הכוח החדשה שלך שנוצרה.

-
בחלון הגדרות התוכנית, בחר שנה הגדרות צריכת חשמל מתקדמות .

-
גלול מטה אל דיסק קשיח ולהרחיב אותו. לשנות את ה כבה את הדיסק הקשיח לאחר מכן הגדרה ל לעולם לא לשניהם על בטריה ו מחובר .

כדי לעדכן את ההגדרות האלה ל-Never, תצטרך להקליד את המילה 'Never' בשדה הנפתח למשך דקות.
-
בחר להגיש מועמדות ואז בסדר . כעת כיבית לחלוטין את חיסכון בחשמל עבור מחשב Windows 10 שלך.
כיצד להפעיל את חיסכון בחשמל ב-Windows 10
אם אתה מעדיף לחסוך באנרגיה ככל האפשר בזמן השימוש במחשב שלך, תוכל להפעיל מחדש את חיסכון בחשמל במהירות ולאחר מכן להתאים את ההגדרות לפי הצורך.
אתה יכול להתאים אישית את ההגדרות כך שהתנהגות החיסכון בחשמל לא תפריע לעבודה שאתה צריך לעשות במחשב שלך.
-
לחץ לחיצה ימנית על סמל הסוללה בשורת המשימות ובחר אפשרויות צריכת חשמל .

-
אם אתה רוצה לחסוך זמן, אתה יכול לבחור את תוכנית מאוזנת , שהיא תוכנית החיסכון בחשמל שהוגדרה מראש של Windows 10. לחלופין, אם אתה מעדיף להתאים אישית את האפשרויות שלך, בצע את השלבים בסעיף הקודם כדי ליצור תוכנית חדשה. לאחר שיצרת את התוכנית החדשה, בחר שנה את הגדרות התוכנית לימין.

-
אתה יכול להתאים את ההשהיה שבה תרצה להשתמש כדי לכבות את התצוגה או להעביר את המחשב למצב שינה בחלון שנה הגדרות. בחר שמור שינויים . לאחר מכן, בחר שנה הגדרות צריכת חשמל מתקדמות .

-
אתה יכול להתאים את ההגדרות הבאות בכרטיסייה הגדרות מתקדמות. אתה יכול להתאים כל הגדרה עבור שניהם על בטריה , ו מחובר . השתמש במספר הדקות שברצונך שהמחשב ימתין לפני הפעלת הפעולה.
כבה את הדיסק הקשיח לאחר מכן : עוצר את סיבוב הדיסק הקשיח. זה יגרום לעיכוב קל כאשר תרצה להשתמש במחשב שוב (או אפילו לשמור קובץ).הגדרות רקע שולחן העבודה : משהה כל מצגת שקופיות שהגדרת כרקע שלך.לִישׁוֹן : הכנס את המחשב למצב שינה , או העביר אותו למצב שינה.כפתורי הפעלה ומכסה : הפוך את המחשב הנייד למצב שינה כאשר אתה סוגר את המכסה.לְהַצִיג : כבה את התצוגה (חוסך יותר חשמל מכל הגדרה אחרת).שאר הגדרות החשמל שאינן ברשימה זו כוללות פריטים כמו מתאם אלחוטי, usb, PCI Express, מעבד ואפשרויות כרטיס מסך בעלות השפעה מינימלית על חיסכון בחשמל. עם זאת, אם אתה מעדיף למקסם את החיסכון בסוללה, אתה יכול להגדיר אותם לשניהם מטב את הסוללה אוֹ מקסימום חיסכון בחשמל גם כן. רק שים לב שככל שתבחר יותר מכשירים כדי לאפשר חיסכון בחשמל, כך העיכוב עשוי להיות ארוך יותר כאשר תרצה להשתמש שוב באופן פעיל במחשב שלך.
כיצד להזרים מוסיקה על מחלוקת - -
למה לשנות מצב חיסכון בחשמל?
מצב חיסכון בחשמל יכול לגרום למספר התנהגויות מוזרות במחשב Windows 10 שלך. המסך שלך עשוי להתעמעם לפני שאתה רוצה שהוא יעבור, למשל, או לעבור למצב שינה לחלוטין.
מאמרים מעניינים
בחירת העורך

כיצד לבדוק הגדרות DNS
אתה יכול לבדוק, לאמת ולבדוק את הגדרות ה-DNS שלך במכשירים שונים, כולל Windows, macOS וקונסולות משחקים כמו PlayStation ו-Xbox.

איך להסתיר לייקים בפייסבוק
https://www.youtube.com/watch?v=N_yH3FExkFU אהבתי העמודים והתגובות שלך הם שלך ושלך בלבד. אז מדוע פייסבוק רואה לנכון לחלוק את הידע הזה עם העולם? הוספת טבלה לתיבה כמו לדף כלשהו
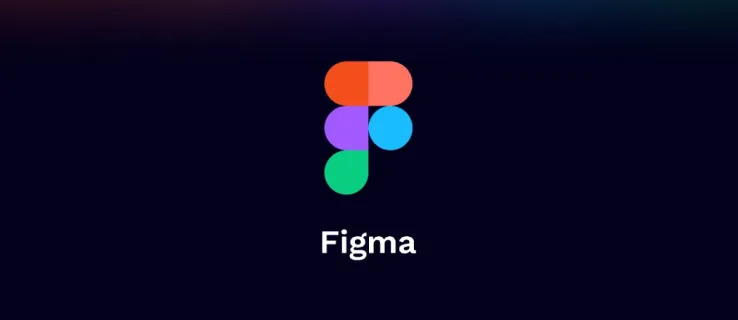
כיצד להשתמש בנוסחה בוליאנית ב- Figma
Figma ידועה כאחת התוכנות הטובות ביותר עבור מעצבים גרפיים ברחבי העולם. התכונות שלו מקיפות ועוזרות למשתמשים ליצור כל דבר, החל מסמלים מושכי עין ועד לדפי נחיתה ייחודיים. יש לציין, התכונה הבוליאנית (גם היא חלק מעדכון מאפייני הרכיב

האם מחלוקת מודיעה לאדם האחר בעת צילום המסך?
האם דיסקורד מודיע למישהו על צילום המסך? האם אני צריך צילומי מסך כדי לדווח על מישהו ב- Discord? איך אני מתמודד עם רעילות או לחימה בערוץ שלי? אם אתה מנסה לנהל ערוץ בדיסקורד ומתקשה לעשות זאת

כיצד להתקין Shaders ב- Minecraft Forge
Shaders עבור Minecraft משפרים את האלמנטים החזותיים של המשחק, משפרים את הצבעים והתאורה כדי לגרום למשחק להיראות די ריאליסטי למרות העיצוב הזוויתי שלו. סוגים שונים של הצללות מספקים אפקטים משתנים, כך שתוכל לבחור את אלו שיתאימו

דפי תרגום בקורא טובע ב- Microsoft Edge
כיצד לתרגם דפים בקורא Immersive ב- Microsoft Edge מיקרוסופט עדכנה את התכונה Reader Immersive בדפדפן Edge עם יכולת לתרגם דפים לשפת האם שלך לפני קריאתם. כך ניתן להפעיל תכונה זו. פרסומת Microsoft Edge מבוססת כרום כוללת מצב Reader Immersive, שנקרא בעבר קריאת תצוגה בקצה הקלאסי.

כיצד לבדוק את TikTok Analytics והסטטיסטיקה שלך
מעקב אחר ניתוח ה- TikTok שלך הוא חיוני אם ברצונך להבין את ההשפעה ואת טווח ההגעה של התוכן שלך. אם זה משהו שמדבר אליך, הגעת למקום הנכון. במאמר זה נספק כמה













