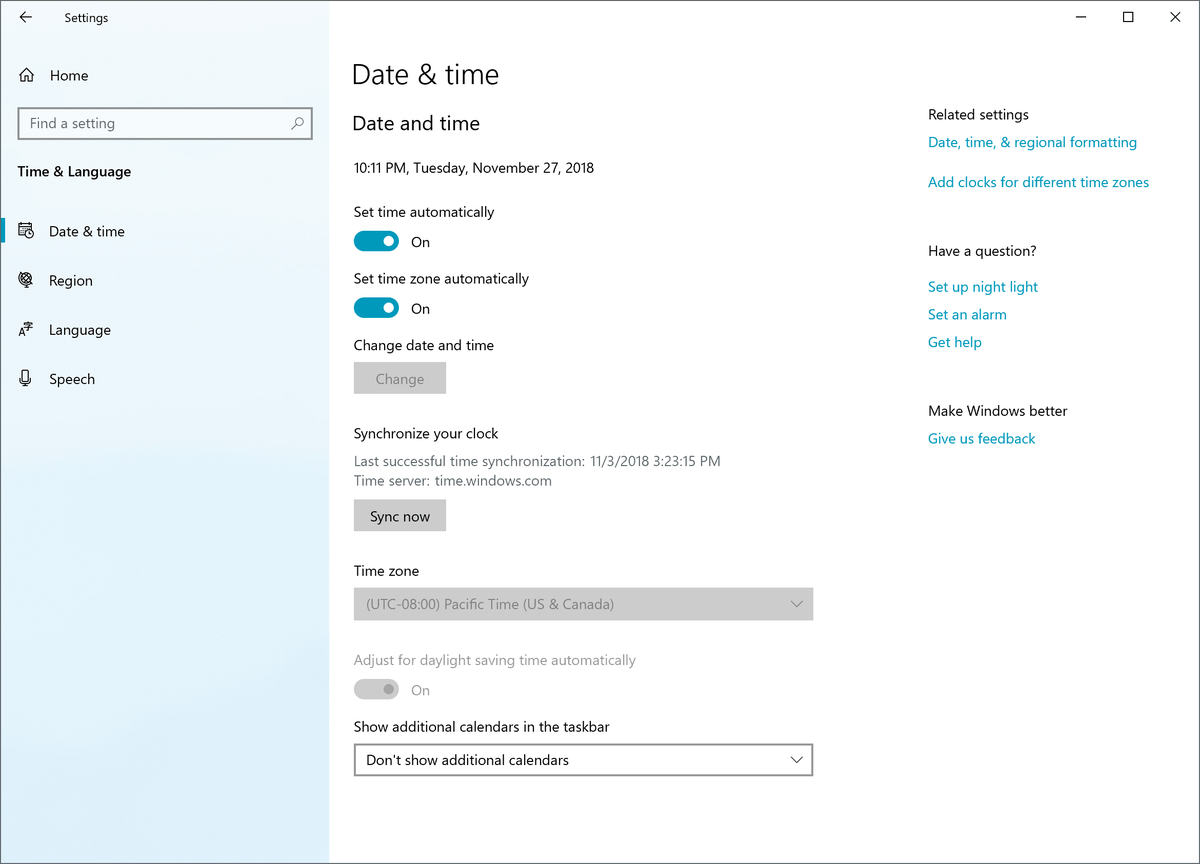מה צריך לדעת
- חבר את ה-Chromecast לטלוויזיה יציאת HDMI וחבר את כבל החשמל ה-USB שלו ליציאה בטלוויזיה או לשקע חשמל.
- הורד את אפליקציית Google Home עבור iOS או Android (הפעל את הטלוויזיה). באפליקציה, בחר מכשירים , ולאחר מכן עקוב אחר הנחיות ההגדרה של Chromecast.
- עבור אל אפליקציה התומכת ב-Chromecast, כגון Netflix, בחר את התוכן והקש על ללהק לַחְצָן.
מאמר זה מסביר כיצד לשלוח תוכן ממכשיר אנדרואיד או iOS לטלוויזיה באמצעות מכשיר הזרמת Google Chromecast המחובר ליציאת HDMI בטלוויזיה.
הגדרת Google Chromecast באייפד, אייפון או אנדרואיד
הגדרת מכשיר ה-Chromecast שלך היא פשוטה, אם כי היא דורשת מספר שלבים.
-
חבר את הדונגל של Chromecast ליציאת HDMI בטלוויזיה וחבר את כבל החשמל של ה-USB ליציאה תואמת בטלוויזיה או לשקע חשמל.
-
עבור לחנות Google Play או לחנות האפליקציות של אפל במכשיר הנייד שלך וקבל את אפליקציית Google Home. לרוב מכשירי האנדרואיד יש Chromecast מותקן מראש.
-
הפעל את הטלוויזיה שלך. ב Google Home , בחר מכשירים שנמצא בפינה הימנית העליונה. האפליקציה תמשיך להוביל אותך לשלבים הרלוונטיים להגדרת Chromecast.
-
לקראת סוף תהליך ההגדרה, יהיה קוד באפליקציה ובטלוויזיה. הם צריכים להתאים ואם כן, בחר כן .
-
במסך הבא, בחר שם עבור ה-Chromecast שלך. ישנה גם אפשרות התאם את אפשרויות הפרטיות והאורחים בשלב זה.
-
חבר את Chromecast לרשת האינטרנט. קבל סיסמה מהמכשיר הנייד שלך או הזן ידנית.
-
אם אתה טיימר ראשון ל-Chromecast, בחר את הדרכה ו-Google Home יראה לך איך עובד הליהוק.

אלכס דוס דיאז/Lifewire
כיצד להעביר תוכן ל-Chromecast עם ה-iPad, iPhone או Android שלך

Alphabet Inc.
הפעל את המכשיר הנייד והטלוויזיה שלך, וודא שהאחרון מועבר לקלט הנכון.
-
פתחו את אפליקציית Google Home, עבור אל ספק הזרמת המדיה או האודיו שבו תרצה להשתמש, כלומר נטפליקס, ובחר את התוכן שבו תרצה לצפות או להאזין לו. הקש על ללהק כפתור כדי לשחק.
-
אם יש לך מכשירי העברה שונים, ודא שבחרת את מכשיר ההעברה הנכון שבו תוכל לצפות בתוכן שלך. כאשר אתה מקיש על לחצן ההעברה, אם יש לך מכשירי העברה שונים, Chromecast יפרט את המכשירים כדי שתוכל לבחור את תקן אחד.
-
לאחר שהתוכן הועבר לטלוויזיה שלך, השתמש במכשיר הנייד שלך כשלט רחוק לעוצמת הקול, הפעלת הווידאו או האודיו ועוד. כדי להפסיק לצפות בתוכן, הקש על כפתור ההטלה שוב ובחר לְנַתֵק .
שיקוף האייפד או האייפון שלך לטלוויזיה באמצעות Chromecast

אנדריי פופוב / Getty Images
כיצד לנקות את המטמון שלך ב - kodi - -
על פני השטח, לא ניתן לשקף אייפד או אייפון ישירות לטלוויזיה. עם זאת, ניתן להשתמש בשיקוף AirPlay ממכשיר נייד למחשב, ולאחר מכן להשתמש בשולחן העבודה של Google Chrome כדי לשקף לטלוויזיה באמצעות אפליקציה של צד שלישי.
-
חבר את המכשיר הנייד, ה-Chromecast והמחשב לאותה רשת Wi-Fi.
-
התקן אפליקציית מקלט AirPlay, למשל, LonelyScreen אוֹ רפלקטור 3 , אל המחשב האישי.
-
לְהַשִׁיק גוגל כרום ומן ה תַפרִיט , לחץ על ללהק .
-
לחץ על חֵץ ליד השלק ל . נְקִישָׁה Cast שולחן העבודה ובחר את השם של ה-Chromecast שלך.
-
כדי לשקף את המכשיר הנייד, הפעל את מקלט AirPlay שהורדת.
-
ב-iPad או ב-iPhone, החלק למעלה מהלחצן כדי להציג את מרכז שליטה והקש שיקוף AirPlay .
-
הקש על מקלט AirPlay כדי להתחיל לשקף את המסך.
כעת יש לשקף את התצוגה באייפד או באייפון למחשב האישי, ל-Chromecast ולטלוויזיה. עם זאת, יהיה השהיית זמן קצרה כאשר תבצע פעולה במכשיר הנייד שלך לפני שהיא תופיע במחשב, ושוב בטלוויזיה. זה יגרום לבעיה בעת צפייה בסרטון או האזנה לאודיו.
שאלות נפוצות- איך אני מאפס את ה-Chromecast שלי?
ל אפס את ה-Chromecast שלך , חבר אותו לטלוויזיה ולמקור מתח, ולאחר מכן לחץ והחזק את הלחצן כפתור צד עד שהנורית תידלק בלבן ומסך הטלוויזיה יתרוקן. לאיפוס להגדרות היצרן, פתח את Google Home האפליקציה ובחר את ה-Chromecast שלך > הגדרות > מכשיר איפוס להגדרות היצרן .
- איך אני מחבר את ה-Chromecast שלי ל-Wi-Fi?
כדי לחבר את ה-Chromecast ל-Wi-Fi , חבר אותו לטלוויזיה שלך והפעל את הטלוויזיה, ואז פתח את Google Home האפליקציה ובחר את + סמל בפינה השמאלית העליונה> הגדר מכשיר > מכשיר חדש > בית . ודא שהקוד בן ארבע הספרות בטלוויזיה תואם למה שמופיע בטלפון שלך, ולאחר מכן עקוב אחר ההנחיות שעל המסך כדי להגדיר את חיבור ה-Wi-Fi.