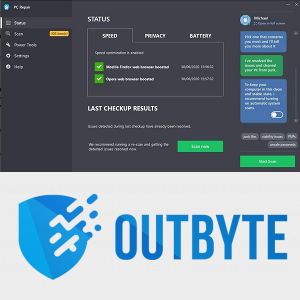שאל כל עורך וידאו או מפיק מקצועי אודות iMovie והם חייבים לתת לך חיוך חיוך. כן, iMovie אינו Final Cut Pro או Adobe Premiere, אך תוכנת העריכה החינמית הזו מדביקה במהירות את אחיה הגדולים.

אם אתה רק מרטיב את הרגליים, iMovie הוא כלי מושלם ללמוד את יסודות עריכת הווידאו. לא רק זה, אבל זה גם מגיע עם כמה כלים מפוארים. מסך ירוק הוא התוספת האחרונה והוא עובד על iMovie עבור MacOS ו- iOS. המשך לקרוא כדי לברר כיצד לנצל את הכלי הזה.
מסך ירוק של iMovie - macOS
הדרכה זו מניחה שכבר צילמת קליפ מול מסך ירוק או כחול והעלית אותו לציר הזמן של iMovie. כמובן, שאר הקליפים שבהם תרצה להשתמש צריכים להיות גם בציר הזמן.
אם לא ידעתם, כל רקע של צבע אחיד, אור ושקיפות צריך לעשות את הטריק. אבל ירוק וכחול הם הכי קלים לעבוד איתם, והם הצבעים היחידים ש- iMovie מזהה היטב.
שלב 1
הרם את סרטון המסך הירוק מציר הזמן וממקם אותו מעל קליפ אחר. ליתר דיוק, זה צריך להיות מעל הקליפ שתרצו להעלות על המסך הירוק. זוהי פעולת גרור ושחרר פשוטה וכדאי לשחרר את העכבר כאשר מופיע סמל פלוס קטן.

כיצד למחוק אתרי אינטרנט מסוימים מכרום ההיסטוריה - -
שלב 2
ברגע שתעשה זאת, פקדי כיסוי יופיעו מעל חלון התצוגה המקדימה מימין. לחץ / הקש על סמל הגדרות כיסוי הווידאו כדי לחשוף פקדים נוספים.

בחר בחלון הנפתח משמאל ובדוק את תכונת המסך הירוק / כחול.
שלב 3
תפריט המסך הירוק / כחול מאפשר לשנות את רכות הסרטון ויש גם שני כלי ניקוי. באופן אידיאלי, היית מכה נקודה מתוקה בפעם הראשונה, אך שליטה בכלים אלה דורשת תרגול רב.
כוונון עדין
המסך הירוק של iMovie עובד על ידי הסרת הצבע הדומיננטי במסגרת. הוא מנתח את המסגרת בה נמצא ראש המשחק שלך (קו אנכי עם נקודה באמצע). זה דומה למסגרות מפתח בתוכנות עריכה מקצועיות.
לפעמים מסגרת ההפעלה לא יכולה לעבוד עם שאר הסרטון והמסך הירוק נראה כבוי. אם זה קורה, עליך להזיז את ראש ההפעלה ולהשתמש שוב באפקט המסך הירוק. זה נעשה על ידי אחיזה וגרירה של קליפ המסך הירוק. תוך כדי זה, אתה יכול גם להפוך את הקליפ לארוך או קצר יותר.
ייתכן שייקח קצת זמן לאפס את המסגרת המדויקת גם בקליפים העליונים וגם התחתונים. זה עוזר אם אתה מרחיב לחלוטין את שני הסרטונים בציר הזמן.
מסננים
מחוון הרכות מכוון לשולי הקליפ המונח על גבי זה. גרירת המחוון ימינה הופכת את הקצוות לחלקים יותר וגורמת לשני הקליפים להראות אחידים יותר.
אפשרות החיתוך עוזרת לכם לבודד את הנושא הראשי בחזית. זה הדבר או האדם שנמצא מול המסך הירוק. תפוס את הכלי הזה והעביר אותו על פני קטעי המסך הירוק כדי לגרום לנושא להשתלב בקליפ המונח על גבי זה.

כיצד להשיג Hangouts של Google
יש גם אפשרות ניקוי / מחק. זה מאפשר לך להסיר את כל החלקים שנותרו במסך הירוק שלא אמורים להיות בסרטון הסופי.
הערה: יש להתאים את הרכות תחילה. אם אתה עושה את זה לאחר השימוש באפשרויות ניקוי, הרקע מתאפס ועליך לבחור / להתאים אותו שוב.
מסך ירוק של iMovie - iOS
טכניקת המסך הירוק דומה למדי באפליקציית iOS. עם זאת, הפריסה הכללית שונה, ולכן כדאי לבחון מקרוב כיצד להשתמש בתכונה זו. אך לפני שתתחיל, ודא שה- iPhone / iPad שלך מריץ את הגרסה האחרונה של iMovie.
שלב 1
ראשית, ייבא את הסרטון עם המסך הירוק, ואז הקש על סמל הפלוס כדי להוסיף את המדיה שברצונך להעלות על המסך הירוק. זה יכול להיות תמונה, קליפ אחר או איזושהי גרפיקה בתנועה.
שוב, קליפ המסך הירוק עולה למעלה והווידאו / תמונה האחרים נמצאים בתחתית. קל יותר לעשות זאת ולבצע התאמות בכיוון הנוף.
שלב 2
כשתבחר את הקליפ / התמונה השנייה, הקש על שלוש הנקודות האופקיות כדי לגשת לתפריט More. זה המקום שבו אתה מציין כיצד ברצונך להוסיף את המדיה, והתפריט כולל מסך ירוק / כחול כאחת מהאפשרויות.

שלב 3
בניגוד לאפליקציית macOS, לגרסת הנייד של iMovie אין אפשרויות מיזוג או מסנני החלקה. הדבר היחיד שאתה יכול לעשות הוא להקיש על הצבע כדי שיהיה שקוף. זו מגבלה, אך יש דרך לעקוף אותה.
ודא שהווידיאו עם המסך הירוק והתקשורת שאתה מציג יש ברק זהה. זה עוזר אם הם חולקים את אותו פורמט, קצב פריימים וגודל זהה. במהלך הבדיקה שלנו, תמונות על גבי תמונות עבדו טוב יותר מסרטונים. עם זאת, לא בלתי אפשרי להעלות גם קליפ.
קוסם דיגיטלי
כאשר הכל נאמר, אפל עבדה קשה כדי להנגיש את המסך הירוק ותוכנת העריכה לכולם. יש צורך בתרגול כדי ללמוד כיצד להשתמש במסך הירוק, אך ניסוי וטעייה הם חצי מהנאה בכל הנוגע לתוכנת עריכה.
מדוע אתה רוצה ליצור סרטוני מסך ירוק? האם אתה פותח ערוץ יוטיוב? האם פרסמת כבר אחד או יותר מסרטוני המסך הירוק שלך באינטרנט ורוצים לשתף אותם עם שאר הקהילה? ספר לנו בתגובות למטה.