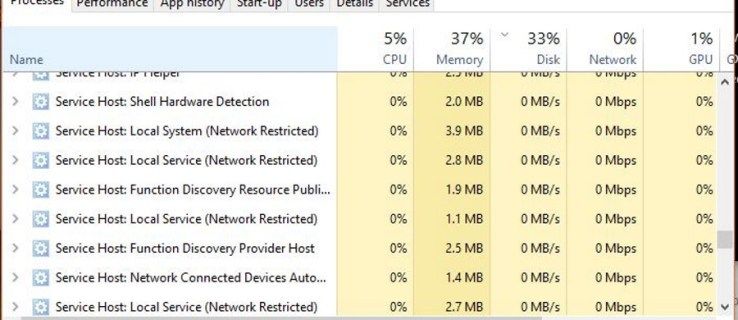האם ידעת שאתה יכול להשתמש במפעילי חיפוש מתקדמים ובתווים כלליים כדי לחפש ב- Gmail? האם ידעת שאתה יכול להשתמש בחבילה ספציפית של חיפושים בתוך Gmail כדי למצוא משהו ספציפי בחומרה של דואר? מדריך זה מראה לך כיצד לעשות זאת.



Gmail הוא אחד מספקי הדואר החופשי הפופולרי ביותר בעולם. לא רק שהוא מציע שירותי דוא'ל בחינם אמינים, הוא כולל גם חבילת כלים אחרים של גוגל, כגון Drive, Sheets, Calendar, Photos ועוד שלל אחרים. כפי שהיית מצפה מהחברה שיצרה את מנוע החיפוש הגדול בעולם, יש לג'ימייל הרבה יותר ממה שנראה לעין.

חיפוש Gmail
Gmail מציע את פונקציות החיפוש הרגילות, תמיד גלויות בראש הדף, אך היא גם מציעה הרבה יותר. באמצעות ביטויים רגולריים, או בקיצור RegEx, תוכלו לסנן באופן ספציפי מאוד. לדוגמה, תוכל לסנן דוא'ל מכתובת מסוימת לאחר תאריך מסוים, או בין קבוצה של תאריכים. ברגע שאתה מבין את זה, RegEx באמת די חזק.
ביטויים רגולריים פועלים ב- Gmail וב- Google Docs, כך שאם אתה משתמש בשניהם, הדרכה זו תהיה שימושית שבעתיים. למעשה, אתה באמת צריך להשתמש ב- Google Docs כדי לעבוד עם RegEx.
כיצד לפתוח קובץ dmg בחלונות
- לחץ על קישור זה כדי ליצור עותק של מסמך RegEx של Gmail במסמכי Google Docs שלך . תתבקש ליצור עותק של הקובץ, בחר להעתיק אותו ותראה גיליון של Google כמו התמונה למעלה. אתה אמור לראות קטע של Gmail RegEx במרכז ופריט תפריט של Gmail RegEx מופיע.
- בחר את פריט התפריט של Gmail RegEx ובחר אתחול.
- אפשר הרשאות לקובץ כאשר תתבקש לאפשר לו לעבוד עם חשבון Gmail שלך.
כעת, כאשר תכונת ה- RegEx שלך ב- Gmail מופעלת, הגיע הזמן לשחק.

תווית Gmail (Cell F3) מתייחסת ישירות לתוויות שהגדרת בחשבון Gmail שלך. אם תחליט להעביר הודעה מתיבת הדואר הנכנס לתיקייה אחרת, אתה משתמש בתוויות; אתה יכול ליצור חדשים על ידי לחיצה על הסמל שנראה כמו תיקיית קבצים עם חץ ימינה לאחר בחירת דוא'ל. אם ברצונך לחפש את חשבון הדוא'ל כולו שלך, השאר את התווית כתיבת דואר נכנס. אם ברצונך לצמצם את החיפוש, הקלד את שם התווית המדויק במקום תיבת הדואר הנכנס.
הוסף את מפעיל החיפוש שלך בביטוי רגולרי (תא F4), ואז בחר בתפריט Gmail RegEx ובחר חיפוש בתיבת דואר.
RegEx יחפש בחשבון Gmail שלך כל דוא'ל המכיל את כל מה שתכניס לתא F4 ויחזיר אותם כרשימה בגיליון. לאחר מכן תוכל לבחור אותם ישירות משם.

מפעילי חיפוש ותווים כלליים ב- Gmail
אינך צריך להשתמש ב- RegEx אם אינך רוצה בכך. אתה יכול להשתמש במפעילי חיפוש פשוטים יותר ב- Gmail כדי למצוא את מה שאתה מחפש אם אתה רוצה. בתצוגת תיבת הדואר הנכנס, בחר את החץ האפור לצד לחצן החיפוש כדי לחשוף את תיבת החיפוש המלאה. מכאן אתה יכול להשתמש במפעילים ב- Gmail.
אתה יכול לשמור על מפעילי החיפוש שלך פשוטים או להפוך אותם למורכבים ככל שתרצה. Gmail פועל עם שלושה סוגים של מפעילים: בוליאנים, מפעילים של Gmail ושל Drive. דף זה באתר גוגל מראה לך מה קורה עם מפעילי חיפוש . השתמש באחד או רבים מהקריטריונים בחלונית חיפוש זו כדי למצוא את הדוא'ל שלך.
מהו פס הצמד הארוך ביותר

נניח שאתה מחפש דוא'ל ממישהו עם קובץ מצורף שאתה צריך. אתה יודע בערך מתי הוא נשלח ועל ידי מי אבל לא יכול למצוא אותו.
- אתה יכול לנסות להוסיף את כתובת הדוא'ל של השולח בתיבה מאת:.
- אתה יכול לנסות להוסיף את התאריך המשוער אליו הוא נשלח על ידי הגדרת הערך 'תאריך בתוך ...' בתחתית.
- ואז לחץ על כפתור החיפוש הכחול.
אם זה לא עובד, סגור את חלונית החיפוש וחזור לסרגל החיפוש הבסיסי. אתה יכול להקליד 'is: unread' בסרגל החיפוש כדי למשוך רק את הודעות הדוא'ל שטרם קראת.
אם זה לא עובד, נסה 'יש: קובץ מצורף' כמו בדוגמה זו אנו יודעים שהודעת הדוא'ל הייתה מצורפת.
כדי לחסוך זמן, אתה יכול להשתמש בערך בוליאני כדי לשלב בין השניים ל 'הוא: לא נקרא AND has: attachment'. זכור, שככל שהמונחים המשמשים אותך לחיפוש רחבים יותר, כך תצטרך להעביר יותר אימיילים בכדי למצוא את הספציפי שאתה מחפש. ככל שתוכל לצמצם אותו יותר, כך תוכל למצוא את מה שאתה מחפש מהר יותר.
תווים כלליים שונים במקצת ממונחי חיפוש רגילים. הם מסומנים בכוכבית (*) ומייצגים מונחים לא ידועים בחיפוש. היית מוסיף זאת בסוף מונח חיפוש כדי לכסות ערכים אקראיים.
בדוגמה שלעיל, אתה יודע שג'ון שלח לך את הדוא'ל, אך אינך יודע היכן הוא עובד או איזו כתובת דוא'ל נהג לשלוח אותו. אתה יכול להשתמש במפעיל החיפוש '[email protected] *' או 'John *' בתיבת החיפוש From כדי לבודד אותו. החיפוש הראשון מניח את השימוש בשם פרטי וכתובת דוא'ל של תחום ואילו השני מכסה כתובת דוא'ל של שם פרטי ושם משפחה. קלטת את הרעיון.