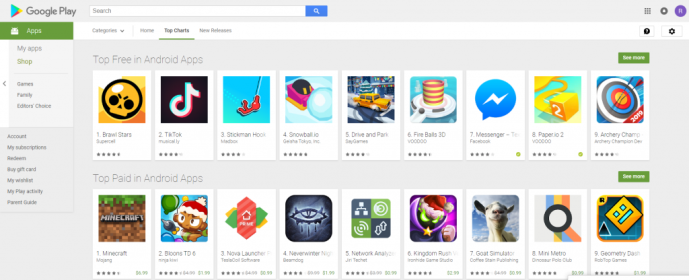קיום שני צגים או יותר יכול לשפר את זרימת העבודה שלך, להגדיל את התפוקה ולאפשר לך לבצע ריבוי משימות בצורה יעילה יותר. עם זאת, ישנם יתרונות רבים יותר לכך, כגון הגדרת טפטים נפרדים לכל צג, מה שהופך את ההתקנה שלך למראה אטרקטיבי עוד יותר.

הישאר איתנו כדי ללמוד כיצד להגדיר טפטים שונים לכל אחד מהצגים שלך, בלי ועם יישום צד שלישי.
Keeping It Native
ב- Windows 10 אינך זקוק אפילו לתוכנת צד שלישי בכדי לשים טפטים נפרדים על המסכים שלך. כל שעליך לעשות הוא פשוט לחבר אותם למחשב שלך. אם כבר קיבלת את זה מכוסה, אתה מסודר. כך מגדירים שני טפטים שונים:
- על שולחן העבודה, לחץ לחיצה ימנית על שטח ריק.
- בתפריט הנפתח, לחץ על התאמה אישית.
- כרטיסיית הרקע אמורה להופיע בחלון ההגדרות. אם זה לא קורה, עבור אליו באמצעות סרגל הצד שבצד שמאל של המסך.
- בכרטיסייה רקע בתפריט ההגדרות, קיימת הגדרת רקע שמוגדרת לתמונה, צבע אחיד או מצגת שקופיות. רק הטפט בצבע אחיד חייב להיות זהה בשני המסכים, אך אפשרויות התמונה והמצגת נותנות חופש יצירתי יותר.

הערה: ניתן לעשות זאת גם בגרסאות 8 ו- 8.1 של Windows, אך תפריט ההתאמה האישית שונה לחלוטין. זה מציג ערכות נושא, טפט, שומר מסך, צבע וסאונד הכל בחלון אחד.
תְמוּנָה
אם לא תשנה את הטפטים שלך לעתים קרובות, זה עשוי להיות הפיתרון הטוב ביותר עבורך. על ידי הגדרת אפשרות הרקע לתמונה, חמשת הרקעים האחרונים המשומשים יופיעו תחת אפשרות זו. אתה יכול ללחוץ לחיצה ימנית על כל אחד מהם כדי לבחור איזה צג הם ייקחו.
כיצד להקים מצלמת

כדי להוסיף רקעים חדשים לרשימה, עליך לשנות אותם עוד יותר. דרך נוספת לעשות זאת היא על ידי לחיצה על כפתור העיון כדי לחפש רקע ספציפי, אשר יהפוך לראשון ברשימה אם הגדרת אותו באמת כטפט.
עם זאת, אם אתה מחפש לשנות את הרקע בכל המסכים שלך, יש דרך אחרת. בסייר הקבצים, פשוט בחר את מספר התמונות השווה למספר המסכים שלך, ואז לחץ לחיצה ימנית על אחת מהן ובחר הגדר כרקע שולחן העבודה.
הערה: גרסאות 8 ו- 8.1 של Windows כוללות פונקציות המשתנות טפטים זהות ל- Windows 10, אך חלונות רקע שולחן העבודה שלהם שונים זה מזה.

מצגת
אם תחליט להגדיר את האפשרות רקע למצגת בעת שימוש במספר צגים, המצגת תתגלגל בנפרד על כל מסך. ל- Windows 10 יכולת טפט מצגת משולבת, אך היא גם מאפשרת להשתמש בתמונות משלך למטרה זו. כך תוכל להשתמש בזה.

- בכרטיסייה רקע, יש אפשרות שאומרת בחר אלבומים למצגת המצגת שלך. לחץ על כפתור העיון השייך לו.
- חלון בחר תיקיה אמור להופיע. מצא את התיקיה ממנה ברצונך להשתמש בתמונות ופתח אותה.
- בזמן שאתה נמצא בפנים, לחץ על בחר תיקיה זו בפינה השמאלית התחתונה. אם שמו מופיע מעל לחצן העיון והטפטים מתחילים להשתנות, הגדרת מצגת שקופיות שתעבור בין התמונות שלך כרקע שולחן עבודה.
מה לגבי גרסאות ישנות יותר של חלונות?
אם אינך משתמש ב- Windows 10 או ב- Windows 8 / 8.1, עדיין יש תקווה, שכן ישנם מחליפי טפטים העובדים גם ב- Windows 7, אשר אין להם את היכולת המקורית להשתמש בטפטים נפרדים למסכים מרובים. חלק מהתוכניות הללו, כמו התוכניות שנסקור כאן, הן לגמרי בחינם לשימוש.
כלי צג כפול
מה שעושה כלי צג כפול (DMT) אפליקציה טובה היא הרבגוניות שלה. מלבד היותו מחליף טפט נהדר שיכול לשנות את הטפט בשני המסכים בו זמנית או בנפרד, הוא יכול גם להחליף מסכים ולשנות את מיקום הסמן בלחיצת כפתור. זו בחירה טובה עבור אנשים שיש להם גם בעיות באיתור סמן העכבר שלהם על המסך.
כיצד להוריד ולמחוק תמונות מ

MultiWall
מצד שני, MultiWall הוא בהחלט מחליף רקע, אך יכולותיו הרבה יותר אטרקטיביות. זה מאפשר להחיל פילטרים על תמונות, להסתובב ולחתוך. קבלת תמונות מהאינטרנט היא גם לא בעיה עבור יישום זה, מכיוון שהיא מציגה לך כל הזמן את הטובים או החדשים ביותר. אפשרות הפאן גם עובדת היטב והיא שימושית מאוד עבור הגדרות מרובות צגים.

הערה: טפטים של אפליקציה זו המתפרשים על פני שני המסכים אינם משיגים את התוצאה הרצויה עבור משתמשי מחשב נייד עם צגים נוספים.
מסתכל על התמונה הגדולה
אם אתה רוצה להחליף את הטפט שלך כל יום או כל כמה ימים, נסה אחת מהאפליקציות האלה, הן עשויות לעזור לך לספק את הצרכים שלך המשתנים ברקע. כך גם אם אתה משתמש בגרסה ישנה יותר של Windows, כגון Windows 7. אם אתה לא מוצא את זה חשוב מאוד, עדיף לך לדבוק ביכולת המקורית של Windows 8 / 8.1 / 10 לבחור רקע עבור כל צג בנפרד.
באיזו תדירות אתה מחליף את הטפט שלך? מדוע זה חשוב לך? ספק לנו את הפרטים בתגובות למטה!