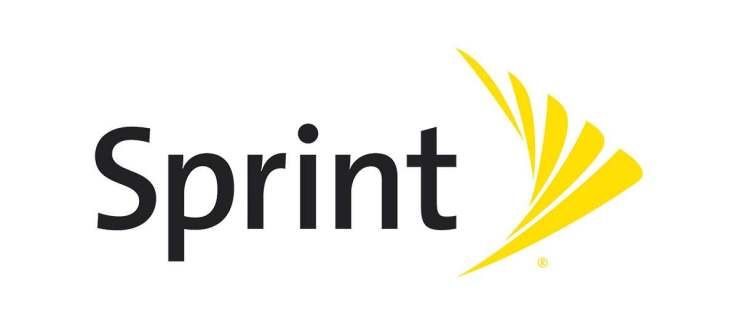לא כולם יכולים לבצע ריבוי משימות, אך בין אם אתה טוב או רע בזה, אין מנוס שבשלב זה או אחר תצטרך לבצע ריבוי משימות. בין אם אתם מדברים עם חברים ובני משפחה, קונים ברשת או עובדים, ריבוי משימות הוא פשוט בלתי נמנע.

למזלם של משתמשי Chromebook, קיימת שיטה המאפשרת לך לעבוד על שתי משימות בו זמנית, הנקראת באופן אינטואיטיבי Screen Split. עיין במדריך זה כדי ללמוד כיצד תוכל לבצע ריבוי משימות טוב יותר ולשפר את הפרודוקטיביות שלך ב- Chromebook.
כיצד להשתמש באפליקציות זו לצד זו
קראו לזה איך שתרצו, מצב זה לצד זה, ריבוי משימות או צפייה במסך מפוצל, תכונה זו יכולה להיות חיונית להגברת הפרודוקטיביות שלכם או כשאתם צריכים לנהל מיקרו-רב.

הדבר הנהדר בו הוא שזה מאוד קל לשימוש. אין צורך לשנות את הגודל הידני, למשוך או לגרור, או כל דבר מסוג אחר, אלא אם כן אתה באמת רוצה ללכת בדרך זו. כך תוכל לפצל את המסך לשתי אפליקציות:
- פתח את האפליקציה הראשונה שלך.
- לחץ על הלחצן מקסום / שחזר.
- לחץ על הלחצן עד להופעת שני חצים.
- לחץ על החץ שמאלה או ימינה כדי לשלוח את האפליקציה לחלק זה של המסך.
לחלופין, אתה יכול ללחוץ על Alt + [] לאותו אפקט, אם לוח המגע או העכבר שלך לא עובדים.
כיצד לבדוק כמה GB יש לאייפון שלך
- גודל האפליקציה ישתנה כדי למלא את מחצית המסך.
- העלה את האפליקציה השנייה ופעל לפי אותו הליך.
זה נותן שטח מסך שווה לשתי אפליקציות בו זמנית. ניתן גם להשתמש ביותר משתי אפליקציות במצב מסך מפוצל. זה יהפוך את ריבוי המשימות שלך לחלק יותר.
יש גם שיטה חלופית לעשות זאת. וזה עשוי לעבוד טוב יותר אם אינך זקוק בדיוק לפיצול 50/50.
- גרור שני חלונות אפליקציה לקצוות שמאל וימין של המסך, בהתאמה.
- המשך לגרור את החלון עד להופעת מתאר אפור.
- הצמיד את החלון.
- העבר את סמן האמצע (אמור להיות קו הפרדה) עד להופעת סרגל ההתאמה.
- לחץ וגרור את הסרגל ימינה ושמאלה עד לקבלת פיצול נוח.
כיצד לפצל מסך במצב טאבלט
לא תשתמש ב- Chromebook במצב מחשב נייד כל הזמן. אבל, זה לא אומר שכטבלט, זה לא יאפשר לך לבצע ריבוי משימות באותה קלות. כך ניתן לפצל את המסך במצב הטאבלט:
- העלה שניים או שלושה חלונות אפליקציות.
- החלק למטה בשלוש אצבעות מהחלק העליון של המסך.
- בחר איזה חלון הולך לאן.
כיצד לעבור בין האפליקציות
Chromebook עובד כמו כל מחשב אחר כשמדובר בכמה קיצורי דרך נפוצים. פשוט לחיצה על Alt + Tab מספיקה כדי לעבור בין רשימת האפליקציות הפתוחות. אתה יכול גם להשתמש ב- Ctrl + Tab אם ברצונך לעבור בין כרטיסיות הדפדפן. לחלופין, אתה יכול להשתמש בהחלקה של שלוש אצבעות לצדדים, אם אתה רוצה להשתמש בלוח המגע.
שימוש במסכים כפולים
למרבה הצער, שימוש בצגים כפולים ושולחן עבודה מורחב אינו דבר שעדיין תומכים במחשבי Chromebook. למרות שחלק מהיצרנים או היוטיוברים עשויים להציע טיפים וטריקים לכך, אין נתונים ומידע מכריע כיצד לגרום לכך לעבוד.
אולי בגלל שצגי שרשרת דייזי לא היו בראש סדר העדיפויות של מחשבי Chromebook. זה יכול להיות בעתיד. עם זאת, שםהואמשהו שאתה יכול לעשות כדי להתמודד עם עומס העבודה שלך מהר יותר. אתה יכול לשקף את תצוגת ה- Chromebook שלך לצג או לטלוויזיה ואז להשתמש בתכונת המסך המפוצל על הצג.
כך תוכל לעשות זאת:
- חבר צג ל- Chromebook שלך.
- לך להגדרות.
- עבור למכשיר.
- בחר נהל תצוגות.

- עבור לתצוגה פנימית.
- בחר תצוגה פנימית מראה או התחל שיקוף.
אתה יכול אפילו להשתמש בטריק בהירות כדי לכבות את מסך ה- Chromebook שלך אם אתה מוצא אותו כמסיח את הדעת. פשוט לחץ והחזק את לחצן בהירות ההפחתה. החזק אותו עד שלא תוכל לראות שום דבר על צג ה- Chromebook שלך.
פיצול דעות על מסך הפיצול של Chromebook
בעוד שהקרנה מפוצלת עובדת בסדר גמור, מחשבי Chromebook עדיין חסרים תכונה אחת חשובה מאוד. זה לא קל או אפילו אפשרי לפעמים, להשתמש במסכי צגים מרובים. למרות שגוגל אמרה בעבר כי עובדים על זה, לא נראה שיש תחושת דחיפות בנושא.
כיצד לשנות שם משתמש של kik - -
מה אתה מרגיש לגבי השימוש בתכונת המסך המפוצל של Chromebook והאם היית מחליף בפונקציות המילוי האוטומטי וההתאמה האוטומטית שלו ביכולת לשרשר מספר צגים? ספר לנו בתגובות למטה.