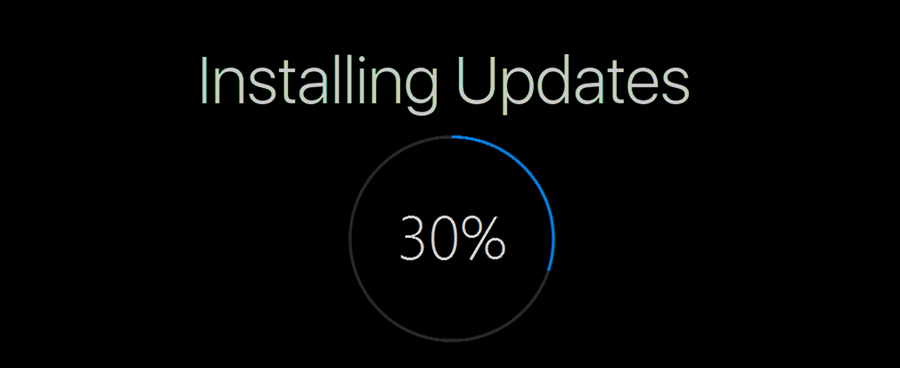כונן Google הוא מקום מדהים לאחסון הקבצים שלך, עם תוכניות חינם נדיבות במיוחד ויכולת אחסון גדולה עם התוכניות בתשלום. הוא מסנכרן קבצים בין מכשירים ומאפשר למשתמשים לשתף ולשתף פעולה. כונן Google מושלם עבור משתמשים העובדים תמיד בדרכים, מכיוון שניתן לגשת אליו במספר מכשירים ותוכנות.

כמה מהיתרונות של השימוש בכונן Google כוללים:
- שמירה אוטומטית - בכונן Google כל העבודה שלך נשמרת באופן אוטומטי, כך שלעולם לא תאבד שוב פיסת עבודה!
- תאימות למכשירים - ניתן לשתף קבצים במכשירים שונים בקלות.
- גישה לא מקוונת - למרות היותם בעיקר שטח עבודה מקוון, משתמשים עדיין יכולים לגשת לקבצים שלהם גם במצב לא מקוון.
- שיתוף ושיתוף פעולה - ניתן לשתף קבצים באופן מקוון עם משתמשים אחרים.
למרות שקיימים שחקנים אחרים בשוק אחסון הענן, כולל OneDrive (מיקרוסופט), Dropbox, Box ו- Amazon Cloud Drive, גוגל דרייב נמצא מעל השאר בכמות האחסון הניתנת. כונני גוגל מעניקים 15 ג'יגה בייט לאחסון קבצים בחינם, כאשר תוכניות של 100 ג'יגה-בייט ו- 1 TB עולות $ 2 לחודש ו- $ 10 לחודש, בהתאמה. ישנן תוכניות אחסון גדולות אף יותר לאנשים עם צרכי אחסון אדירים באמת.
עם זאת, יתכן שתצטרך לפנות מקום בחשבון Google Drive שלך בשלב כלשהו. אולי יש לך הרבה סרטונים אישיים ותמונות לאחסון, או שאתה לא מוכן לשלם מנוי חודשי ורק רוצה להישאר באחסון החינמי שלך בנפח 15 GB. בלי קשר, כשאתה צריך לארגן את האחסון הזה ולהצטמצם, תגלה ש- Google Drive הוא מעט אור בתכונות בתחום ניהול הקבצים. באופן ספציפי, לא ניתן למצוא בממשק האינטרנט של כונן Google לגלות כמה גדולה כל תיקייה. אתה יכול להסתכל על גודל הקבצים, אך הגודל הכולל של הקבצים בכל תיקיה הוא בגדר תעלומה.
עם זאת, ניתן לקבל את המידע הזה. במאמר זה נציג בפניך שיטות שונות כדי לגלות כמה גדולה כל תיקייה בכונן Google שלך.

זה מפתיע שגוגל לא הוסיפה פרטי גודל תיקיות לאחסון הענן שלה. כל תוכנת מנהל קבצים תכלול את המידע הזה. יש להניח שיש להיט ביצועים כלשהו הקשור לאיסוף המידע והצגתו בפני המשתמשים. בכל מקרה, אני אראה לך שתי דרכים לגלות את גודל התיקיה שלך.
תיקון מהיר: האם אתה רק מחפש קבצים גדולים?
אם אתה רק מחפש את הקבצים הגדולים ביותר כדי שתוכל לנקות אותם, יש פיתרון מהיר שיאפשר לך לדלג על המשך מאמר זה.
- עבור אל Google Drive.
- לחץ על סמל גלגל השיניים בפינה השמאלית העליונה.

- נְקִישָׁה הגדרות .

- לחץ על הצג פריטים שתופסים שטח אחסון.

כונן Google יציג רשימה של כל קובץ ב- Google Drive שלך, הממוינת באופן אוטומטי לפי גודל הקובץ. לאחר מכן תוכל להחליט אם ברצונך לשמור את הקבצים הגדולים האלה, לשמור אותם במקום אחר או למחוק אותם.

שיטה 1: הורד את התיקיה
גישת כוח הכוח פשוטה: הורידו את תיקיית Google Drive לכונן הקשיח המקומי. שם, תוכל להציג את פרטי גודל האחסון עבור התיקיה שהורדת בסייר הקבצים, ואז למחוק את כל התיקיה כשאין עוד צורך בה.
כדי להוריד תיקיית Google Drive, בצע את הצעדים הבאים:
- נְקִישָׁה הכונן שלי משמאל לדף Google Drive כדי להרחיב את רשימת התיקיות.
- לחץ לחיצה ימנית על תיקיה ולחץ על הורד כדי לשמור עותק בכונן הקשיח.

כשתבחר באפשרות זו, סרגל ההורדות מכין ייפתח בפינה השמאלית התחתונה ב- Google Drive. זה אומר לך שהוא רוכס את הקובץ. זה יידע אותך מתי הוא מוכן להורדה, וקובץ ה- ZIP של התיקיה יישמר בתיקיית ההורדות המוגדרת כברירת מחדל.
פתח את תיקיית Google Drive שהורדת בסייר הקבצים. מכיוון שהוא נשמר כקובץ ZIP דחוס, עליך לחלץ אותו תחילה על ידי פתיחת ה- ZIP ולחיצה על Extract all. בחר נתיב יעד לתיקיה שחולצה ולחץ על לחצן חלץ.

לחץ לחיצה ימנית על התיקיה שחולצה בסייר הקבצים ובחר מאפיינים כדי לפתוח את חלון המאפיינים. הכרטיסייה כללי כוללת פרטי גודל תיקייה. אם תסיים, תוכל ללחוץ לחיצה ימנית על התיקיה ולבחור מחק.

שיטה 2: הוסף את אפליקציית הגיבוי והסנכרון
גיבוי וסנכרון היא אפליקציה שמסנכרנת את אחסון הענן של Google Drive עם הדיסק הקשיח שלך. הוא מציג את כל הקבצים והתיקיות שלך ב- Google Drive בתוך תיקיית סייר הקבצים של Google Drive. מכיוון שהוא מציג את תיקיות אחסון הענן בסייר הקבצים, אתה יכול להציג את גדלי התיקיות של Google Drive במנהל הקבצים המקורי של Windows על ידי התקנת Backup and Sync במחשב שלך.
כיצד להמיר WAV ל - Windows
כדי להוסיף גיבוי וסנכרון ל- Windows, לחץ על כפתור ההורדה פה . זה יחסוך את מתקין התוכנה בכונן הקשיח. פתח את מתקין התוכנה כדי להוסיף גיבוי וסנכרון ל- Windows. המתקין ידריך אותך בשלושה שלבים כדי להגדיר אותך.
- היכנס לחשבון Google שלך. ודא שזהו חשבון Google המשויך לחשבון Google Drive שלך.

- החלון הבא ישאל אותך אילו תיקיות מהמחשב שלך תרצה לגבות ל- Google Drive. אתה יכול לבחור כמה תיקיות לגיבוי על ידי לחיצה על בחר תיקיה, אך אינך חייב. כדי לדלג על שלב זה, בטל את הבחירה בכל התיקיות ולחץ על הבא.
- השלב השלישי הוא זה שאנחנו מחפשים. האפשרות סנכרן את הכונן שלי למחשב זה נבחרה כברירת מחדל. מקום ברירת המחדל של תיקיית Google Drive שלך לגיבוי מקומי הוא ספריית המשתמשים שלך; אתה יכול לבחור חלופה על ידי לחיצה על נתיב.
- בחר סנכרן רק תיקיות אלה ... כדי להציג רשימה של כל התיקיות בכונן Google שלך. גודל התיקיה יוצג ליד כל תיקייה. אמנם זו לא דרך קלה לבדוק את גודל התיקיה בכל פעם, אך זהו פתרון חד פעמי נהדר שאינו דורש ממך להתקין דבר במחשב שלך. אם יש לך את המידע הדרוש לך, צא מהאשף. אחרת, לחץ על התחל כדי להתחיל לסנכרן את כונן Google עם הכונן הקשיח.
סייר הקבצים יכלול כעת תיקיית Google Drive, אותה תוכל לפתוח על ידי לחיצה על גישה מהירה> כונן Google. העמודה 'גודל סייר הקבצים' אינה כוללת פרטים על גודל אחסון התיקייה בתצוגה הראשית, אך ניתן לבדוק את גודל התיקיה על ידי העברת העכבר מעל הסמן מעל תיקיה כדי לפתוח את תיאור הכלים שלה.
יש לנו טיפים נוספים כיצד להפיק את המרב מ- Google Drive!
רוצה יותר מקום ב- Google Drive שלך? עיין במדריך זה כיצד לפנות מקום ב- Google Drive .
רוצה לשמור את התמונות שלך באינטרנט? לִלמוֹד כיצד לגבות תמונות באופן אוטומטי ל- Google Drive !
לעשות הרבה סיקור? אנו נראה לך כיצד הורד את קבצי הסיקור שלך ל- Google Drive .
ניהול קבצים אינו הסוויטה החזקה של Drive, אך אנו יכולים להראות לכם כיצד לשכפל או להעתיק תיקיה .
צריך קצת פרטיות? יש לנו הדרכה בנושא הסתרת קבצים ב- Google Drive .