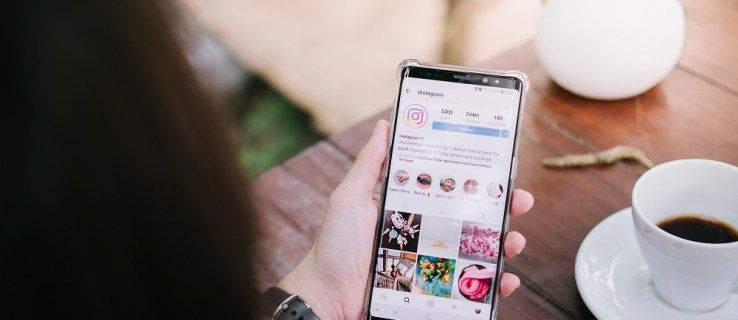אם אתה רוצה לראות את התמונות שלך על מסך גדול, יש לך כמה דרכים לעשות זאת. אתה יכול להעתיק אותם לכונן USB ולחבר אותו לטלוויזיה שלך, אתה יכול להזרים אותם באמצעות Chromecast או Plex, לגשת אליהם מכונן משותף בטלוויזיה חכמה או לחבר את המצלמה לטלוויזיה באמצעות HDMI. הרבה תלוי באיזה ציוד יש לך. מדריך זה יראה לכם כמה דרכים להציג את התמונות שלכם בטלוויזיה.

בין אם אתה רוצה לשעמם את בני המשפחה או להתענג על חופשה מדהימה, להשוויץ בתמונות הרפתקאות HD שלך, לחיות מחדש את החתונה או את סיום הלימודים שלך, או משהו אחר, אתה יכול בקלות להציג את התמונות שלך בטלוויזיה. זה כל עוד יש לך טלוויזיה עדכנית יחסית והאמצעים להביא אליה את התמונות שלך. למרבה המזל, יש לך אפשרויות.
הצגת תמונות בטלוויזיה שלך
הדרכה זו תציג בפניך מספר דרכים להצגת תמונות בטלוויזיה שלך. אתה יכול לבחור איזה שמתאים לציוד שברשותך, שכן כולם גורמים לאותו הדבר, תמונות בטלוויזיה שלך.
השתמש בכונן USB כדי להציג תמונות בטלוויזיה שלך
אם יש לך כונן USB רזרבי או כונן קשיח חיצוני, זה עניין פשוט להעתיק אותם לכונן ולחבר את הכונן לטלוויזיה שלך. כל עוד לטלוויזיה שלך יש יציאת USB שכן. חבר את הכונן שלך, הפעל את הטלוויזיה ובחר USB כמקור. חלק מהטלוויזיות יזהו אוטומטית את המדיה החדשה ואילו חלקן לא. נווט בכונן באמצעות שלט הטלוויזיה שלך והצג את התמונות כרצונך.
csgo איך לבעוט בבוטים בקבוצה שלך
הזרם תמונות באמצעות Chromecast
אם יש לך Chromecast, תוכל להעביר את התמונות שלך ישירות לטלוויזיה באמצעות המכשיר. כל עוד הגדרת הכל באותה רשת כמו התקן המקור, אתה אמור להיות טוב ללכת.
אתה יכול גם להוסיף תמונות משלך כתפאורה לתפריטים גם ב- Chromecast. פתח את ההגדרה רקע, הפעל את התמונות שלך כדי לגרום לזה לקרות.
הזרם תמונות באמצעות Plex

ברור שתצטרך מקלעת הגדר כשרת מדיה בכדי לגרום לזה לעבוד, אך אם אתה כבר משתמש במרכז המדיה, תוכל להשתמש בו כדי להזרים את התמונות שלך, כמו גם סרטים וטלוויזיה. יש אפליקציה המוקדשת לתמונות ולסרטוני הווידאו שלך הנגישה מדף הבית של Plex.
כיצד ליצור שרת LAN על
הגדר את תיקיות התמונות שלך לשיתוף ב- Plex ופתח את מרכז המדיה בטלוויזיה שלך. בחר תמונות מדף הבית ותוכל להציג את כולם לפי דרישתך.
צפה בתמונות עם Kodi

אם מעולם לא שמעתם על זה קוד ואז תרצה לבדוק את זה. זו תוכנת מרכז בידור ביתי הכוללת קוד פתוח ופועלת כמעט בכל מערכת הפעלה או מכשיר. אתה יכול בקלות להציג תמונות וסרטים, להאזין למוזיקה, ועוד כל כך הרבה.
חבר את המכשיר שלך ישירות לטלוויזיה שלך
אם יש לך מחשב נייד או טאבלט עם USB וטלוויזיה עם כניסת USB, אתה יכול לחבר את השניים ישירות כדי להציג את התמונות שלך בטלוויזיה. זה שונה מעט תלוי אם אתה משתמש ב- Windows או ב- Apple, אך אתה יכול לשקף את מסך המחשב הנייד לטלוויזיה שלך ולהפעיל את התמונות שלך שם. יש לכך את הבונוס הנוסף של היכולת ליצור מצגות כדי להוסיף מעט עניין.
אם הטלוויזיה שלך תומכת ב- Bluetooth, תוכל להתאים אותה במהירות עם המחשב או הטלפון שלך. ב- Windows, היכנס לתפריט ההגדרות ובחר התקנים.
לאחר מכן, לחץ על תיבת הסימון עבורהצג התראות להתחברות באמצעות זוג מהיר, זה יאפשר לך להתחבר באמצעות Bluetooth .
.
שיקף את הטלפון או הטאבלט שלך
אם יש לך טלוויזיה חכמה והיא נמצאת באותה רשת כמו הטלפון או הטאבלט שלך, אתה יכול לשקף גם את המסכים האלה. אני עושה את זה לפעמים כשיש לי טלוויזיה של סמסונג וטלפון של סמסונג. אני מתחבר לרשת ומשקף את מסך הטלפון שלי לטלוויזיה. ייתכן שיהיה עליך להפעיל DLNA או Wi-Fi Direct בטלוויזיה שלך, אבל זה אמור לעבוד.
אם יש לך יצרנים מעורבים ומותאמים, אפליקציות כגון Allcast ( ios ו דְמוּי אָדָם ) עושה את העבודה.
סרגל שפות של חלונות 10 -

התחבר באמצעות HDMI
תלוי אם למצלמה שלך יש את הפלט הנכון, אתה יכול להשתמש בכבל כדי לחבר את המצלמה שלך לכניסת ה- HDMI בטלוויזיה שלך כדי להציג תמונות. ישנם כבלים שיכולים להמיר מיני USB או USB רגיל ל- HDMI ויש כמה מצלמות שיכולות להזין HDMI ישירות. כך או כך, תוכלו לחבר ישירות את השניים ולהשמיע תמונות מהמצלמה למסך הטלוויזיה שלכם.
תוכלו לעשות זאת גם בטלפון או בטאבלט. השתמש בכבל USB-C ל- HDMI או בכבל מיני USB ל- HDMI כדי לחבר בין השניים.
השתמש בחריץ לכרטיס SD
בחלק מהטלוויזיות החכמות יש חריצי כרטיסי SD או MicroSD מאחור. אם יש לך אחד כזה, אתה יכול להוציא את כרטיס הזיכרון שלך מהמצלמה או מהטלפון שלך ולחבר אותו לטלוויזיה שלך. בחר בכרטיס הזיכרון כמקור הקלט והתמונות שלך צריכות להראות לנו כפי שהיית מצפה.
ישנן מספר דרכים להציג את התמונות שלך בטלוויזיה שלך. לפחות אחד מאלה אמור לעבוד בשבילך!